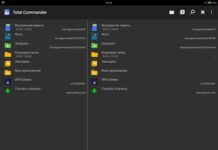Современные смартфоны на Андроид, в массе своей, поставляются на рынок с объемом встроенной памяти до 16 гигабайт. При этом пользователю, как правило, доступно около 10 гигабайт. Казалось бы, весьма солидный объем. Но многие владельцы Android-устройств обожают устанавливать разнообразные приложения, так что, в конце концов, внутренняя память смартфона оказывается полностью забитой.
Можно удалить часть ненужных программ, но оставшиеся самые необходимые, например, соцсети, карты и навигаторы, все равно будут занимать достаточно много места. Решением проблемы может стать установка приложений на карту памяти, которая помещена в телефон Android.
ЧТО НУЖНО ЗНАТЬ, УСТАНАВЛИВАЯ ПРИЛОЖЕНИЯ НА КАРТУ ПАМЯТИ
Нетрудно заметить, что, практически, все Android-приложения после скачивания устанавливаются в память смартфона. Объясняется это тем, что карта памяти является очень ненадежным местом, чтобы устанавливать и сохранять на нее программы. И вот почему:
- Данные на карте памяти хранятся без шифрования
- Некачественная карта может нарушить работу не только отдельного приложения, но и всей системы
- Извлекая карту памяти, можно потерять все установленные на нее приложения
- Поломка карты памяти так же ведет к тому, что пользователь теряет данные
Удаление приложения может стать не менее хлопотной задачей, чем инсталляция. Дело в том, что при стандартном удалении в памяти смартфона остаются, так называемые, мусорные или временные файлы. Накопленные следы от старых апплетов забивают память смартфона и снижают его производительность.
ОСОБЕННОСТИ СТАРЫХ ВЕРСИЙ ANDROID ПРИ ИСПОЛЬЗОВАНИИ SD-КАРТЫ
За всю историю существования операционной системы Андроид можно проследить три больших периода решения вопроса о том, как устанавливать приложения на карту памяти Android:
- Android 1.1 – Android 2.2 Froyo
- Android 2.2 Froyo – Android 4.2 KitKat
- Android 4.2 KitKat – Android 6.0
До версии Андроид 2.2 Froyo возможности установить, сохранить или перенести приложения на карту памяти не было, вообще. На технических форумах можно было найти несколько сугубо хакерских способов, но пользоваться ими могли только продвинутые пользователи.

Начиная с версии Андроид 2.2, разработчики разрешили выполнять установку и перенос приложений, а также выполнять сохранения на карту памяти. Для этого достаточно было найти пункт Приложения в настройках операционной системы и задать место хранения.
В это же время появились различные программы, которые можно было бесплатно скачать в Google Play, позволяющие перенести уже установленные приложения на карту памяти. Но подобные утилиты требовали назначить root-права, так что далеко не все пользователи могли справиться с подобной задачей.
При разработке обновления для Android 4.4 KitKat, специалисты Google серьезно озаботились безопасностью данных и переписали алгоритм защиты. Функцию установки, сохранения и переноса установленных приложений на карту, вообще, заблокировали. Sd-карта памяти на Андроиде стала исключительно местом хранения фото, видео и прочего контента.
Разработчики могли внести в ту или иную программу обновления, позволяющие обходить системы защиты Андроид и сохранять программы на карту. До конца же проблему установки, переноса и хранения приложений это не решало.
КАК УСТАНАВЛИВАТЬ ПРИЛОЖЕНИЯ НА КАРТУ ПАМЯТИ АНДРОИД ВЕРСИЙ 6.0-7.0
Возможность установить или сохранить приложение на карту памяти появилась только в шестой версии Андроид – Marshmallow. Разработчики создали функцию, которая называется Adoptable storage, которая помогает «подружить» надежный внутренний накопитель и ненадежную внешнюю карту.

Функция адаптивного хранилища позволяет отформатировать карту памяти так, что Андроид ее воспринимает как часть единого системного раздела. Происходит это с помощью файловой системы Ext4 и 128-битного шифрования AES. Память смартфона становится вместительнее, причем, использовать можно абсолютно любую карту памяти.
Специалисты рекомендуют использовать высокоскоростные карты с маркировкой Class 10 и UHS-I Speed Class 3. Адаптирование карт памяти имеет один существенный подводный камень. Карта становится частью одной системы, по сути, частью самого Андроида. Соответственно, при ее удалении есть риск потерять все приложения и данные, которые на ней хранятся.
КАК РАБОТАЕТ ФУНКЦИЯ ADOPTABLE STORAGE
Для того, чтобы разобраться в принципе работы функции адаптивного хранилища, разберем пошагово все основные действия:
- Установите карту памяти в телефон
- Появится диалоговое окно по настройке карты памяти. Здесь система предложит выбрать одну из двух установок: портативная память или внутренняя память
- Выбираем внутреннюю память для хранения данных (приложений, файлов и так далее)
- Для защиты данных карту необходимо отформатировать. Если на карте есть важные файлы, потребуется создать их резервную копию
- Зайдите в настройки Андроид и выберете раздел «Хранилище и USB-накопители». Если все предыдущие шаги были выполнены правильно, в списке накопителей вы увидите вашу карту.
 |
 |
 |
Функция адаптивного хранения – лишь одна из немногих возможностей, которые находятся вне поле зрения пользователя.
Обратите внимание на то, что с самого начала вы не сможете установить приложение на карту памяти, скачивая его из Google Play. По умолчанию, оно автоматически установится во внутреннюю память Android-смартфона. Однако, настроив карту памяти как внутренний накопитель, можно перенести и сохранить на ней программы. Для этого нужно выполнять ряд простых действий:
- Войдите в настройки Андроид и выберете пункт Приложения
- Выберете приложение, которое хотите перенести на карту памяти
- В настройках программы нажмите на пункт Хранилище
- Здесь нажмите на кнопку Изменить
- Выберете пункт SD-карта и нажмите Переместить
 |
 |
 |
Через несколько секунд выбранная программа будет перенесена на карту памяти. Учтите, что, удалив карту из телефона, вы потеряете доступ к приложению. Если все же карту необходимо извлечь, пройдите все вышеуказанные шаги и назначьте местом хранения внутренний накопитель. Теперь вы знаете, как устанавливать приложения сразу на карту памяти. А о своих успехах вы можете рассказать в комментариях к этой статье.
Куда бы вы не установили приложения, на карту или память телефона, со временем система начинается притормаживать из-за большого объема накопленных файлов в системных папках. Чтобы обеспечить своему девайсу высокую скорость работы, читайте нашу инструкцию о том, как повысить производительность телефона Андроид.
https://www.fly-phone.ru/notes/step2/ustanovit-prilozhenie-na-kartu/ — link
В современных телефонах и планшетах используются отличные модули камер, которые порой позволяют получать профессиональные снимки. Однако вместе с ростом качества самих изображений растет и размер фотографий, которые занимают много места. Если на устройстве заканчивается свободное пространство, его следует освободить. Сделать это можно в том числе с помощью карты памяти, на которую мы перенесем фотографии и, соответственно, освободим место на девайсе.
Перемещение фотографий из основной памяти на карту памяти
Для того, чтобы перенести изображения на карту памяти, вам понадобится сама карта памяти, установленная в ваш смартфон или планшет, и файловый менеджер.
После того, как вы установите карту памяти в свой девайс, можете удостовериться в том, что устройство ее «видит». Для этого зайдите в настройки и выберите подраздел «Память».

Здесь найдите пункт «SD-карта». Как видите, наше устройство карту распознало.

Теперь вам понадобится файловый менеджер. В качестве файлового менеджера вы можете использовать любое приложение на ваш вкус, поскольку сам процесс переноса будет аналогичным. Если ФМ уже установлен в вашу прошивку, можете воспользоваться им. Если нет, скачайте с Google Play Маркет. Мы воспользуемся приложением ES Проводник.

Запускаете приложение и видите два файловых раздела. В нашем случае первый из них — это карта памяти, второй же — память устройства. Поскольку фотографии расположены в памяти устройства, ее мы и открываем.

Далее находите папку, в которой расположены фотографии. Для нашего случая актуальна папка DCIM/Camera. Заходите в нее и видите изображения.

Нам нужно выделить их, для этого нажмите на изображение и удерживайте палец примерно в течении одной секунды, чтобы появилась возможность выделить фотографии. Выделяете нужные из них или все (ставите галочку), после чего нажимаете на кнопку «Вырезать» (ножницы).

Теперь вы должны зайти на карту памяти.

Здесь вам необходимо создать папку, куда будут перенесены изображения, либо использовать уже имеющуюся. В нашем случае мы создадим такую папку, нажав на соответствующую кнопку (крестик).

Вводите название для папки (желательно на латинице) и нажимаете ОК.

Папка создана. Зайдите в папку, тапнув один раз по ней.

Папка пустая. Для переноса нажимаете на кнопку «Вставить».

Пожалуйста, изображения перенесены.

На всякий случай можете удостовериться в том, что в памяти телефона их не осталось, посетив нужную папку в памяти своего устройства.
Как видите, ничего сложного. Таким способом вы можете переносить и другие файлы на карту памяти за исключением приложений.
http://androidnik.ru/kak-perenesti-fotografii-iz-pamyati-na-kartu-pamyati-v-telefone/ — link