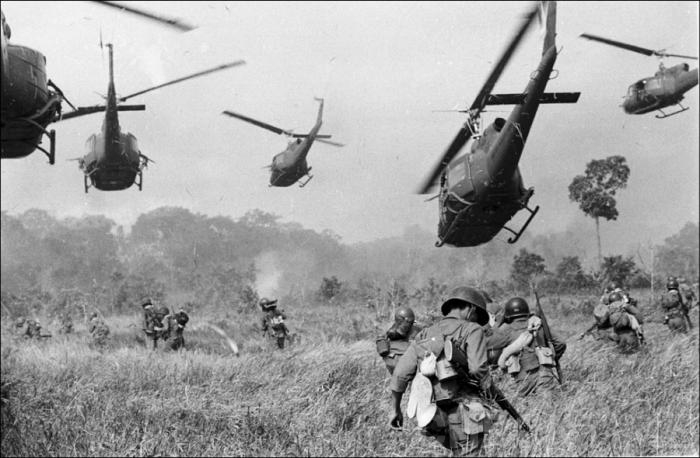Сложно найти, где добавить программу в автозагрузка в Windows 8. В самой программе такой функции нет «запускать вместе с windows». В Диспетчере задач можно только управлять уже добавленными.
Добавить приложение в автозагрузку по-прежнему можно несколькими способами. Не каждая программа может загрузиться через реестр, для какой-то непросто сделать ярлык, а для другой не подходит автозагрузка через планировщик. Выбирайте, какой из способов подходит для Вас и Вашего приложения.
Через папку Автозагрузка
В Windows 7 и более ранних версиях ОС самым простым способом добавления в автозагрузку было перетаскивание ярлыка программы в папку Автозагрузка, которая отображалась в меню Пуск. В Windows 8 привычного меню Пуск больше нет, перетаскивать ярлык некуда. Несмотря на это сама папка Автозагрузка осталась, а добраться до неё можно несколькими путями.
Для текущего пользователя:
Проследуйте в проводнике в
- Win+R ---> shell:Startup ---> Enter.
Для всех пользователей:
Проследуйте в проводнике в
-
Win+R ---> shell:Common Startup ---> Enter.

После того как нужная папка будет открыта, перетащите в неё подготовленный ярлык (создать его очень просто — правой кнопкой мыши на рабочем столе ---> Создать ---> Ярлык).
Через системный реестр
Откройте редактор реестра: Win+R ---> regedit ---> Enter.
В разделе
Для текущего пользователя:
Для всех пользователей:

Через планировщик заданий
Находясь на рабочем столе - Win+I (i) ---> Панель управления ---> Администрирование ---> Планировщик заданий --->Создать задачу.
Укажите имя задачи и при необходимости запуска от имени администратора отметьте флажок Выполнить с наивысшими правами:

Перейдите на вкладку Триггеры, нажмите Создать, укажите, что выполнять её следует При входе в систему.
Нередко бывает полезно отложить запуск на минуту-другую для ускорения загрузки или для того, чтобы используемые Вашим приложением компоненты успели подгрузиться и приложение запустилось правильно:

Подтвердите кнопкой ОК. Перейдите на вкладку Действия, нажмите Создать, в следующем окне нажмите Обзори выберите запускаемую программу. При необходимости можно указать дополнительные параметры.

Подтвердите создание задачи, нажав два раза ОК.
Отключение программ в автозагрузке
Нередко программы в автозагрузку требуется не только добавлять, но и отключать. Это позволит вам ускорить загрузку или установить влияние того или иного приложения на происходящие в системе сбои. Предлагаю Вам два способа решения этой задачи, один встроенным инструментом Windows, второй — более мощной программой Autoruns.
Через диспетчер задачЧтобы в Windows 7 и более ранних версиях ОС отключить программу находящуюся в автозагрузке требовалось проделывать не слишком очевидный путь Win+R ---> msconfig ---> Enter.
В Windows 8 управление автозагрузкой переместили в более логичное для него место — в диспетчер задач. Теперь не нужно вводить команд, достаточно щёлкнуть правой кнопкой мыши по панели задач и выбрать Диспетчер задач.
Ещё одной приятной «фишкой» является то, что Windows оценивает влияние приложения на скорость загрузки системы и позволяет сделать правильный выбор при отключении «лишнего».

Через программу Autoruns
Для большинства пользователей и их задач встроенной утилиты будет вполне достаточно. Для более подробной и глубокой диагностики может потребоваться применение сторонних программ управления автозагрузкой, одной из которых является Autoruns Марка Руссиновича и Брайса Когсуэлла.
С её помощью Вы можете отключать не только обычные приложения, но и службы, драйверы, задания планировщика, гаджеты, кодеки и т.д.
Важно! По умолчанию установлен флажок Options ---> Filter Options ---> Hide Windows entries, что в теории должно уберечь Вас от крушения системы после отключения жизненно важного компонента Windows. Но даже при таком раскладе Вы можете отключить сторонний драйвер, например драйвер видеокарты, без которого Windows может запросто не загрузиться. Поэтому настоятельно рекомендую перед всеми выключениями проверить наличие свежей точки для отката системы (самый быстрый и одновременно действенный практически в 100% случаев способ), полного бэкапа или бэкапа важных данных. Ещё лучше, если всё вышеперечисленное у Вас есть одновременно и на разных носителях
Интерфейс программы прост и интуитивно понятен, элементы разделены по группам, а на вкладке Everything отображается таблица с данными со всех вкладок.

Для отключения достаточно снять флажок напротив соответствующего пункта и перезагрузить компьютер.
Приятного использования!