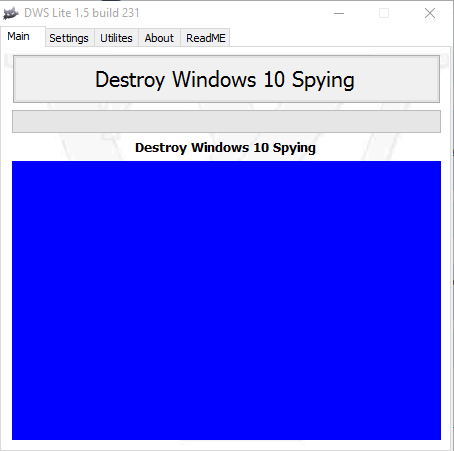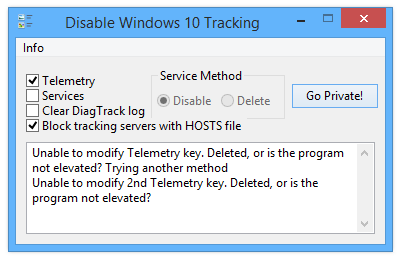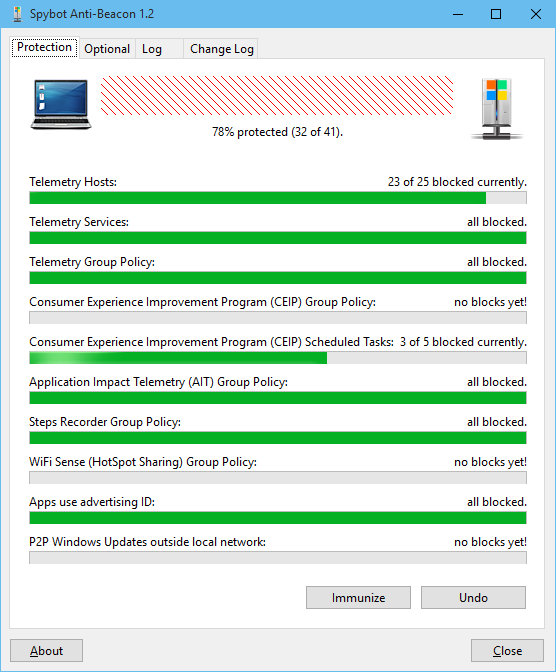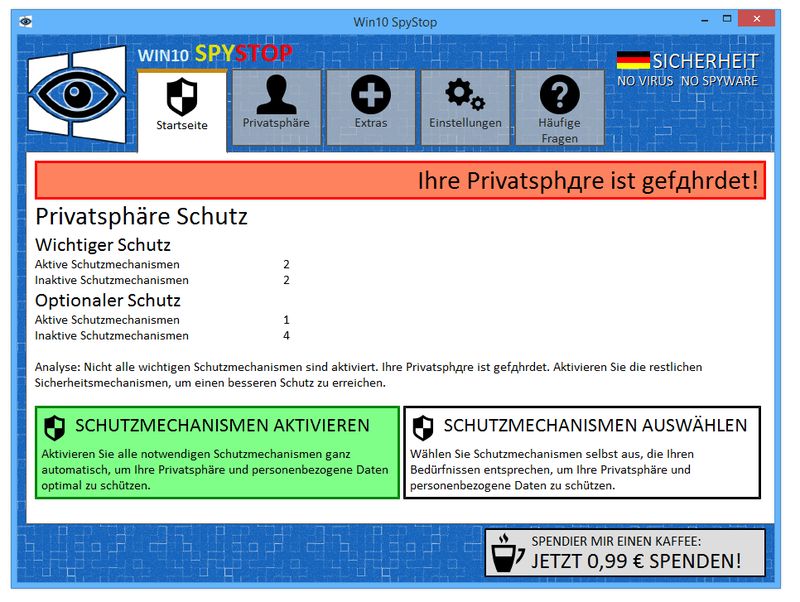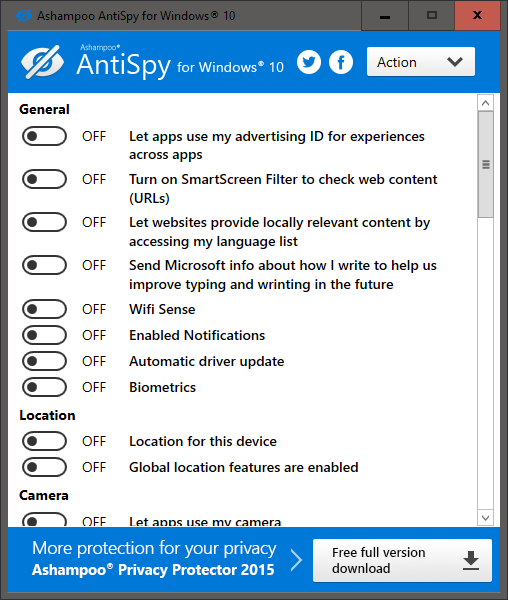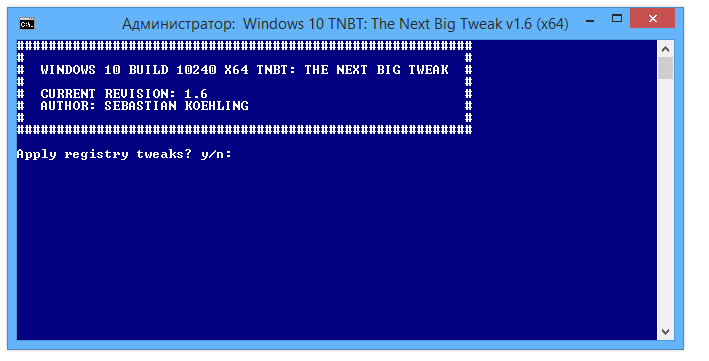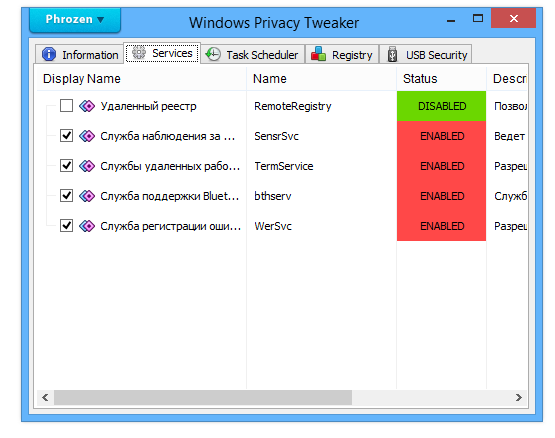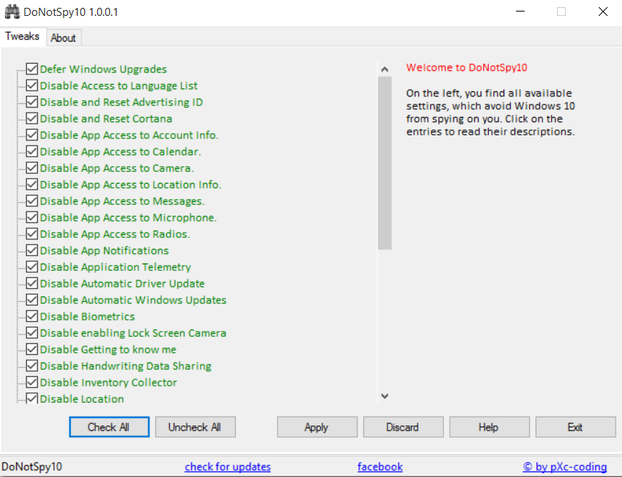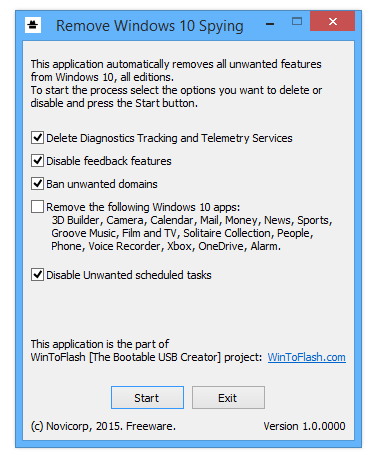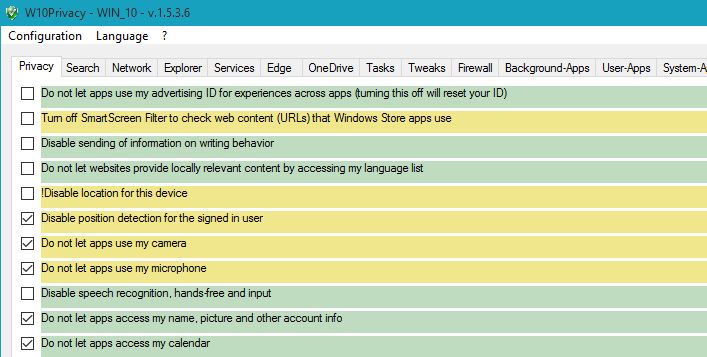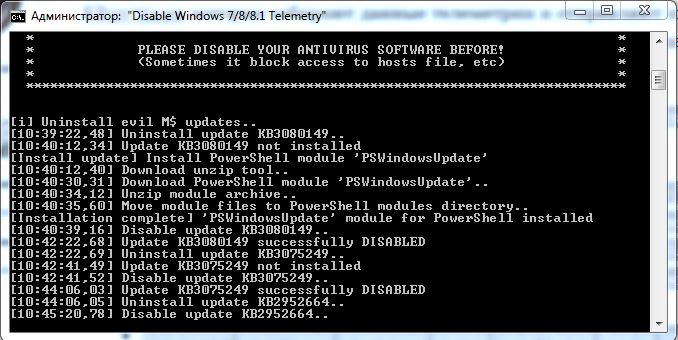Простая пошаговая инструкция для неопытных пользователей по безопасному отключению телеметрии в Windows 7/8/8.1/10, а также совет по избавлению от надоедливого предложения перейти на Windows 10.
Напоминаю, что попытки повторить действия автора могут привести к потере гарантии на оборудование и даже к выходу его из строя, а также к проблемам в работе ПО и ОС. Материал приведен исключительно в ознакомительных целях. Если же вы собираетесь воспроизводить действия, описанные ниже, настоятельно советуем внимательно прочитать статью до конца хотя бы один раз. Редакция 3DNews не несет никакой ответственности за любые возможные последствия.
Горячие обсуждения желания Microsoft побольше знать о своих пользователях и построже их контролировать не утихают уже около года. Всё началось с того, что компания стала поставлять ряд обновлений для актуальных версий ОС Windows, которые добавляли в систему функции телеметрии – сбора различной информации об активностях пользователя и его программ. Строго говоря, подобные системы распространены давным-давно, но для конечного пользователя их применение чаще всего не является обязательным. Хотя, конечно, многие производители по умолчанию эти функции включают.
В случае Windows основные претензии такие. Во-первых, телеметрия включается без явного уведомления пользователя (правда же, мало кто смотрит детальное описание очередного обновления). Во-вторых, отключить её не так просто. Формально «виноватым» оказывается сам пользователь, так как подобные вещи всегда прописываются в лицензиях и соглашениях о конфиденциальности. Но опять-таки мало кто их читает, а ещё меньше – понимает, что именно в них сказано. Впрочем, ради Windows 10 Microsoft, похоже, готова и не на такие жертвы. Да-да, во многом вся эта затея с телеметрией связана с желанием получше подготовиться к развёртыванию новой ОС.
К сожалению, на волне, не побоимся этого слова, истерии и паранойи — во многом безосновательной — в Сети появилось множество инструкций, которые не всегда, мягко говоря, корректны. Например, рекомендации полностью отказаться от обновлений ОС плохи с точки зрения безопасности. Вредны и советы по полной изоляции ПК от сетей Microsoft путём добавления множества правил в брандмауэр и файл hosts. В этом случае пользователю будут недоступны и весьма полезные сервисы вроде мастеров FixIt и прочих обслуживающих систем. Не лучше и предложения покопаться в реестре или групповых политиках – там ошибка чревата более серьёзными последствиями.
Так что придётся найти некоторый баланс между комфортом и приватностью. Как это сделать, читайте далее. Инструкция составлена специально для неподготовленных пользователей.
⇡#Как отключить телеметрию в Windows 7, Windows 8 и 8.1
Прежде чем вмешиваться в работу системы, рекомендуется создать на всякий случай точку восстановления. В панели управления надо перейти в раздел «Система» и в панели слева кликнуть по пункту «Защита системы». В открывшемся окне на вкладке с таким же названием внизу надо нажать кнопку «Создать», ввести любое имя для точки восстановления и ещё раз нажать там же «Создать». Если что-то пойдёт не так после манипуляций, описанных ниже, то в том же разделе можно нажать кнопку «Восстановление» и, следуя указаниям мастера, откатить состояние системы до точки, которая была создана на предыдущем шаге.
Теперь приступаем к основному этапу. Самый очевидный и достаточно безболезненный шаг – это отказ от участия в программе улучшения ПО. Чтобы это сделать, надо в панели управления перейти в раздел «Центр поддержки -> Настройка центра поддержки -> Параметры улучшения качества ПО» и отказаться от участия в этой программе. Обратите внимание, что здесь и далее все операции будут требовать прав администратора.
Второй этап – принудительное отключение различных заданий планировщика. Для этого в панели управления надо выбрать пункт «Администрирование», а в нём открыть оснастку «Планировщик заданий». В разделе Microsoft -> Windows -> Application Experience есть следующие задачи: AITAgent, ProgramDataUpdater и Microsoft Compatibility Appraiser (не у всех). Все три надо выделить и в меню по правому клику мыши выбрать пункт «Отключить». Аналогичным образом необходимо отключить задачи Consolidator, KernelCEIPTask, UsbCEIP в разделе Microsoft -> Windows -> Customer Experience Improvement Program. Наконец, последний пункт – отключение задачи Proxy в разделе Microsoft -> Windows -> Autochk.
Если вы честно устанавливали все присылаемые Microsoft обновления ОС, то у вас наверняка уже работает служба Diagnostics Tracking Service или её потомок Connected User Experiences and Telemetry («Функциональные возможности для подключенных пользователей и телеметрия»). Её надо отключить – в разделе «Администрирование панели управления» открываем оснастку «Службы» и находим в списке нужную. Нажимаем кнопку «Остановить», тип запуска выбираем «Отключена», затем нажимаем «Применить».
Следующий этап – удаление части обновлений ОС. Для этого в списке всех программ находим папку «Стандартные» или «Служебные», а в ней пункт «Командная строка». В меню по правому клику на нём выбираем «Запуск от имени администратора». В открывшемся окне поочерёдно выполняем следующие команды:
|
1
2
3
4
5
|
wusa /uninstall /kb:3068708 /quiet /norestart wusa /uninstall /kb:3022345 /quiet /norestart wusa /uninstall /kb:3075249 /quiet /norestart wusa /uninstall /kb:3080149 /quiet /norestart wusa /uninstall /kb:2976978 /quiet /norestart |
Таким образом можно избавиться от части лишнего ПО, которое добавляет телеметрию в ОС. Чтобы эти обновления в дальнейшем не беспокоили, надо изменить некоторые настройки.
Во-первых, в панели управления в разделе «Центр обновления Windows -> Настройка параметров» переключить параметр установки на «Загружать обновления, но решение об установке принимается мной» или же «Искать обновления, но решение о загрузке и установке принимается мною». Первый вариант проще, так как Windows сама будет уведомлять о наличии обновлений и останется только выбрать нужные. Там же надо снять галочку «Получать рекомендуемые обновления таким же образом, как и важные обновления».
Теперь надо вернуться назад, запустить поиск обновлений и просмотреть предлагаемый список. В списке частично будут присутствовать те обновления, которые были удалены на прошлом этапе, – надо внимательно просмотреть номера KB у каждого из них. Если они входят в список, то их надо скрыть. Достаточно выбрать соответствующий пункт в меню по правому клику для каждого из таких обновлений. К сожалению, Microsoft периодически возвращает эти обновления, даже если они были скрыты. Поэтому лучше всего каждый раз сверяться со списком, а также внимательно читать описание обновлений, для чего нужно выбрать любое из них и в правой панели кликнуть на ссылку «Подробности» – в браузере откроется статья с подробным описанием. Увы, этим придётся заниматься регулярно и к тому же посматривать новостные ленты – вдруг редмондский гигант решит добавить ещё какое-нибудь не слишком приятное обновление ОС.
После завершения всех манипуляций систему необходимо перезагрузить.
⇡#Как отключить навязчивое предложение обновиться до Windows 10
Некоторые пользователи с нетерпением ждут конца июля 2016 года, так как именно в этот момент прекратит действие программа по бесплатному обновлению Windows 7/8/8.1 до Windows 10, в связи с чем они питают надежду, что Microsoft от них отстанет и больше не будет предлагать ничего такого. Если же вам уже надоело это предложение, то надо будет повторить последние два этапа с удалением обновлений, их скрытием и последующим контролем за тем, что предлагает Microsoft. Только в этот раз список команд будет такой:
|
1
2
3
4
5
|
wusa /uninstall /kb:3123862 /quiet /norestartwusa /uninstall /kb:3044374 /quiet /norestartwusa /uninstall /kb:3035583 /quiet /norestartwusa /uninstall /kb:2952664 /quiet /norestartwusa /uninstall /kb:2990214 /quiet /norestart |
⇡#Как отключить телеметрию в Windows 10
С Windows 10 всё проще и сложнее одновременно. Проще, потому что есть готовое решение от известного разработчика O&O Software. А сложнее из-за того, что Microsoft регулярно выпускает новые сборки ОС, поэтому повторять нижеописанную процедуру придётся регулярно. Итак, проще всего избавиться от телеметрии в Windows 10 c помощью приложения с говорящим названием O&O ShutUp10. После скачивания и распаковки архива с программой надо запустить её с правами администратора из меню по правому клику мышкой. В меню «Опции» необходимо сначала выбрать пункт «Создать точку восстановления системы», а потом пункт «Применить все рекомендованные настройки» (с зелёной галочкой). Если всё устраивает, то можно перезагрузить систему.
Пока у нее нет совместимости с Windows 7/8/8.1 нет, поэтому она чисто для тех кто сидит на Windows 10, но в любом случае это вопрос времени. Имеет всего одну вкладку, но зато какую длинную, бегунком можно крутить вниз и выключать очень много параметров.
Все параметры имеют свои разделы, есть раздел Безопасность, Конфиденциальность… благодаря этому ориентироваться легко в ней, а наличие Русификатора вообще облегчает задачу, к этой программе я бы советовал присмотреться, может реально отключить слежение Windows 10. Плюс она отмечает зелеными опции, которые следует выключить, к желтым надо присмотреться, а вот к красным относится с опаской, так как можно повредить работы системы.
Однако рекомендуется некоторые пункты всё же отключить вручную по своему усмотрению, переключая ползунок слева в «красное» положение. По клику на каждый пункт открывается его более-менее подробное описание, из которого можно понять, нужно ли его оставлять включённым. Среди пунктов, которые особой приватности не добавляют, а вот помешать комфортной работе могут, выделим следующие:
- Кнопка раскрытия пароля – некоторым пользователям бывает полезно просмотреть пароль при вводе.
- Группа Wi-Fi Sene – не слишком безопасная, но действительно удобная функция для обмена информацией о беспроводных сетях.
- Камера на экране входа в систему – на планшетах удобнее оставить эту функцию включённой для быстрой съёмки.
- Доступ приложений к учётной записи пользователя – строго говоря, если отключить эту функцию, то некоторые приложения, особенно игровые, могут и не заработать.
- Раздел «Синхронизация настроек Windows» — весьма спорный набор опций, так как синхронизация настроек, особенно между несколькими ПК, действительно удобна.
- Группа службы определения местоположения – на практике эта функция может быть полезна для геолокации во многих приложениях.
- Обновление с помощью P2P-технологий – разумнее в настройках ОС разрешить работу этой функции только для локальной сети, а не полностью отключать её.
Наконец, последнее, что рекомендуется сделать, – это пройтись по всем пунктам «Конфиденциальность» из раздела «Параметры» в главном меню. В каждом пункте надо внимательно просмотреть разрешения у отдельных приложений и отключить доступ к тем или иным возможностям системы.

Избавляемся от шпионажа в Microsoft от Windows 10
Ни для кого уже не секрет, что Windows 10 следит за своими пользователями и отправляет практически все данные на сервера Microsoft. Как заметили программисты — это даже не операционная система, это терминал по сбору персональных данных. Если вы установили себе новую операционную систему или купили новый ПК/ноутбук с предустановленной Windows 10 и желаете отключить слежение — мы собрали для вас лучшие программы и инструкции.
Большинство из программ, которые вы найдете ниже, также прекрасно работают на Windows 7/8/8.1, просто не все функции доступны для активации, но бум начался именно после того как появилась Windows 10. Больно много возможностей появилось у компании Microsoft следить за нами и собирать чужую информацию. Поэтому выражение Отключить шпионские программы в Windows 10 не совсем правильно в данном случае, так как речь идет и о других системах, но это все лирика, основный смысл и цель нам ясна.
Destroy Windows 10 Spying — если вы меня спросите: «Какая программа самая лучшая для отключения слежки в Windows 10» — я вам отвечу, что именно эта утилита, я бы сам выбрал ее, если бы только имел счастье установить десятку, но пока я сижу на семерки без шпионских обновлений и этому очень рад.
Автор программы Nummer — наш соотечественник, достаточно известный пользователь, он был, наверное одним из первых, кто создал программу для отключения кейлоггеров, после уже я стал сталкиваться с огромным количеством аналогичных разработок.
Изначально программа весила достаточно много, чуть больше 10 мегабайт, после, как мне кажется, автор понял, что для создания конкуренции, надо размерчик сделать поменьше и в итоге мы видим результат почти в 200 КБ, разница есть, согласитесь.
Итак, после запуска надо перейти в раздел настройки и там поставить галочки напротив пунктов, которые вы хотите полностью отключить, многие ставят сразу везде, после перезагружают системы и больше не переживают о том, что их данные могут украсть. Помимо удаления шпионских модулей и шпионских приложений, добавляет в хост файл все необходимые адреса для блокирования отправки данных.
DisableWinTracking — Windows 10 Tracking Disable Tool — тоже вполне неплохая программа для отключений шпионских модулей и программ. Обладает гораздо простым внешним видом, если сравнивать с программой выше, правильнее будет сказать, она более компактная.
Позволяет установить галочки напротив телеметрии, службах, очистки логов DiagTrack, блокировании сервисов через хост файл. В целом это все, согласитесь немного, плюс программа занимает чуть больше 6 мегабайт, поэтому доверия к ней особого нет, но это только мое мнение и не более того. Русской поддержки нет, но в целом она и не нужна, особо настраивать нечего.
Spybot Anti-Beacon for Windows 10 — на мой скромный взгляд, достаточно интересная программа с обширными возможностями отключения разного рода шпионов. Весит она меньше предыдущей программы, но больше чем первая, хотя разница идет на килобайты, это не принципиально.
После запуска вас ждет окно с несколькими вкладками, нас больше всего интересуют первые две. Позволяет отключить все сервисы телеметрии и блокировать домены через хост, может блокировать WiFi общий доступ, Application Implementation Telemetry и некоторые другие службы.
Вторая вкладка Optional позволит нам вырубить OneDrive сервис, групповую политику Cortana и Web Search. Вкладка Log отвечает за сбор сведений с которыми вы потом можете ознакомиться. Все просто, аккуратно и понятно.
Win10 SpyStop — программа от немецких разработчиков, разобраться в ней было не так и просто, но благодаря уже нашим умельцам, появилась Русская версия, теперь работать с ней стало гораздо удобнее и понятнее, хотя есть куда работать.
После запуска идет во вторую вкладку, там надо отметить, что именно надо отключить, чтобы Windows 10 перестала за вами шпионить. Умеет блокировать 53 сервера компании для получения данных, может выключить автоматическое и полное обновления Windows, может вырубить автоматический веб-поиск, сервис Windows Apps и так далее. Настроек почти нет. Программа на любителя, я бы выбирал между другими, это больше для интереса.
Ashampoo Antispy for Windows 10 — можно написать так, что на момент создания этой статьи, программа одна из самых свежих в области отключения слежки. Смахивает чем-то на предыдущую, а именно внешне схожесть есть, плюс вкладка тоже все функции отключения разбиты на категории.
Кстати, утилита от компании Ashampoo, которой лично я не очень доверяю, размер у нее чуть больше 200 КБ. Параметров отключений имеет много, некоторые после использования всего, что есть выше этой программы, запускали потом данную разработку и еще находили некоторые пункты, которые надо отключить. Вполне вероятно это говорит о том, что тут их очень много, решать уже вам.
Windows 10 TNBT (The next big tweak) — эту утилиту на нашем сайте как-то обошли стороной пользователи. Не знаю в чем причина, может уже программ стало так много, что интерес пропал, а может потому, что она не имеет пользовательской графической оболочки и вы работаете как через командную строку, а это сразу пугает, мне не ясно.
В любом случае, после запуска вам надо просто отвечать на вопросы. Ваша задача ставить букву N или Y, дальше следует другой вопрос, вы сами решаете, что вырубить, а что нет. В целом это все, так как у нас отзывов о ней почти нет, плюс в Интернете, тоже не очень много, написать, что-то конкретное сложно.
Windows Privacy Tweaker — на первый взгляд неплохая программа для отключений шпионажа в Windows 10. Имеет компактный внешний вид, все функции разделены на вкладки, может блокировать USB. Русской поддержки нет, весит чуть больше мегабайта.
Позволяет выключить службы, запланированные задачи, определенные параметры реестра, красным цветом подсвечивает, что у вас включено уже, а что выключено. Управлять легко.
DoNotSpy10 — программа не с самой лучшей репутацией, так как автор в установщик вшил опасное рекламное ПО, в целом pxc-coding известен своими небольшими утилитами, некоторые например могут отключать рекламу в Скайпе.
Интерфейс унылый, смотрится слишком серо. Все настройки надо выполнять в одной вкладке Tweaks, просто ставим галочки напротив интересующих нас пунктов и не забываем перезагрузить после систему. Программа весит почти мегабайт, с этим проблем нет.
Novicorp Remove Windows 10 Spying — программа от известных разработчиков. Не имеет вкладок и прочего, после запуска перед вами будет маленькое окно, где надо просто поставить несколько галочек, а именно 5, вот и все.
Позволяет выключить телеметрию и диагностику, функции обратной связи, банит через хост домены, удаляет 16 Windows приложений, может вырубить запланированные задачи. Лично мне все нравится, ясно и понятно.
W10Privacy — в нашу коллекцию попала еще одна программа, на этот раз опять от Немецких разработчиков, Русской поддержки нет, но это не проблема, так как все понятно и на Английском.
Плюс ее в том, что она портативная, занимает всего чуть больше мегабайта. После запуска перед вами будет окно с большим количеством вкладок, каждая отвечает за конкретные параметры. Вам надо просто снимать или ставить галочки, в целом ничего нового в этом процессе нет.
Радует реально большое количество настроек, которые можно выключить. Первая вкладка отвечает за безопасность, потом идет Поиск, Сеть, Explorer, всякие службы, браузер Edge, OneDrive, Задачи, Твикеры, можно изменить настройки встроенного фаервола, удалить фоновые программы и установленные. В общем как писал выше, настроек много, мне программа понравилась простотой и обилием параметров, а вот как она покажет себя в деле, покажет время. Понравилось, что программа как и некоторые ее другие конкуренты, параметры отмечает цветом определенным, зеленые можно спокойно снимать ну и так далее, думаю объяснять, что с красными надо быть внимательно очень не стоит. В целом, что много настроек хорошо, а может и не очень, человек плохо понимающий, что делает может систему положить, а вот в программах, где всего пару галочек надо ставить и все отключается необходимое, такого быть не может. Вывод простой, кому-то нравится минимализм, а кто-то любит ставить эксперименты.
Скрипт по блокировке обновлений. Работает через PowerShell, пишет адреса в хост.
Небольшой скрипт который несколько автоматизирует:
— Удаление хреновых апдейтов и их блокирование/сокрытие (необходим PowerShell с модулем PSWindowsUpdate; ставится автоматически; если рядом (в оной директории) со скриптом находятся файлы unzip.exe и PSWindowsUpdate.zip — используются они, иначе же — они скачиваются);
— Блокирует некоторые доменные имена средствами файла хостов (есть мнение, что MS его всё таки игнорирует в данном случае);
— Блокирует запросы к известным на данный момент серверам по IP (как с помощью add route, так и правилом файрвола);
— Отключает задачи планировщика, которые каким-либо образом связаны с передачей «аналитической» информации (да и не только, полный список смотри в сорце);
— Останавливает и отключает авто-запуск сервисов, которые отвечают за отправку «диагностических данных»;
— Отключает отправку отчетов об ошибках в M$;
— Настраивает Windows Update на «Искать обновления, но решение о скачивании и установки принимается мной».
****************************************
Компания Microsoft рассылает обновления для Windows 7/8.1, которые направлены на сбор вашей личной информации (хотя в 8 и 8.1 и без этого слежка идет, в Win 7 в основном речь). То есть это касается уже не только тех кто сидит на Windows 10, но и почти всех остальных. Поэтому для того, чтобы не попасться на их удочку, не устанавливайте обновления под номера KB3080149 и KB3075249 !!! Просто нажмите на них правой кнопкой мышки и выбирайте там, что-то типа забыть или не напоминать о них, после чего можете смело жить дальше (до следующих шпионских обновлений).
snoosmoomrik.livejournal.com — link
https://www.youtube.com/watch?v=WUjYLVA37YI