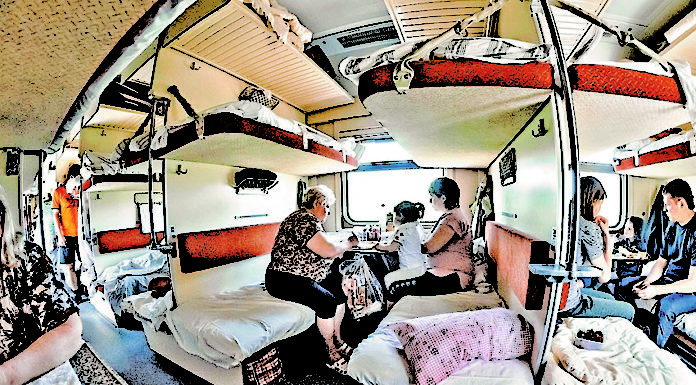Сегодня я дам советы по решению проблемы, если пропал звук в браузере Google Chrome (Гугл Хром). В приниципе некоторые советы пригодятся и для других браузеров, если конечно есть у кого проблемы со звуком в других браузерах.
В чем может быть причина?
даже если ничего не обновлял, не удалял, не устанавливал, как минимум последнюю неделю (проблема появилась пару дней назад).
Вообще, проблема не такая уж и редкая...
Для начала порекомендую всем, кто столкнется с отсутствием звука в браузере — проверить, есть ли он вообще: в других браузерах, играх и программах и т.д. (как сделал автор вопроса). Нередко, когда проблема глобальна и звука нет ни в одном из приложений.
👉 Кстати!
Если вы проверили и у вас на ПК/ноутбуке совсем отсутствует звук, рекомендую ознакомиться вот с этим материалом
Теперь, собственно, ближе к сути конкретного вопроса...
В чем может быть причина отсутствия звука в браузере
Совет 1. Проверьте настройки громкости
Начну с банального...
В Windows есть специальный микшер громкости, позволяющий регулировать звук в каждом приложении в отдельности. Таким образом, вы можете, например, прибавить звук на максимум в одном браузере (в котором прослушиваете музыку), и убавить в другом — в котором параллельно просматриваете сайты, увешанные «аудио» рекламой. Удобно?! 👌
Чтобы открыть этот «микшер», щелкните правой кнопкой мышки по значку звука в трее и в контекстном меню увидите ссылку на него (см. скрин ниже 👇).

Открыть микшер громкости.
Далее для каждого запущенного браузера вы сможете отрегулировать звук.

Регулирование звука
Обращаю внимание, что помимо микшера, встроенного в Windows, у вас подобный «регулятор» может быть в панели управления вашим аудио-драйвером. Как правило, ссылку на него можно найти в панели управления Windows, либо в трее.

Smart Audio — тонкая настройка звука (в качестве примера)
👉 В помощь!
Как установить драйвер на звук. Поиск аудио-драйверов (на примере Realtek) - инструкция
Совет 2. Очистите кэш браузера
По мере работы любого браузера, со временем, в его кэше скапливается большое число «мусорных» файлов (у некоторых этот размер достигает десятков гигабайт!).
Вообще, кэш призван ускорить работу браузера и не загружать каждый раз одни и те же элементы сайтов — но при сильном его «разрастании», часто происходит «замедление» работы браузера.
Причем, при таком положении дел, нередко возникают различные «глюки»: странички могут некорректно обрабатываться и показываться; неверно выполняются некоторые скрипты; возможны проблемы с воспроизведением звука, аудио- и видео-роликов.
👉 Как очистить кэш
Способ 1. При помощи настроек браузера (на примере Chrome)
- запустите браузер и нажмите сочетание кнопок Ctrl+Shift+Del. Кстати, это сочетание клавиш работает во множестве браузеров.
- должно появиться небольшое окно, в котором вы сможете выбрать временной диапазон очистки (рекомендуется удалять весь кэш), а также что конкретно удалять (можете отметить галочками все пункты).

Окно очистки кэша в браузере Chrome
Способ 2. С помощью спец. чистильщиков
Этот способ более удобен, т.к. позволяет весь процесс автоматизировать (всё, что нужно — это пару раз в месяц запустить спец. утилиту для очистки Windows).
👉 Также в помощь еще одна инструкция!
Как очистить историю посещения сайтов, чтобы нельзя было восстановить! Удаление всего кэша браузеров
Совет 3. Обратите внимание на настройки мультимедиа в браузере
В любом браузере есть настройки обработки контента. Например, в них можно отключить загрузку картинок (было актуально лет 15 назад для экономии трафика), отключить воспроизведение аудио, флеш элементов и т.д.
Чтобы посмотреть, что там с этими настройками в Chrome, вставьте в адресную строку браузера следующий URL: chrome://settings/content
Затем обратите внимание на настройку «Звука». Проверьте, чтобы он был включен!

Настройки контента
Кроме этого, рекомендую зайти в 👉 панель управления Windows, в раздел «Сеть и интернет» и открыть подраздел «Свойства браузера» (см. скриншот ниже).

Свойства браузера
Далее во вкладке «Дополнительно» найти подраздел «Мультимедиа» и проверить, включен ли звук на веб-страничках (см. пример ниже 👇). Поставьте нужные вам галочки, если таковые будут отсутствовать, сохраните настройки и перезагрузите ПК.

Настройки мультимедиа
Совет 4. Обновите флеш-плеер
Рекомендация актуальна при посещении определенных веб-сайтов, не перешедших на html5. В декабре 2020 поддержка флеш-плеера будет прекращена...
Чаще всего при проблеме с флеш-плеером — не воспроизводятся различные ролики, анимация, музыка и прочие элементы сайтов. Как правило, вместо окна видео с кнопкой воспроизведения — вы видите только упоминание о том, что у вас отсутствует «Adobe Flash Player»...
Для обновления флеш-плеера, перейдите на официальную страничку Adobe и загрузите установщик: https://get.adobe.com/ru/flashplayer/

Adobe Flash Player
👉 В помощь!
Вообще, проблемы с Adobe Flash Player достаточно специфичные... У меня на эту тему на блоге есть отдельная статья, которую здесь и порекомендую для ознакомления
Совет 5. Проверьте работу расширений
Еще один момент, на который стоит обратить внимание — это расширения.
Некоторые из них, например, те, которые блокируют рекламу (тот же AdBlock), могут «порезать» не только рекламные блоки на сайтах, но и частично запретить или скрыть воспроизведение роликов, нарушить работу со звуком. Попробуйте на время отключить все расширения в браузере и проверить работу без оных.
В Chrome есть специальная страничка, для управления расширениями: chrome://extensions/

Расширения в Chrome
Примечание: обратите внимание в первую очередь на расширения от антивирусов, блокировщиков рекламы, для смены IP и шифрования трафика. По статистике, проблемы наиболее часто возникают из-за их некорректной работы...
Если после выключения всех расширений — у вас появится звук, то начинайте включать по одному расширению и проверять наличие звука. Как только он пропадет — вы узнаете «виновника»!
Совет 6. Переустановите браузер (сбросьте настройки)
Ну и последнее, что сегодня порекомендую — это крайние меры, попробовать переустановить браузер. В некоторых случаях, когда были «испорчены» некоторые файлы браузера — подобное действие может помочь в проблеме.
Кстати, в Chrome перед удалением можно попробовать сбросить настройки (дабы есть спец. такая функция). Чтобы ее задействовать, нужно:
1. открыть страничку настроек: chrome://settings/

Адресная строка
2. Затем раскройте вкладку «Дополнительные». После, в самом низу окна будет ссылка на сброс всех настроек — на восстановление их по умолчанию (которые были при установке браузера). Попробуйте задействовать их и проверьте работу браузера.

Сброс настроек в Chrome
PS. Кстати, если звук у вас появился, но он очень тихий (а хотелось бы погромче), рекомендую ознакомиться вот с этой инструкцией: https://ocomp.info/tihiy-zvuk-kak-uvelichit-gromkost.html
https://ocomp.info/pochemu-net-zvuka-v-brauzere.html — link
Как в Chrome отключить (включить) звук на вкладках
Как известно, Chrome стал первым браузером, который решил помечать страницы с аудиоконтентом специальным значком. Однако быстро выключить звук на сайтах с надоедливыми самовоспроизводящимися роликами у вас, увы, не получится. Другая ситуация: в Chrome пропал звук на всех ресурсах Сети. Читайте ниже полное руководство по отключению (включению) звука в популярнейшем веб-обозревателе.
Немного истории: в далеком 2011-ом году герой заметки обзавелся расширением для работы с саундом MuteTab. Через три года инженеры Google добавили в браузер соответствующий индикатор (флажок) звука. Другие профильные приложения пошли чуть дальше, сделав индикатор кликабельным, и только в Chrome этот полезный функционал пока остается экспериментальным. Впрочем, несправедливость легко исправима.
Отключаем (включаем) звук на вкладке
Дабы сие произошло, наберите в адресной строке chrome://flags → «Enter» → далее, через поле поиска найдите опцию «Tab audio muting UI control» (либо сразу скопируйте в адресную строку chrome://flags/#enable-tab-audio-muting → «Enter») и установите переключатель в положении «Включить» («Enabled»).
- Перезапустите обозреватель, нажав одноименную кнопку («Relaunch now»), см. скриншот.
- Откройте на YouTube любой ролик и в верхней части вкладки кликните по значку динамика – звук выключится. Кстати, в Chrome 64 того же эффекта достигает щелчок по табу правой кнопкой мыши → в контекстном меню остановитесь на «Отключить звук на сайте». Повторный клик по вкладке, наоборот, включит звук.
Отключаем (включаем) звук через настройки Chrome
Все бы хорошо, но постоянно приглушать саунд на часто посещаемых страницах не совсем удобно. Поэтому предлагаю через chrome://settings настроить поведение плеера на каждом конкретном веб-ресурсе.
- В дополнительных настройках найдите «Настройки контента» (раздел «Конфиденциальность и безопасность») → «Звук» → если в Chrome почему-то нет звука, активируйте режим «Разрешить сайтам воспроизводить звуки (рекомендуется)».
- Чтобы блокировать саунд на избранных доменах, занесите их в список «Сайты с отключенным звуком» → «Добавить».
- Если активирован режим «Отключить звуки на сайтах», занесите любимые страницы с роликами в «белый» список, посетив «Разрешить» → «Добавить».
https://testsoft.su/kak-v-chrome-otklyuchit-vklyuchit-zvuk-na-vkladkah/ — link
Личный опыт
У меня была аналогичная проблема
Перепробовал все методы, указанные выше, ничего не помогло.
Если у вас такая же проблема, попробуйте вот это, мне помогло!
Проверьте разрешен ли звук в настройках сайта — кликните на замок в адресной строке и перейдите в «Настройки сайтов»
https://www.youtube.com/watch?v=MyOg1vAnwec