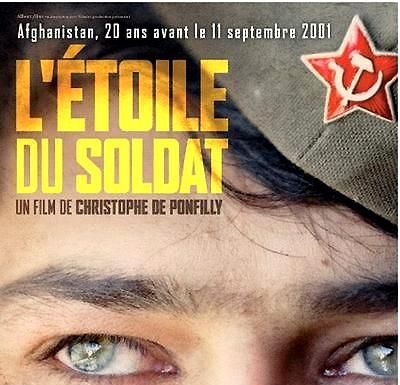Как ни странно, но данная проблема весьма распространена, поэтому мы предлагаем простую инструкцию по ее решению. В один “прекрасный” момент мышь просто отключается и курсор перестает двигаться.
При этом, мышка либо горит, либо вообще не подает признаков жизни, а ноутбук не видит мышь, ни при каких обстоятельствах. Как решить эту неприятность и почему она могла возникнуть? Давайте попробуем разобраться. Хотим отметить, что в статье разобраны причины поломки обычной проводной или беспроводной мыши, если под мышкой вы понимаете встроенную, то читайте наши статьи: не работает на ноутбуке тачпад и не работает на ноутбуке сенсорная панель.
Компьютерный манипулятор, позволяющий быстро и по любой мыслимой траектории перемещать курсор, имеется в распоряжении каждого владельца ноутбука. Пользоваться им существенно удобнее, чем тачпадом — но однажды вам придётся задать вопросом, почему перестала работать мышка на ноутбуке. Конечно, можно оставить всё как есть — но тогда придётся забыть о комфортном веб-сёрфинге, играх, требующих жестового управления, и работе в графических редакторах.
Прочитав нашу статью, вы узнаете, как быстро, с минимальными тратами нервов и времени, решить проблему, восстановив работоспособность мыши.
Сразу отметим, что дело далеко не всегда именно в мышке. Посмотрите на порт ноутбука, к которому она подключена: он не должен быть загрязнён, расшатан, а тем более окислен или покрыт подпалинами. Самый простой вариант выхода из ситуации — подключить манипулятор в другой разъём ноута или попробовать почистить используемый сейчас. После чистки не забудьте, перед новым подключением мыши, выполнить перезагрузку. Этот шаг вообще обязателен — выполняйте его после выполнения каждой из приведённых в нашей статье инструкций. Вместо перезагрузки можете провести полный цикл выключения и включения — на эффективность решения проблемы это не влияет.
Второй важный момент, о котором стоит поговорить заранее. Поскольку манипулятор в нормальном режиме не функционирует, вам, чтобы понять, по какой именно причине не работает USB мышь на ноутбуке, понадобится пользоваться или тачпадом, или клавиатурой. В инструкциях, приведённых ниже, мы расскажем, какие именно клавиши нужно задействовать. Не забывайте: чтобы получить доступ к функциональным клавишам F1–12, вам придётся пользоваться дополнительной — Fn. Зажимайте её перед тем, как нажать на основную — иначе будете просто регулировать громкость, включать авиарежим и так далее.
Вы уже прочитали наши статьи, не работает мышка на компьютере и не работает беспроводная мышь? Тогда разберемся с грызуном на ноутбуке. Помимо описанных в статьях причин, существует еще одна неприятная особенность ноутбуков, и иногда даже компьютеров.
Для выявления проблемы определите, какая мышка подключена к ноутбуку
Курсор на экране может передвигаться благодаря проводной, беспроводной мышке или тачпаду. Каждое из этих устройств, работающих на ноутбуке, может, разумеется, выйти из строя — но со своими нюансами. Рассмотрим в этом разделе, что делать, когда появляются неполадки в перечисленных случаях.
Не работает беспроводная мышь
В этом случае вам нужно придерживаться следующей общей схемы устранения проблем:
- Для начала удостоверьтесь, что мышка вообще включена. Найдите на её корпусе (обычно снизу) небольшой тумблер и переведите его в позицию On. Не оставляйте рычажок посередине — он обязательно должен находиться в крайнем положении.
- Возможный ответ на вопрос, почему не работает блютуз мышка на ноутбуке, — исчерпание запаса аккумулятора. В зависимости от модели вам следует или подзарядить мышь, подключив её к ноутбуку, или просто поменять батарейки на новые. После того, как замена будет произведена, не забудьте установить крышку отсека на места.
- Попробуйте подключить приёмопередатчик к другому USB-порту. Возможно, используемый вами вышел из строя — тогда решение проблемы займёт буквально пару секунд.
- Может также помочь простое выключение мыши с последующим включением. Всё просто: передвиньте тумблер сначала в неактивную позицию, а затем, через несколько секунд, верните на место.
- Неплохой способ исправить ситуацию — очистка окошка сенсора. Для этого можно использовать обычную ватную палочку, ватный диск — или любое другое средство, не оставляющее после себя разводов и волокон.
Не работает проводная мышка
Такие манипуляторы, как показывает практика, значительно выносливее и жизнеспособнее. В зависимости от года выпуска и модели они могут подключаться как к порту USB, так и к специальному разъёму PS/2, находящемся на задней панели системного блока. На корпусе вашего ноутбука его почти наверняка нет — а значит, нужно использовать переходник на USB. Вот и ещё один ответ, почему не работает проводная мышка на ноутбуке: проверьте исправность используемого адаптера.
Перед тем, как переходить к достаточно сложной и объёмной инструкции по устранению неполадок, попробуйте подключить проблемную мышь к любому другому порту. Ничего не получается? Выполните подключение к иному ноутбуку, ПК — или даже смарт-телевизору. Если мышка работает, дело именно в ноуте. Можно пойти и другим путём — и подсоединить к используемому вами ноутбуку другую, заведомо работоспособную, мышь.
Некоторые пользователи, в силу недостатка портов ЮСБ, подключают специальные концентраторы с несколькими выходными портами. Если манипулятор установлен в него, попробуйте выполнить подключение к обычному разъёму. Может оказаться, что дело именно в концентраторе — и менять необходимо его, а не мышку. Самый часто встречаемый случай — недостаток напряжения, распределяемого концентратором на порты.
Ещё один интересный вариант — отключение портов в БИОС. Программно-аппаратная связка контролирует практически все комплектующие — и неудивительно, что в результате сбоя или неправильных настроек не работает ЮСБ мышь на ноутбуке. Ваша задача в этом случае понятна: нужно войти в BIOS, используя заданную производителем клавишу или комбинацию клавиш, и снова активировать порты — скорее всего, опция будет находиться в подразделе Integrated Peripherals раздела Advanced.
Подозрения не подтвердились? Тогда, скорее всего, дело именно в манипуляторе. Внимательно приглядитесь к мыши: корпус должен быть плотно собран, не иметь трещин или расколов, а шнур — по всей длине защищён изоляцией. И, разумеется, контакты должны прочно крепиться к проводу, не отпадая от него и не вися на одной жиле.
Заключите осмотр чисткой мыши. Протрите поверхность влажной салфеткой, удалите загрязнения с линзы, почистите контакты провода — и снова проверьте, не начала ли работать мышка, подключив её к ноутбуку.
Не работает тачпад
Наконец, сломаться может и тачпад. Прежде всего удостоверьтесь, что панель не отключена в системных настройках. Возможно, соответствующая кнопка имеется в верхнем функциональном ряду — нажмите на неё и попробуйте подвигать пальцем по тачпаду. Не забывайте, если требует модель вашего ноутбука, зажимать кнопку Fn.
В случае тачпада ответ на вопрос: на ноутбуке не работает мышка, что делать, — выглядит так:
- Откройте «Панель управления». Сделать это вы можете, зажав одновременно клавши Windows+R и вбив в появившемся окне команду control. Затем нажмите Enter.
- Отыщите раздел «Оборудование». Переместитесь к нему посредство клавиши Tab, а открыв, выберите подраздел «Мышь».
- Найдите меню управления сенсорной панелью и, если окажется, что она отключена, внесите соответствующие коррективы.
В завершение работы не поленитесь поухаживать за тачпадом: протрите его влажной неспиртовой салфеткой, избавляя от разводов и следов касаний.
7 способов решения проблемы, если мышь совсем не работает и курсор не двигается
Способ #1: Очистите сенсор мышки
Перейдём к более подробному разбору ситуации. Начинать всегда следует с самого простого — в нашем случае это очистка мышки. На время работ отключите её от ноутбука, после чего приступайте к делу.
Вооружитесь влажными салфетками на водной основе (спирт для чистки пластика использовать не советуем) и аккуратно, без лишних усилий, избавьте поверхность мышки, включая сенсорное окошко, через которое пробивается лазерный луч, от налипших загрязнений. Вот и ответ на вопрос, что делать, если перестала работать мышка на ноутбуке, но светится: устраните препятствия между лучом лазера и рабочей поверхностью. Вместо влажной салфетки можете использовать ватные диски или палочки — но следите, чтобы после них на пластике или стекле не оставалось ворсинок.


Способ #2: Проверьте порт подключения и провод манипулятора
Второй шаг, которым точно не стоит пренебрегать, это проверка состояния проводов и контактов манипулятора. Шнур, соединяющий мышь с ноутбуком, может быть перетёрт, перегрызен домашними питомцами или заботливо порезан маленьким ребёнком — разумеется, в таком состоянии он работать уже не будет. Обратите внимание, подаёт ли мышь световые сигналы после подключения к порту ноутбука: если нет, дело с очень большой долей вероятности заключается именно в повреждении шнура.
Контакты мыши по понятным причинам не должны быть разболтаны, висеть на одном-двух волосках, искрить, быть покрыты оксидной плёнкой или подпалинами. Если ничего этого не заметно, попробуйте подключить мышку к любому другому свободному порту — но, к сожалению, на ноуте их не так уж и много.
Может оказаться, что именно из-за повреждения провода перестала работать мышь на ноутбуке. Что делать в такой ситуации, решаете только вы. Если есть соответствующие навыки, терпение, паяльник и припой, можете попытаться вырезать повреждённый кусок и соединить остатки шнура. Если нет ни умений, ни желания тратить на это время — смело отправляйтесь в супермаркет (не обязательно компьютерный) и покупайте новую мышь.
Пользуетесь беспроводным манипулятором? Тогда, вполне возможно, проблема кроется в подключаемом к ноутбуку адаптере. Сначала подключите передатчик в любой другой порт; если результаты точно такие же, что и раньше, придётся менять его — только проследите, чтобы адаптер был совместим с вашей мышью. Ввиду огромного множества производителей и моделей на рынке, зачастую оказывается проще купить новый набор — тогда приёмопередатчик и манипулятор гарантированно будут работать друг с другом. А если помогла смена порта, оставьте всё как есть — особенно если не можете тратить время на долгие поиски неисправностей.
Кстати, проверить работоспособность самого порта вы можете, включив в него любое другое устройство: от мини-вентилятора до флешки. Всё включается и опознаётся? Значит, причина того, что не работает мышка на ноутбуке, — в самом манипуляторе.
Возможно, вы имеете дело со скрытыми повреждениями, незаметными снаружи. Припомните, не падала ли мышь и не падало ли что-либо на неё. Если да, возможно, лучшим выходом из ситуации станет приобретение нового манипулятора взамен испорченного.
Способ #3: Проверьте заряд аккумулятора в беспроводной мышке
Мыши, не связываемые с ноутбуком проводом, работают автономно, за счёт энергии аккумулятора или батареек. Попробуйте выполнить подзарядку или заменить батареи на новые — очень часто это помогает избавиться и от подтормаживаний, и от более серьёзных недостатков. Отслеживать остаток заряда без применения специальных приложений невозможно — для контроля советуем установить удобную, занимающую минимум места в памяти программку Bluetooth Battery Monitor. Скачать её можно по ссылке. Приложение платное, однако в течение пробного периода расставаться с деньгами вам не потребуется.
После инсталляции обратите внимание на правый угол панели уведомлений. Здесь вы увидите новый значок в виде батареи с логотипом Bluetooth. Кликните по нему, чтобы посмотреть заряд вашей мыши — может быть, ответ на вопрос, почему не работает мышка на ноутбуке, найден.


А чтобы впредь не оказываться в неприятной ситуации, задайте в настройках приложения автоматические оповещения о низком уровне заряда. Установите галочку в соответствующем чекбоксе — и, если хотите, определите другую планку вместо стоящих по умолчанию 30%. Опускаться ниже 10–15% не рекомендуем — иначе вы можете просто не успеть выполнить подзарядку аккумулятора.


Способ #4: Выполните устранение неполадок Windows
Не знаете, где искать причину неполадки? Попробуйте запустить автоматический поиск и устранение! Конечно, инструмент этот далеко не всегда работает достаточно эффективно, но попытаться стоит — тем более от вас потребуется минимальная активность. Может оказаться, что вы рано собрались за новым манипулятором — и уже через несколько минут сможете пользоваться привычным. Всё, что нужно делать — следовать простой инструкции, приведённой ниже:
- Зажмите одновременно клавиши Windows+R.
- После появления нового окошка введите в строке запрос control, после чего воспользуйтесь клавишей Enter.


- Применяя клавишу Tab, перемещайтесь по открывшейся «Панели управления», пока не дойдёте до раздела «Оборудование и звук». Откройте его, снова нажав Enter.


- Продолжает ответ на вопрос, что предпринять, когда не работает мышка на ноутбуке, но светится. Откройте подраздел «Устройства», как показано на следующем скриншоте.


- Найдите в списке доступного оборудования свою мышь. Выделите её, опять-таки при помощи Tab, а затем вызовите для манипулятора перечень возможных действий. Для этого одновременно зажмите Shift+F10. Не забывайте: возможно, придётся использовать промежуточную клавишу Fn. В следующем окошке вам понадобится пункт «Устранение неполадок».


- На работу мастера уйдёт от десятка-другого секунд до нескольких минут. Не прерывайте операцию, чтобы не пришлось запускать её заново.
В результате проверки вы увидите предложения операционной системы по ликвидации неисправностей. Возможно, Windows всё сделает за вас — тогда просто закройте окно и, после очередной перезагрузки, наслаждайтесь работой на ноутбуке с привычной мышкой!
Способ #5: Обновите драйвер мышки
Очень важный шаг, который не помешает делать даже при полной исправности мыши. Система в результате сбоя, некорректной накатки обновлений, установки сторонних приложений может повредить, удалить драйвер — или даже подменить его на другой. Вот вам и ответ, вследствие каких причин не работает мышь на ноутбуке. Что делать? Покажем ниже:
- Снова воспользовавшись комбинацией Windows+R, введите в уже отлично знакомом окошке запрос msc. Если тачпад по-прежнему работает, можете просто нажать «ОК».


- В открывшемся перечне всех когда-либо подключаемых устройств найдите и разверните список «Мыши». Посмотрите, нет ли каких-либо цветных значков возле наименования вашей мышки: если есть, дело практически гарантированно в драйвере.


- Выделите заголовок, а затем вызовите для манипулятора окно возможных действий. Здесь снова поможет комбинация Shift+F10 — возможно, с добавлением Fn. Обновите драйвер, воспользовавшись соответствующей опцией. Чтобы сэкономить время, рекомендуем выбрать автоматический поиск в интернете.


Перезагрузите ноутбук и проверьте, работает ли теперь мышь. Кроме того, можете просто удалить устройство при помощи того же контекстного меню, и снова выполнить перезагрузку. В результате нужные драйверы будут установлены автоматически.
Способ #6: Отключите быстрый запуск ОС ноутбука
Как ни странно, проблема может таиться и в этом факторе. Следуйте алгоритму, чтобы понять, почему не работает мышь на ноутбуке, и избавиться от неполадки:
- Откройте окошко параметров Windows. Для этого кликните по значку «Пуск», а затем нажмите на размещённую в левом столбце шестерёночку.
- Найдите вкладку «Система», а на ней — раздел «Питание и спящий режим». Обратите внимание на правую панель — здесь вам нужно нажать на ссылку, позволяющую перейти к дополнительным параметрам электропитания.


- Следующая ссылка, по которой необходимо кликнуть, — «Действие кнопок».


- Теперь нужно выбрать, уже в правой панели, пункт «Изменение параметров…». Как видите на скриншоте, он будет вам доступен только при наличии администраторских прав.


- В нижней части следующего окошка вы увидите подраздел «Параметры завершения работы». Он-то вам и нужен — чтобы попробовать разобраться в отказывающейся функционировать мышью, отключите опцию быстрого запуска. После этого не забудьте применить внесённые изменения.


Если проблема после перезапуска так и не ликвидирована, снова пройдите описанным выше путём — и верните опцию в активное состояние.
Способ #7: Проверьте работоспособность мышки на другом ПК или ноутбуке
Всё ещё ищете, почему не работает мышка на ноуте? Попробуйте подсоединить манипулятор к любому другому компьютеру или ноутбуку — если он не проявит активности и в этом случае, самым логичным выходом из положения станет замена мыши.
7 советов при различных признаках неисправности
Совет #1: Что делать, если курсор мышки двигается сам
«Несанкционированные» перемещения указателя свидетельствуют о возможных проблемах с оптикой мыши. К примеру, манипулятор может находиться на светоотражающей, а не поглощающей поверхности; в такой ситуации достаточно, чтобы избавиться от проблемы, подложить под мышку хотя бы простой листок бумаги. Лучше, конечно, использовать качественный коврик, дающий наилучшее позиционирование.
Вторая возможная причина — перегруженный процессор. Закройте ненужные приложения и игры, остановите лишние фоновые процессы — может быть, этого окажется достаточно, чтобы заставить курсор двигаться строго в соответствии с вашими указаниями.
Совет #2: Что делать, если не определяется беспроводная мышь
Теоретически причиной такой неисправности может быть поломка USB-адаптера. В случае, если неожиданно мышка перестала работать на ноутбуке, попробуйте прежде всего подключиться к другому ПК, ноуту, смарт-ТВ — вообще любому устройству, поддерживающему работу с манипулятором. Если там мышка работает нормально, причина в вашем ноутбуке. Если нет — пора менять устройство на новое. И не забывайте об автономном питании: подзарядите аккумулятор или поменяйте батарейки на новые.


Совет #3: Что делать, если проводная мышь периодически не работает
Периодические отказы манипулятора исполнять свои функции, скорее всего, вызваны повреждениями провода. Контакты, сколь бы надёжны они ни были, могут отходить, а сам кабель — перетираться или подвергаться атакам домашних животных, от собак до грызунов. Неплохое временное решение проблемы — примотать контакт к разъёму ноутбука изолентой или скотчем. Заливать клеем не советуем: конструкцию вы потом не разберёте, а проводку повредите наверняка.
Можете, если имеется соответствующий опыт, воспользоваться паяльником: зафиксировать контакты, вырезать повреждённый участок кабеля и соединить провод в одно. Процедура довольно сложна, но даёт значительно лучшие результаты, чем изолента.
Совет #4: Что делать, если мышка светится, но не работает
Бывает, что мышка горит, но не работает на ноутбуке. Случиться такое может по нескольким причинам:
- Повреждена внутренняя плата манипулятора.
- Повреждена линза.
- Вышли из строя контакты или светодиоды.
Теоретически и в этом случае вы можете починить оборудование — сами или в сервисном центре. Но куда проще, да и не особенно дороже, будет просто купить новую мышь — в ближайшем магазине бытовой электротехники или супермаркете.
Совет #5: Что делать, если указатель мыши двигается рывками или тормозит
Странные зависания могут быть вызваны следующими причинами:
- Центральный процессор перегружен. В этом случае курсор будет двигаться, но только тогда, когда ЦП сможет «расчистить» для него несколько тактов.
- Циклическая работа системных прерываний.
- Проблемы с одним из подключённых носителей информации.
- Сбой настроек, выполняемых через предлагаемую производителем фирменную утилиту. Например, вы выставили максимальную точность позиционирования — что и сказывается на скорости и плавности движения указателя.
Проверьте настройки мышки в Windows. Сделать это вы сможете по следующей инструкции. Для начала откройте в уже знакомой «Панели управления» раздел «Оборудование», а в нём — кликните по пункту «Мышь».


После этого в подразделе «Параметры указателя» отрегулируйте такие опции, чтобы понять, из-за чего должным образом не работает проводная мышка на ноутбуке (или беспроводная):
- Скорость перемещения курсора. Не выбирайте слишком высокую — иначе придётся попрощаться с точным позиционированием.
- Высокая точность. Уберите галочку из этого чекбокса — вполне может быть, это решит проблему с прерывистым движением указателя.
- Трассировка (отображение) следа. Вряд ли вам нужна траектория, по которой в течение последних секунд двигался курсор; отключите функцию, сильно загружающую центральный процессор.
И не беспокойтесь: все эти настройки в любой момент можно вернуть к прежним показателям.


Совет #6: Что делать, если при клике получается двойное нажатие или кнопка мыши совсем не работает
Проблемы этого рода чаще всего вызваны элементарным износом манипулятора. Если имеете достаточно свободного времени, запас терпения и паяльник, можете переставить клавиши местами — но по понятным причинам этот способ позволит продлить срок службы устройства на не слишком долгий срок. Кроме того, вы легко можете повредить плату — и гарантированно «добить» мышку.
 Самым простым вариантом избавления от неполадок, как и в большинстве случаев, остаётся приобретение нового манипулятора. Впрочем, попробуйте выполнить приведённую в статье инструкцию с начала и до конца — весьма вероятно, проблема, из-за которой не работает мышка на ноуте, будет благополучно устранена.
Самым простым вариантом избавления от неполадок, как и в большинстве случаев, остаётся приобретение нового манипулятора. Впрочем, попробуйте выполнить приведённую в статье инструкцию с начала и до конца — весьма вероятно, проблема, из-за которой не работает мышка на ноуте, будет благополучно устранена.
Совет #7: Ноутбучная мышка может не работать из-за статического электричества
Именно так, – если перестала работать мышь на ноутбуке, то вероятно виновато статическое электричество. Кстати, оно также может быть причиной выгорания USB порта, поэтому советуем все же проверить разъем на предмет полного функционирования. Что делать, в такой ситуации?
Все очень просто. Раз заряд статики блокирует полноценную работу мышки, от него нужно избавиться. Для этого следует проделать следующие манипуляции:
- Полностью выключаем ноутбук.
- Отключаем его из розетки (сети).
- Вынимаем аккумулятор.
- Нажимаем кнопку включения ноутбука и держим ее в нажатом состоянии половину минуты.
- После этого ставим аккумулятор ноутбука на место и включаем ноут обратно.
Если причиной неработоспособности мыши было статическое электричество, то должно помочь. Подобную процедуру можно проделать и с обычным компьютером, правда вместо аккумулятора, стоит блок питания. Поэтому никакую кнопку включения держат не надо, а просто дать постоять системному блоку без питания некоторое время.
Заключительные советы
В заключение посоветуем проверить ноут на наличие вредоносных кодов: троянов, кейлоггеров, «угроз нулевого дня» и так далее. Помимо основного действия, все они могут влиять (негативно, разумеется) на работоспособность мышки. Используйте для сканирования качественные программные продукты вроде Dr.Web или ESET NOD32.
Несмотря на кажущуюся простоту решения, не торопитесь выбрасывать проблемную мышь при первом же отказе. Может быть, проблема носит чисто программный характер — и устранить её можно, просто нажав несколько клавиш и задав верные настройки. Внимательно прочитайте предлагаемые нами советы, выполните их — и лишь если ничего не получается, отправляйтесь за новой мышкой.
https://smartronix.ru/ne-rabotaet-mysh-na-noutbuke — link
Проблема в постоянном отключении мышки,
отключается с разной периодичностью на 3 — 15 секунд и началось это еще до обновления с windows 7 на windows 10. Мыша точно рабочая x7 X-718BK, ноутбук asus k53e, включал мыша в комп, работает хорошо все, включал мыша в другой ноут, тоже отлично работает. Изначально грешил на мышку, перепаял провод, проблема осталась прежней!