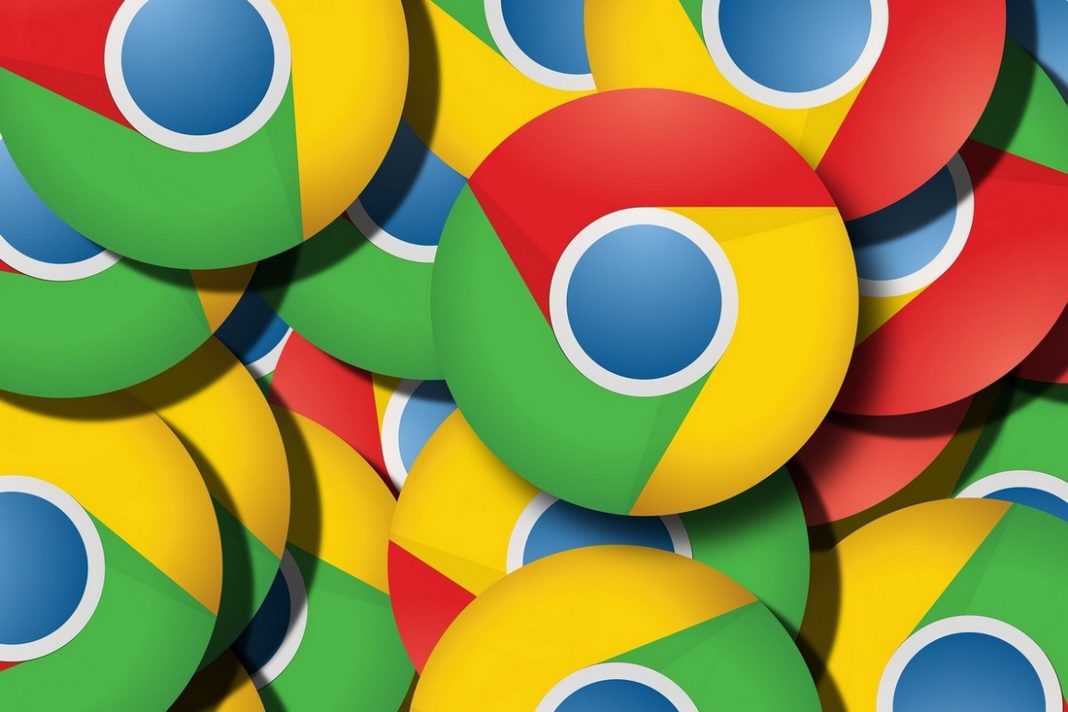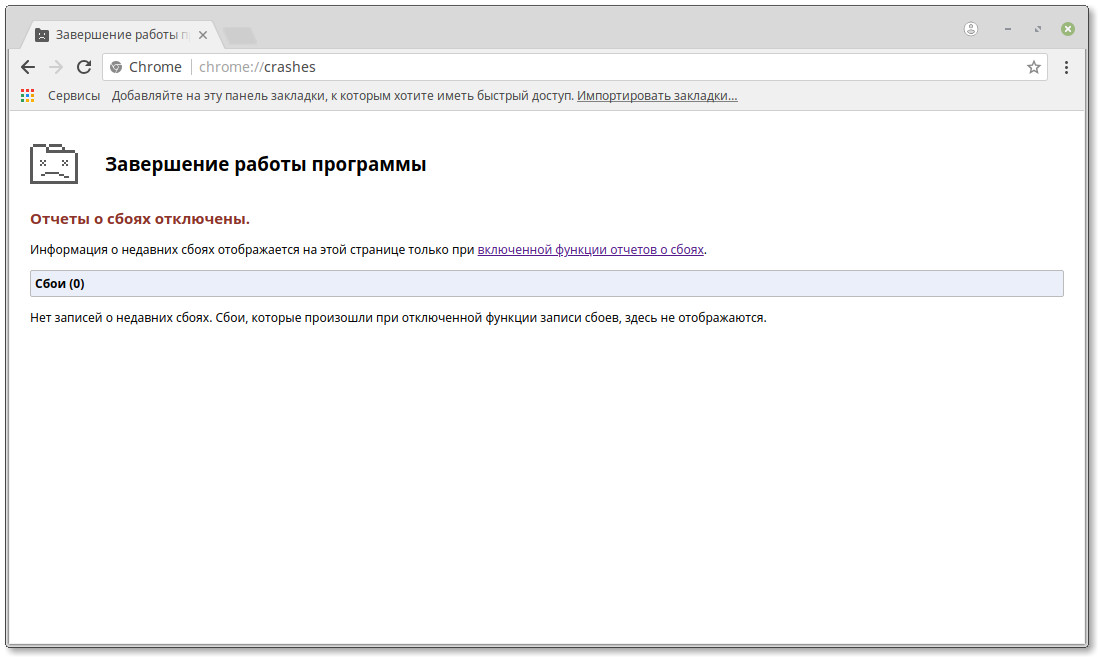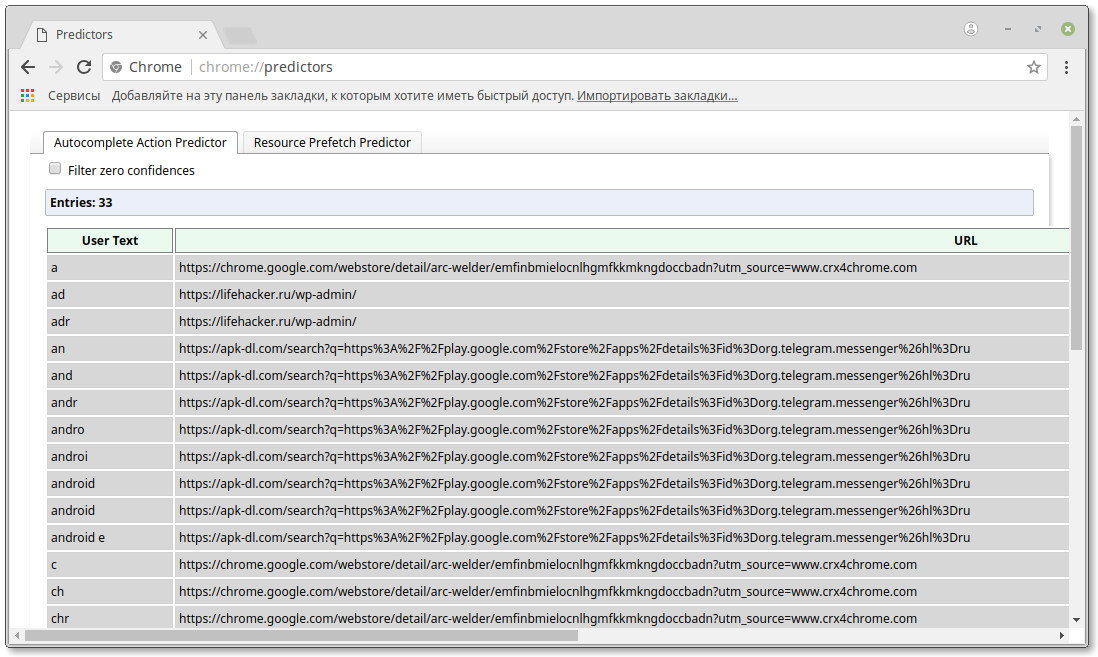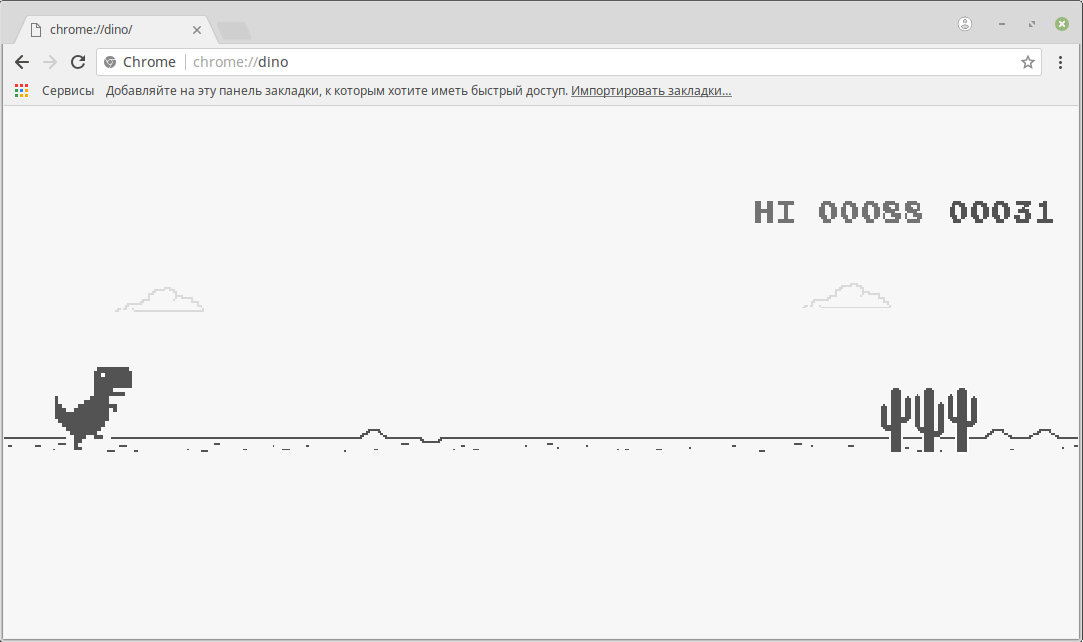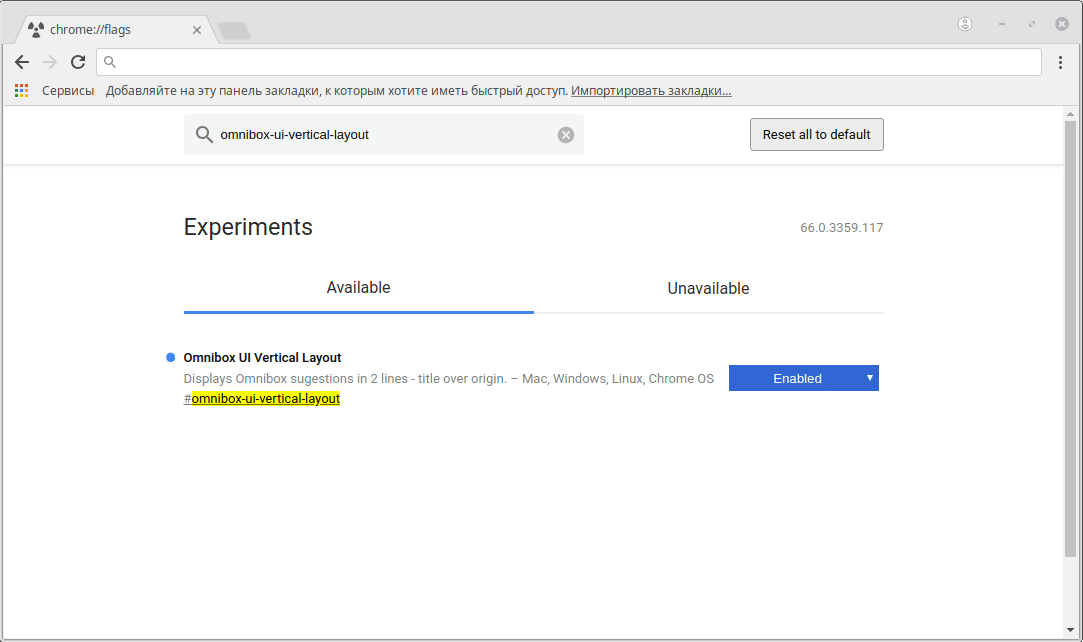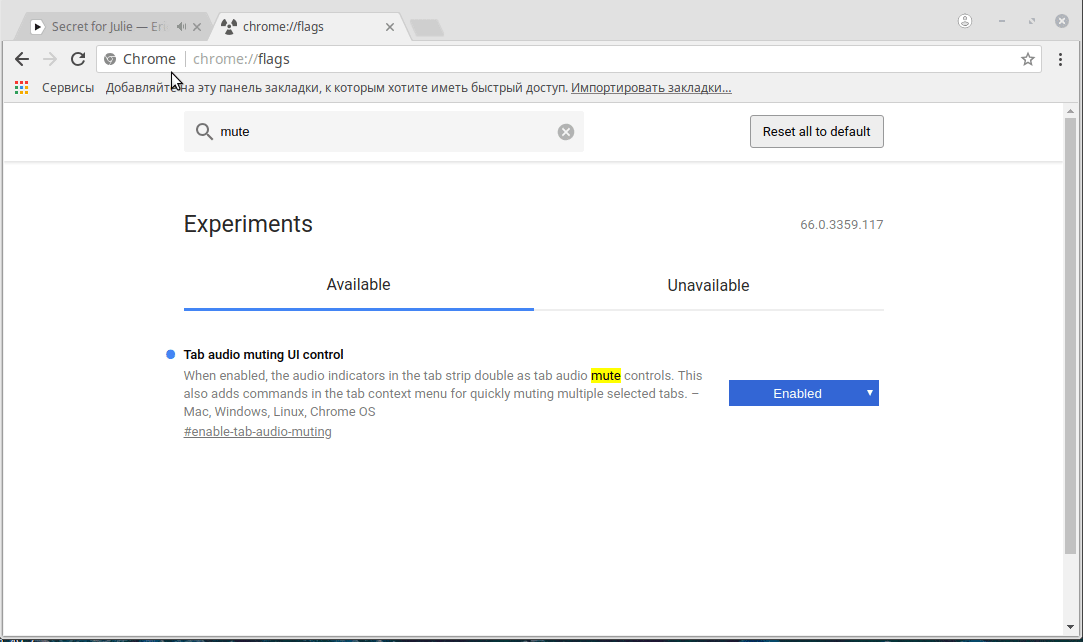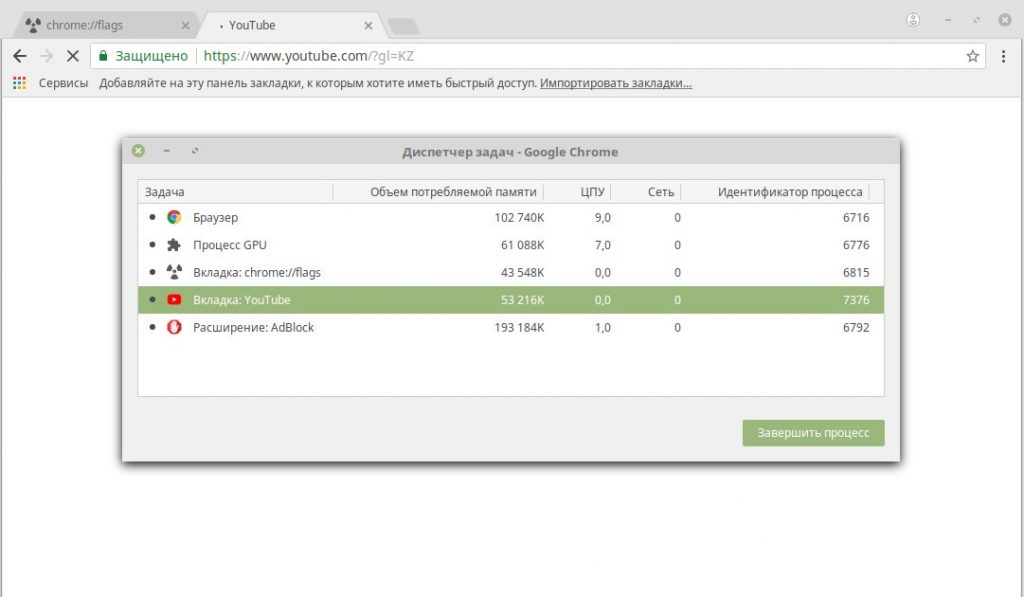Браузер умеет намного больше, чем кажется на первый взгляд. Вот как использовать его возможности на полную.
Скрытые страницы
В Chrome много скрытых страниц, которые предоставляют доступ к служебной информации браузера или экспериментальным настройкам. Чтобы увидеть их, введите в адресную панель следующую команду:chrome://about.
Вот наиболее полезные из скрытых страниц Chrome.
1. Экспериментальные функции
chrome://flags/
2. История поиска
Страница Omnibox содержит историю всех запросов, которые вы вводили в адресную строку Chrome. Введите слово или фразу в строку поиска и нажмите Enter. Вы увидите все совпадающие с вашим запросом записи из истории посещений.
chrome://omnibox/
3. Расширения Chrome
Конечно, вы можете получить доступ к своим расширениям через меню браузера. Но быстрее всего сделать это прямо через адресную строку.
chrome://extensions/
4. Приложения Chrome
Страница с вашими приложениями, установленными в Chrome. Вы можете открыть её напрямую, в обход вашей домашней страницы.
chrome://apps/
5. Отчёты о сбоях
Эта страница отображает сведения о произошедших сбоях. Учтите, что для этого нужно включить в настройках Chrome опцию «Автоматически отправлять статистику использования и аварийные отчёты в Google».
chrome://crashes/
6. Закладки Chrome
Здесь вы можете управлять своими закладками и сортировать их по папкам. Кроме того, вы можете импортировать закладки из других браузеров или экспортировать закладки Chrome.
chrome://bookmarks/
7. Менеджер загрузок
Встроенный менеджер загрузок Chrome, где вы сможете увидеть все файлы, скачанные вами из Сети.
chrome://downloads
8. Автозаполнение
Эта страница отображает список слов и фраз, используемых Chrome для автозаполнения. Список формируется браузером на основе вашей истории поиска и просмотров.
chrome://predictors/
9. Выгрузка вкладок
Chrome может автоматически выгружать неиспользуемые вкладки из памяти, чтобы сэкономить её. Это помогает повысить быстродействие браузера. На этой вкладке вы сможете настроить, какие вкладки выгружать, а какие — нет.
chrome://discards/
10. Лицензионное соглашение
Если вы не прочитали лицензионное соглашение при установке Chrome (так все обычно и делают), а теперь хотите наверстать упущенное, просто откройте эту страницу.
chrome://terms/
11. Прыгающий тираннозавр
Когда Chrome не может загрузить страницу, он отображает печального пиксельного тираннозавра. Если в этот момент нажать пробел, то вы сможете сыграть в мини-игру, в которой тираннозавру придётся перескакивать через кактусы. Так что вы сможете скоротать время, пока не восстановится соединение с интернетом. А чтобы запустить игру вручную, просто откройте эту страницу.
chrome://dino/
Полезные настройки
Чтобы увидеть все настройки, введите chrome://flags/. Сориентироваться в них поможет встроенный поиск. Вот самые полезные экспериментальные функции, которые могут вам пригодиться.
1. Поисковые подсказки в адресной панели
Когда вы вводите что-либо в адресную панель Chrome, он отображает подходящие адреса из вашей истории посещений. При этом показываются только URL-адреса, и по ним бывает сложно определить, какой именно сайт вам предлагает открыть браузер. Активируйте эту опцию, и браузер будет отображать не только адреса, но и заголовки сайтов.
omnibox-ui-vertical-layout
2. Автоматическое создание паролей
Когда эта опция включена, Chrome автоматически генерирует случайные пароли, когда вы находитесь на страницах регистрации. Эта удобная функция поможет вам создать надёжный пароль без помощи сторонних расширений.
enable-password-generation
3. Предотвращение перехвата страниц
Наверняка вы нередко оказывались на рекламных страницах, назойливо вылезающих на сомнительных сайтах. Сколько бы вы ни нажимали кнопку «Назад», пытаясь вернуться на предыдущую страницу, вы остаётесь на странице с рекламой. Включите эту опцию, и Chrome будет запрещать страницам управлять кнопкой «Назад».
enable-history-entry-require-user-gesture
4. Гладкий скроллинг
Как и следует из названия, эта опция позволяет прокручивать веб-страницы не рывками, а плавно. С гладким скроллингом просмотр веб-страниц становится гораздо удобнее, особенно если вы используете для скроллинга тачпад.
smooth-scrolling
5. Управление звуком на веб-страницах
Эта функция добавляет значок для управления звуками на вкладки. Теперь, чтобы выключить раздражающий звук с веб-страницы в фоне, не обязательно на неё переключаться. Достаточно щёлкнуть по значку на вкладке.
enable-tab-audio-muting
6. Быстрое закрытие вкладок
Наверняка время от времени вы замечали, что вкладки в браузере Chrome закрываются с некоторой задержкой, особенно если их много. Вы можете включить эту опцию, чтобы уменьшить задержку и закрывать вкладки быстрее.
enable-fast-unload
7. Восстановление вкладок
Эта опция позволяет браузеру автоматически восстанавливать вкладки после потери соединения. Так что вам не придётся нажимать кнопку «Обновить».
enable-offline-auto-reload
8. Просмотр сохранённых копий сайтов
Если страница не загружается, вы сможете загрузить её копию из кеша, если она там есть. Полезно при нестабильном соединении.
show-saved-copy
9. Запрет перелистывать содержимое
Вы открываете веб-страницу, начинаете читать, и вдруг страница перематывается к другому месту, чтобы показать вам рекламу или комментарии. Чтобы пресечь подобные фокусы, включите эту опцию.
enable-scroll-anchoring
10. Видео в отдельном окне
Если вы хотите просматривать видео и работать с другой страницей одновременно, включите эту функцию. Затем щёлкните на видео правой кнопкой мыши и в контекстном меню найдите пункт Picture In Picture. Выбрав его, вы увидите ваш ролик во всплывающем окне.
enable-picture-in-picture
Диспетчер задач
В Chrome есть «Диспетчер задач». С его помощью вы можете посмотреть, сколько памяти отнимает каждая открытая вкладка, и закрыть подвисшие вкладки. Чтобы открыть «Диспетчер задач», нажмите Shift + Esc или откройте «Меню» → «Дополнительные инструменты» → «Диспетчер задач». Вы увидите все свои расширения, вкладки и страницы и оцените расходуемые ими ресурсы браузера.
https://lifehacker.ru/skrytye-stranicy-i-funkcii-chrome/ — link
Скрытые настройки (chrome://flags/)
В этом браузере кроме доступных через меню есть еще и скрытые настройки. Попасть в них можно введя в адресную строку нужную комбинацию. Например, chrome://about/ покажет вам полный список таких секретных комбинаций для адресной строки.
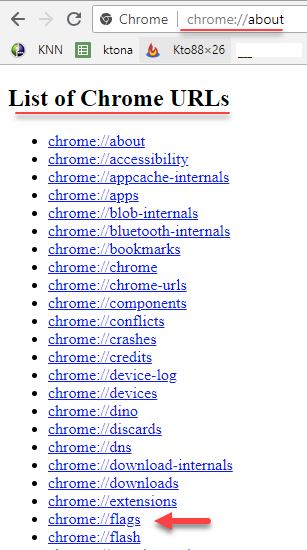
Переходя по ним можно что-то для себя почерпнуть, но вот только бездумно что-то там менять не стоит. Самое интересное, на мой взгляд, находится на странице chrome://flags/. Что именно тут можно поменять рассказывается в этом видео: