Сервисные становятся полезными в тех случаях, когда пользователю необходимо получить доступ к некоторым функциям, которые недоступны в обычном режиме. По большому счету они были придуманы для тестирования работы устройства, но мы также может использовать их для вызова различных меню.

Продвинутые пользователи постоянно имеют с ними дело. К примеру, на некоторых Galaxy-устройствах вы можете настроить громкость звука, узнать скрытую информацию о телефоне и многое другое. Сейчас мы разберем самые полезные сервисные коды, которые подойдут пользователям смартфонов и планшетов компании Samsung.
Как ввести сервисный код?
Все очень просто. Открываете номеронабиратель и вводите цифры со знаками, которые соответствую тому меню, которое вы хотите выполнить. После ввода последнего символа меню должно автоматически запуститься, никаких дополнительных действий производить не нужно.

Отказ от ответственности: эта информация предназначена опытных пользователей. Не стоит пробовать что-либо изменять в настройках , если вы мало знакомы с мобильными устройствам. Мы не несем ответственность за возникшие впоследствии проблем, включая потерю данных или повреждения аппаратного обеспечения.
Все сервисные коды для смартфонов и планшетов Samsung Galaxy
- *#1234# — покажет версию программного обеспечения, модема и регион
- *#06# — отображает номер IMEI вашего телефона
- *#0*# — этот код вызовет меню, где вы сможете проверить работоспособность компонентов гаджета, включая LCD-панель, ИК-порт (если есть), динамик, камеры и многое другое

- *#07# — с помощью данного меню вы можете посмотреть коэффициент поглощения электромагнитной энергии вашим телом
- *#0011# — выводит на экран состояние вашей GSM-сети, а именно, статус регистрации, какая полоса используется и так далее
- *#0228# — это меню отображает информацию о состоянии аккумулятора. Также вы сможете откалибровать его, нажав кнопку “Quick Start”
- *#0808# — можно настроить параметры USB. Не стоит трогать их, если вы не знаете что они значат
- *#9900# — режим дампа системы. Можно получить дампы системных ресурсов, а также логи их работы, по которым можно найти проблемы
- *#2663# — он выводит сведения о программном обеспечения сенсорного экрана. Можно также узнать версию Wi-Fi.
- *#301279# — меню управления HSDPA/HSUPA
- *#8736364# — параметры обновления “по воздуху”
- *#528# — инженерное меню беспроводной связи
- *#3282*727336*# — статус потребления данных
- *#0588# — режим тестирования датчика приближения
- *#0589# — режим тестирования датчика освещения
- *#03# — серийный номер памяти Nand Flash
- *#1575# — меню управления встроенным GPS-приемником
- *#0673# — режим тестирования звука
- *#0842# — тестирование работы вибромотора
- *#232338# — ваш адрес MAC
- *#232331# — режим тестирования Bluetooth
- *#*#1472365#*#* — еще настройки тестирования GPS
- *#272*”ваш номер IMEI”#* — показать/сменить регион (вместо “ваш IMEI” введите номер IMEI телефона).
Повторюсь, что не стоит трогать те параметры, о значении которых вы не знаете. Вы рискуете потерять функционал вашего телефона или ценные данные.
Полезные комбинации клавиш для Samsung Galaxy
- Войти в рекавери: в выключенном состоянии телефона зажимаем кнопки громкости вверх, Домой и питания
- Режим бутлоадера/fastboot: тоже нужно выключить телефон, а затем зажать кнопки громкости вниз, Домой и питания
- Создать снимок экрана: на нужном экране зажимаем громкость вверх, питания и, конечно, кнопку Домой.
- Заставить телефон перейти в выключенное состояние: одновременно зажать кнопки громкость вниз и питания
Надеемся данные системные коды и комбинации клавиш пригодятся вам, но, как в 100-й раз хотим предупредить вас, что использовать их стоит в двойной осторожностью.
https://nanoreview.net/ — link
Как зайти в режим восстановления (Recovery Mode) на Samsung Galaxy
Режим восстановления (он же рекавери) на Android представляет собой специальное скрытое меню и доступно на любом смартфоне Samsung Galaxy. Это отличный инструмент, который может быть использован для стирания данных, сброса настроек, форматирования системного раздела, установки кастомного ядра, новой прошивки и множества других вещей, которые должны позволить вам улучшить ваш смартфон и его систему.

Режим рекавери может быть стоковым или кастомным. Стоковый режим рекавери (Stock Recovery Mode) это первый и оригинальный вариант, который устанавливается изначально на смартфон и именно с ним вы можете работать сразу после приобретения. Этот режим работает на стоковом смартфоне или уже на рутованном, но только не на Galaxy-смартфоне, который прошит кастомной прошивкой.
Кастомный режим рекавери (Custom Recovery Mode) можно установить только после получения root-прав на смартфоне. Есть два наиболее популярных пользовательских рекавери для Galaxy-смартфонов ClockworkMod – CWM и TWRP – Team Win Recovery Project. Оба они очень похожи по своим возможностям и вы можете получить те же функции в любом из них. Ниже вы узнаете, как загрузить Samsung Galaxy смартфон в режиме рекавери.
Как загрузить Samsung Galaxy смартфон в режим рекавери сток/CWM/TWRP:
- Выключите устройство полностью.
- Нажмите и удерживайте кнопки увеличения звука, кнопку Home и кнопку включения одновременно.
- Отпустите кнопки, когда экран смартфона включится и вы увидите логотип стокового/CWM/TWRP рекавери.
После того, как вы отпустите кнопки, вы уже увидите основное меню режима рекавери. Здесь вы можете установить нужные параметры настройки или выполнить важные действия с системой, в том числе установить кастомную или другую стоковую прошивку.
Для загрузки в нормальном режиме вам нужно вернуться на главный экран режима рекавери и выбрать пункт «Reboot system».
https://nanoreview.net/7339-kak-zayti-v-rezhim-vosstanovleniya-recovery-mode-na-samsung-galaxy.html — link
Что такое fastboot mode на андроид
Если говорить простым и понятным языком, то режим Fastboot позволяет выполнять с устройством различные действиям, к примеру, восстанавливать данные, либо выполнять процесс прошивки, очищать КЭШ и многое другое. Попасть в данный режим можно как совершенно случайно, так и намеренно. К примеру, устройство в случае системных сбоев и невозможности загрузиться в систему автоматически запускает режим быстрой загрузки (fastboot).
Для чего может понадобится режим Fastboot
- В том случае если вам понадобилось прошить свой смартфон/планшет на Андроид. Некоторые устройства перестали получать обновление «по воздуху», а режим рекавери также не поддерживается, поэтому и приходится использовать fastboot. Сюда можно отнести авторские/кастомные прошивки.
- Для получения ROOT-прав на устройстве. Способов получить права суперпользователя на гаджетах под управлением Андроид весьма много, но иногда может потребоваться и режим fastboot.
- Чтобы восстановить поврежденную операционную систему, либо отдельно взятые приложения.
- В остальных случаях, для повседневного использования смартфона/планшета этот режим не будет представлять для вас никакой ценности.
Как зайти в Fastboot
Существует несколько способов для быстрого запуска данного режима. Два из них являются наиболее простыми, третий позволяет выполнять определенные команды с помощью персонального компьютера к которому подключен смартфон через USB-кабель.
Способ первый
Подойдет владельцам только тех устройств, где уже установлена кастомная прошивка и имеется расширенные меню перезагрузки/выключения.
- Нажимаем и удерживаем в течение пары секунд кнопку питания.
- В появившемся меню выбираем Fatboot.
- Ждем, пока устройство перезагрузится и включится нужный нам режим. На экране должен появится зеленый робот с открытой дверцей (картинка зависит от марки устройства).
Способ второй
Samsung
- Выключаем устройство.
- Одновременно нажимаем и удерживаем кнопку питания, домой и клавишу уменьшения громкости.
Nexus
- Выключаем устройство.
- Нажимаем и удерживаем, одновременно, кнопку питания и клавиши регулировки громкости (увеличение и уменьшение). Удерживайте до полной загрузки fastboot режима.
Xiaomi
- Выключаем устройство.
- Одновременно зажимаем и удерживаем кнопку питания и уменьшения громкости. Как только появится кролик с зеленым роботом можно отпустить кнопки.
Lenovo
- Отключите устройство.
- Зажмите и удерживайте кнопку уменьшения громкости. После чего нажмите на кнопку питания и удерживайте её в течение пары секунд. Отпускайте кнопку питания, при этом кнопка уменьшения громкости должна оставаться зажатой. Подождите пару секунд и убирайте палец с кнопки. Устройство должно войти в режим fastboot.
LG
- Выключаем смартфон.
- Подключаем USB-кабель к компьютеру (телефон не трогаем).
- Одновременно нажимаем и удерживаем кнопку увеличения громкости и питания. Держим в течение 5 секунд, после чего подключаем USB-кабель к смартфону и ждем загрузки в fastboot.
Способ третий
Здесь вам понадобится определенная программа под названием ADB, USB-кабель и не много терпения.
- Первым делом вам нужно включить режим отладки по USB на вашем устройстве.
- Скачиваем архив adb к себе на компьютер и после распаковываем его сдерживаем в корень Локального диска C.
- Заходим в папку и видим определенный набор файлов.
- Зажимаем кнопку «Shift» и одновременно нажимаем на правую кнопку мыши. В появившемся контекстном меню выбираем «Открыть окно команд».
- Появится командная строка в которой уже будет прописано «С:\adb>». Переводим смартфон в режим fastboot с помощью второго способа и подключаем его к компьютеру с помощью USB-кабеля.
- Прописываем следующую команду: fastboot devices. Отобразиться количество подключенных к ПК устройств.
https://tvoysmartphone.ru/uroki/250-chto-takoe-rezhim-fastboot-i-kak-v-nego-zayti.html — link
Как выйти из режима Fastboot
О включении режима свидетельствует изображение вскрытого робота и надпись на экране телефона Fastboot Mode.
Если до этого вы не вносили в конфигурацию гаджета никаких изменений, возможно, причиной перехода к «быстрой загрузке» стал какой-то временный сбой. Попробуйте перезагрузить смартфон. Если и после перезапуска телефон пишет fastboot и не переключается в обычный режим работы, это может указывать на более глубокие неполадки. Не исключено, что проблема окажется настолько серьёзной, что гаджет придётся перепрошить в сервисном центре, а пока до этого не дошло, следует попробовать выйти из фастбут самостоятельно.
Есть два основных способа это сделать: через сам телефон и с помощью компьютера. Если обычная перезагрузка не помогает, выключите устройство, а затем одновременно зажмите клавиши включения и понижения громкости, удерживая их до тех пор (примерно 10 секунд), пока на экране не появится меню Sеlect Boot Mode либо телефон не загрузится в нормальном режиме. В этом меню выберите опцию Normal Boot и дождитесь загрузки гаджета в обычном режиме.
В некоторых случаях выйти из режима отладки помогает извлечение аккумулятора, если он, конечно, съёмный.
Иногда пользователям приходится сталкиваться с загрузкой в режиме фастбут после того, как они забрали гаджет из сервисного центра. Так обычно происходит после подключения телефона к компьютеру. Вероятная причина – оставленная включённой функция фастбут-режима в настройках. Если это тот самый случай, то для отключения Fasboot Mode зайдите в настройки, а потом в разделе «Экран» или «Специальные возможности» найдите пункт «Быстрая загрузка» и снимите с него галочку.
Как выйти из режима Fastboot Mode с помощью компьютера? Установите на ПК приложения ADB и Fastboot, подключите телефон к компьютеру, активируйте отладку по USB, запустите от имени администратора командную строку и выполните команду fastboot reboot. Это простой, но весьма эффективный способ отключения фастбут.
Если и он не решит проблему, выполните сброс устройства к заводским параметрам. Скопировав все важные данные, извлеките из телефона симку и карту памяти, загрузитесь в режиме Recovery, найдите в меню опцию wipе dаta/fаctоry rеset и произведите с её помощью откат.
Дополнительно можно очистить содержимое хранилища, выбрав опцию wipе cаche pаrtition.
Популярные секретные коды для Андроид смартфонов
Почему данные коды называют «секретными»? Просто они не нужны большинству рядовых пользователей, их не публикуют в инструкциях к смартфонам. В первую очередь «secret codes» предназначены для инженеров и разработчиков для проведения различных тестов.
Чтобы использовать любой из сервисных кодов, нужно ввести его в номеронабирателе. На планшетах придется скачать стороннее приложение для осуществления звонков – введите в поиске Google Play запрос «Dialer» и загрузите понравившуюся «звонилку».
- *#06# — информация об IMEI смартфона
- *#*#4636#*#* — информация о Wi-Fi, аккумуляторе и статистике использования
- *#*#3646633#*#* или *#*#83781#*#* — вход в инженерное меню на смартфонах с процессором MTK (через него можно увеличить громкость динамиков и наушников)
- *#*#8255#*#* — тестирование сервиса Google Talk
- *#*#7594#*#* — если введете данную комбинацию, после этого, при нажатии кнопки выключения, смартфон будет сразу же выключаться, без предложения меню
- *#*#44336#*#* — информация о PDA, CSC, времени сборки и прочих данных о смартфоне
- *#*#232338#*#* — MAC адрес Wi-Fi
- *#*#7780#*#* — моментальный сброс к заводским настройкам (Hard Reset). Удаляет только приложения
- *2767*3855# — моментальный сброс настроек до заводских, но в отличии от предыдущего способа Android полностью переустанавливается
- *#*#1234#*#* или *#12580*369# — информация о прошивке устройства
- *#*#1111#*#* — информация о FTA софтверной версии
- *#*#2222#*#* — информация о FTA хардверной версии
- *#*#0283#*#* — тест Loopback
- *#*#0*#*#* — тест экрана
- *#0*# — тестирование различных компонентов: экрана, камеры, динамиков, вибрации, микрофона и прочих
- *#*#0673#*#* или *#*#0289#*#* — тест аудио
- *#*#0842#*#* — тест вибрации и подсветки
- *#*#232339#*#* или *#*#526#*#* — тест беспроводной сети
- *#*#1472365#*#* — тест GPS
- *#*#1575#*#* — подробный тест GPS
- *#*#232331#*#* — тест Bluetooth
- *#*#232337#*#* — показать Bluetooth-адрес
- *#*#2663#*#* — версия сенсорного экрана
- *#*#2664#*#* — тестирование сенсорного экрана
- *#*#0588#*#* — тестирование датчика движения
- *#*#7262626#*#* — тест сигнала GSM
- *#197328640# — переход в сервисный режим
- *#*#3264#*#* — версия RAM памяти
- *#*#8351#*#* — активация режима регистрации голосового набора
- *#*#8350#*#* — выключение режима регистрации голосового набора
- #*5376# — удаление всех SMS
- *#2222# — версия прошивки Android
- #*2562#, #*3851#, #*3876# — перезагрузка смартфона, планшета
- *#34971539# — полная информация о камерах и обновлении их прошивок
- *#*#273283*255*663282*#*#* — быстрое создание резервной копии медиафайлов
- *#*#4636#*#* — секретное меню для устройств Motorola
- **05***# — разблокировка PUK на Sony
- 3845#*855# — сервисное меню на LG G3
- *#0011# — сервисное меню на Samsung Galaxy S4
- ##778 (+кнопка вызова) — выводит на экран EPST-меню (для Samsung)
- ##3424# — режим диагностики (для HTC)
- ##3282# — EPST (для HTC)
- ##8626337# — VOCODER (для HTC)
- ##33284# — технические данные состояния сети (для HTC)
- ##7738# — ревизия протокола (для HTC)
В принципе, это самые основные и универсальные сервисные (секретные) коды для планшетов и смартфонов на Андроид, но все производители добавляют поддержку своих собственных, поэтому, если вас интересуют коды для отдельного аппарата, скачайте приложение Secret Codes. О нем пойдет речь ниже.
Сервисные коды Android в приложении Secret Codes
Приложение Secret Codes просканирует систему на наличие инженерных кодов и выдаст результат в виде списка. Вам достаточно будет только нажать на интересующий код и вы перейдете к нужной опции.
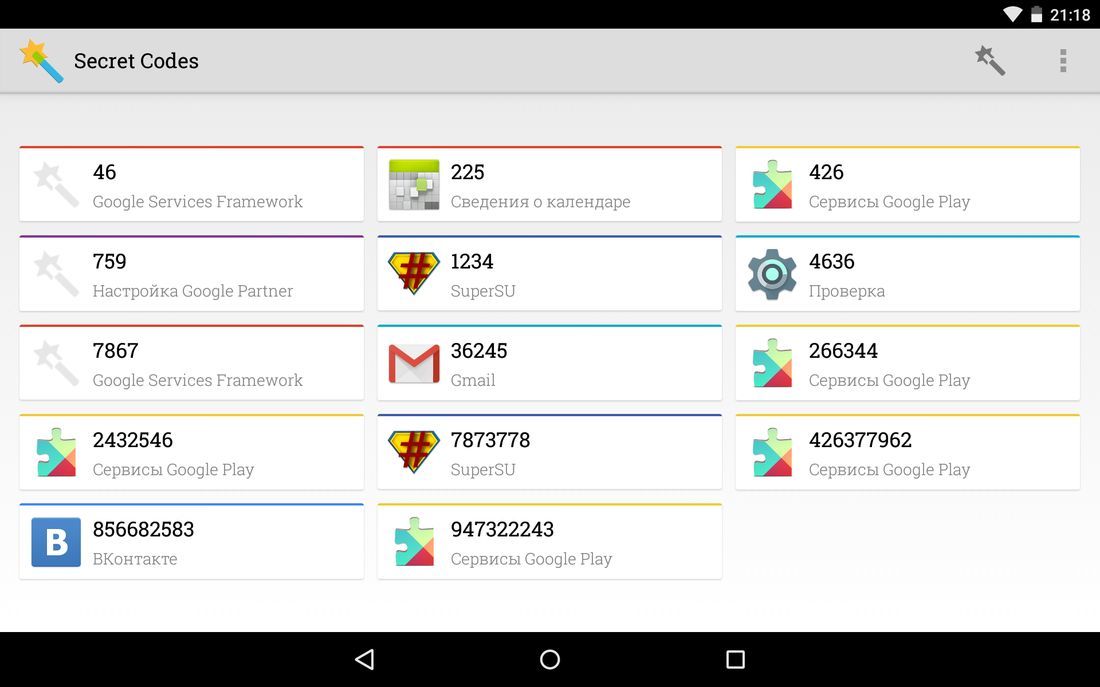
К сожалению, у этого способа есть минус: на некоторых устройствах приложение не находит ни единого сервисного кода, а на некоторых находит не все. Но на протестированных мною девайсах все было отлично, да и отзывы в Google Play практически все положительные.
https://4idroid.com/servisnye-kody-dlya-smartfonov-android/ — link















