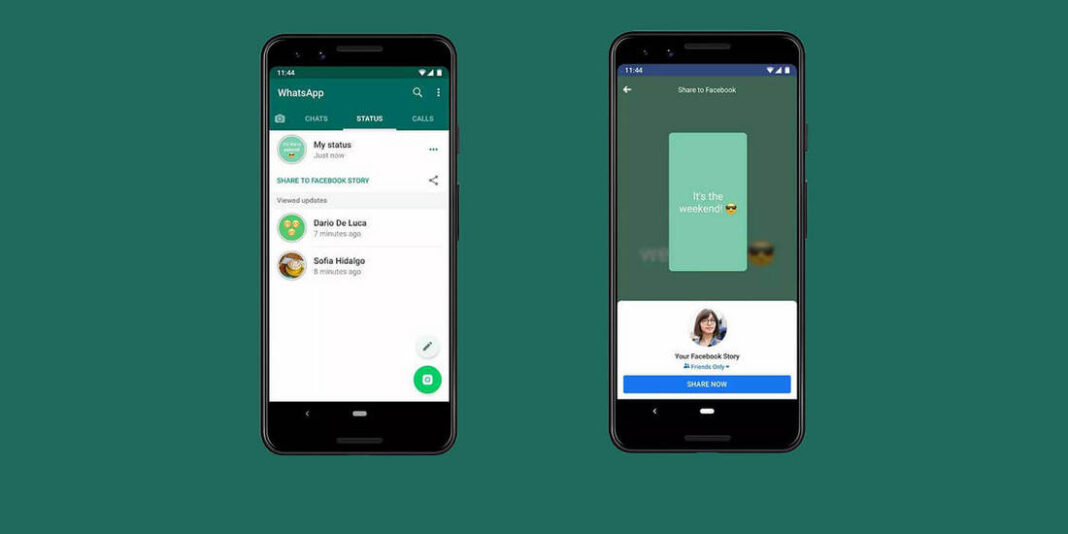Статусы позволяют делиться интересными моментами жизни, а если Вотсап вам нужен для общения с клиентами, то статусы могут стать дополнительным инструментом продвижения и привлечения внимания к товарам/услугам.
В мессенджере WhatsApp есть функция, которая очень похожа на истории в Телеграм.
В статье расскажем, что такое статусы в Вотсап и как их использовать — добавлять картинки, удалят, настраивать, кто видит.
Что такое статус в WhatsApp — как добавить, как посмотреть и как удалить
Статус в Вотсап — это короткое фото, видео или текстовое сообщение, которое исчезает через 24 часа (похоже на сторис). Инструмент находится во вкладке «Статус» (спасибо, Кэп).

Статусы могут видеть ваши контакты, также можно вручную переслать статус конкретным контактам в личном сообщении. Выложенный статус выглядит, как кружочек с аватаркой контакта в обрамлении. Цветной кружок означает, что статус не просмотрен, а бесцветный показывает просмотренные.
В Вотсап доступно 4 вида статусов — фото, видео длительностью до 30 секунд, текст на цветном фоне и GIF. Также у статусов есть редактор наподобие редактора в Инстаграм сторис.
Важно: видеть статус могут только те люди, которые есть в вашей адресной книге, и вы есть в их адресной книге. То есть, если вы сохранили Петю в адресную книгу телефона, а он вас нет — он не увидит ваш статус, если вы не пришлете его вручную.
Как поставить фото или видео статус
Заходим в раздел «Статус». Пока вы не выложили ни одного статуса, на аватарке будет зеленый плюс. Нажимаем на него. Также в нижнем правом углу есть зеленый значок фотоаппарата. Можно кликнуть сразу туда.

Открывается камера, как в сторис. Если один раз кликнуть по центральной кнопке — камера сделает фото. Если зажать кнопку — получится видео. За один раз можно отправить видео длиной 30 секунд, если видео длиннее, его нужно отправлять частями (это тоже работает как в сторис).

Можно загрузить готовый файл из галереи. Для этого прокручиваем ленту из последних файлов, либо делаем свайп вверх, чтобы открыть галерею.

Выбираем фото или видео. Открывается редактор.
Как загрузить видео продолжительностью более 30 секунд в статус WhatsApp
Как уже было сказано, единственный эффективный способ загружать длинные видео в статусы WhatsApp — это разделить их на 30-секундные фрагменты. WhatsApp позволяет делать это, хотя и несколько примитивным способом, и это может стать утомительным в случае особенно длинных видео. Самое эффективное и удобное решение — использовать специальное стороннее приложение.
Как разделить видео по несколько минут для статуса WhatsApp
При загрузке длинных видео в состояния WhatsApp, лучшее, что можно сделать, это установить приложение Video Splitter. Это приложение создано именно для этого, и помимо того, что оно бесплатное, оно очень простое в использовании. Загрузите и установите его на устройство Android-устройстве и выполните следующее:
- Когда приложение открыто, нажмите «Разделить видео».
- Выберите видео для статуса WhatsApp.
- Когда видео загрузится, нажмите кнопку WhatsApp Split в нижней левой части экрана.
- Подтвердите процесс, нажав на кнопку, расположенную в правом верхнем углу.
- Напишите название видео и дождитесь окончания процесса.
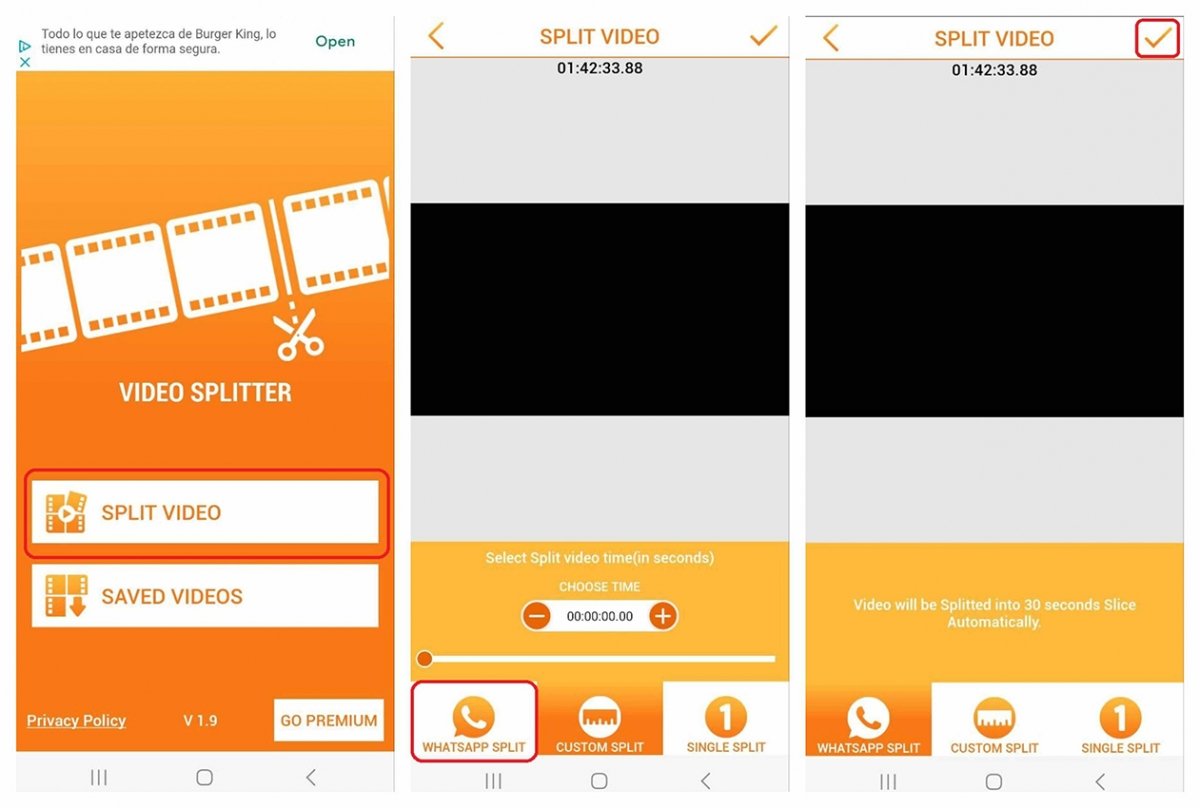 Video Splitter позволяет разделить видео, чтобы загрузить его в статус WhatsApp
Video Splitter позволяет разделить видео, чтобы загрузить его в статус WhatsApp
Как только процесс будет завершен, видео будет разделено на части по 30 секунд и сохранено на устройстве. Загрузить его в статус можно из самого приложения Video Splitter, хотя лучше всего сделать это вручную в WhatsApp.
Обзор редактора фото и видео статусов
В верхней части редактора есть 4 инструмента:
Обрезка фото (также позволяет перевернуть файл).

Смайлы.

Текст. Позволяет написать текст поверх картинки или видео. Чтобы изменить цвет букв, достаточно провести пальцем вверх-вниз на палитре цветов справа. Текст можно перемещать в разные части экрана, а также увеличивать и уменьшать. В этом редакторе шрифт один.

Карандаш. Это тоже текстовый инструмент — он включает и выключает цветовую палитру. То есть, чтобы изменить цвет текста, можно использовать любой из двух последних инструментов.

Если провести пальцем вверх в нижней части редактора, откроется панель с фильтрами цветокоррекции. Пока их всего 5. Фильтр применяется только к изображению, но не к тексту, написанному в редакторе.

В нижней части редактора можно добавить подпись к файлу.

Для замены файла жмем на значок двух квадратов с плюсом. Чтобы опубликовать статус, нужно нажать на стрелку в зеленом кружке.

Как поставить текстовый статус
Жмем на значок карандаша в сером кружке (в нижнем правом углу).

Пишем текст.

В редакторе доступно 3 дополнительных инструмента:
Смайлы. Тут смайлы отличаются от первого редактора — эти такие же, как при переписке в Вотсапп.

GIF. Находятся в разделе со смайлами, только в нижней части библиотеки нужно нажать на значок GIF (подгружаются с сайта Giphy). Есть поиск по гифкам.

Шрифты (буква Т). Жмем на нее и шрифт меняется. Доступно 5 шрифтов.

Цвет фона (значок с красками). Здесь нет палитры, где можно выбрать конкретный цвет — просто жмем подряд, и каждый раз фон будет меняться. В редакторе доступен 21 цвет.

Настройка, кто видит статус в Вотсап
Можно настроить, кто может видеть статус в Вотсапе, а также включить / отключить отчеты о прочтении. Для этого заходим в раздел статусов и нажимаем на 3 вертикальные точки в самом верхнем правом углу (не напротив статуса, а выше).

Здесь есть раздел «Конфиденциальность статуса». По умолчанию новые статусы видят все ваши контакты, но можно исключить некоторые из них (пункт «Контакты, кроме…») или настроить автоматическую отправку конкретному контакту из списка (пункт «Поделиться с…»).

Возвращаемся в меню, под пунктом «Конфиденциальность статуса» есть еще просто «Настройки».

Здесь отдельно заходим в «Аккаунт», затем «Конфиденциальность». Ниже находится вкладка «Статус» — в ней можно настроить видимость статусов также, как и в предыдущем пункте. Еще ниже — «Отчеты о прочтении». Убедитесь, что ползунок включен в положение ВКЛ, чтобы иметь возможность видеть количество просмотров статусов.

Как поделиться статусом
Статус можно отправить в личном сообщении мессенджера. Заходим в раздел со статусами. Напротив своего жмем на 3 горизонтальных точки.

Открывается дополнительное окно. Тут еще раз жмем на 3 точки. Можно переслать, поделиться или удалить статус.

Кнопка «Переслать» позволяет отправить статус внутри мессенджера Вотсапп любому контакту из списка.
Кнопка «Поделиться» позволяет отравить статус за пределы мессенджера. То есть, можно рассказать о статусе аудитории в других мессенджерах и соцсетях. Как это выглядит — нажимаем на кнопку «Поделиться…», выбираем в списке Телеграм и отправляем статус выбранному контакту или в канал / группу. Он присылается в виде простой картинки без намека на Вотсапп.

В этом же меню можно удалить свой статус, либо он автоматически исчезнет через 24 часа.
P.S. Если удалить статус, который был отправлен в личном сообщении, то он удалится из переписки.
Как узнать количество просмотров своего статуса
Жмем на 3 точки напротив статуса, справа от аватарки видно количество просмотров, и когда был выложен статус.

Когда у вас много статусов, то они располагаются списком и напротив каждого есть значок с глазом и количеством просмотров.

Считаются просмотры только внутри Вотсапа.
Как посмотреть статус
Есть 2 способа:
- Посмотреть в разделе всех статусов. Ваши статусы находятся в верхней части списка в разделе «Статус». Чужие находятся ниже, в подразделе «Последние». Если там пусто, значит, ваши контакты не выкладывали статусы за последние 24 часа.

- Если с вами поделились статусом в личных сообщениях, то можно открыть и посмотреть его в переписке.
Как узнать, кто смотрел ваш статус
Открываем свой статус, в нижней части будет количество просмотров. Нажимаем на них — открывается дополнительная панель, где указано, кто из контактов Вотсап посмотрел статус.

Как ответить на чужой статус
Открываем чужой статус в разделе статусов. Внизу будет кнопка «Ответить». Делаем свайп вверх и пишем сообщение.

Заключение
Статусы в Вотсап — это вторые сторис, но так как основное назначение мессенджера — переписки, то статусами мало кто пользуется (нет особой необходимости). Статус — скорее приятное дополнение к мессенджеру, чем серьезный инструмент. Этим же объясняется небогатый функционал редактора.
Если планируете использовать статусы для продвижения (например, публиковать акции и новости компании) — нужно смотреть на практике, будет ли эффект от этого инструмента конкретно у вас. Все-таки Инстаграм сторис дают больше отдачи, тем более, они уже становятся основным видом контента в Инстаграм, постепенно вытесняя ленту.