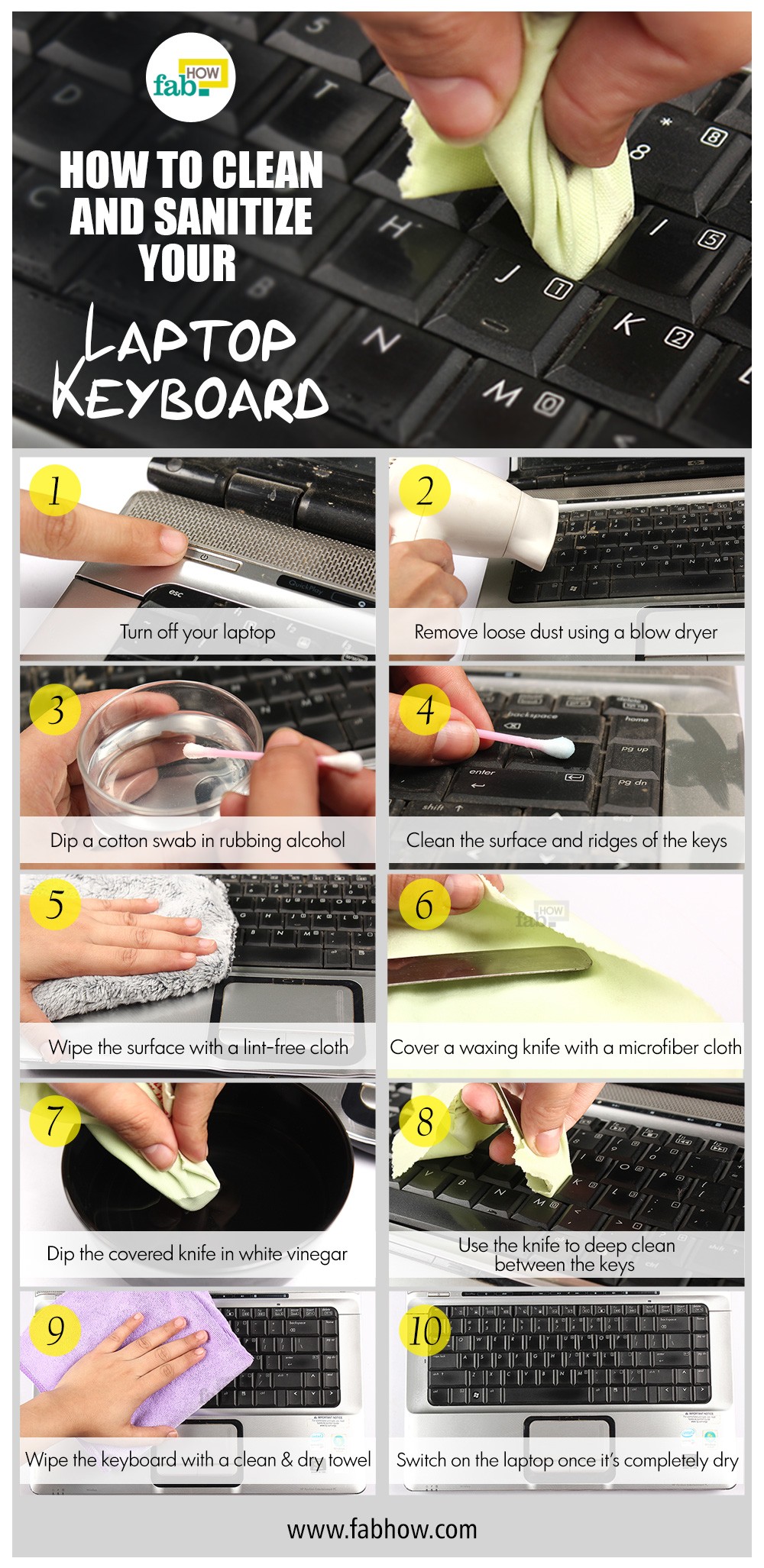Чистку от пыли рекомендуется проводить каждые полгода или год. Во многом на скорость забивания систем охлаждения пылью влияет их расположение, которое является разным у каждого производителя. Именно поэтому Acer, Asus, Samsung, HP, IBM, Lenovo следует чистить раз в год, SONY Vaio, дорогие модели Asus и HP могут обходиться без чистки более двух лет.
Lenovo – китайский производитель. Ещё 1-2 года назад модели ноутбуков от Lenovo были весьма популярны, в основном благодаря своей ценовой доступности, сейчас цены на Lenovo сравнялись со средними показателями, но на качестве всех составляющих это не сказалось.
За последние два года, серия G претерпела массу изменений, как полезных так и не очень («не очень» — речь о коннекторе блока питания, аналога которому найти не так просто, но понемногу производители универсальных БП добавляют его в свой набор). G серия потеряла немного габаритов, веса, система охлаждения стала эффективней и перестала нагревать область тач-пада.
Технические характеристики:
Цвет — черный
Материал корпуса — пластик
Цифровой блок клавиатуры — есть
Экран — глянцевый
Технология изготовления матрицы — TN+film
Диагональ экрана — 17" (43,18 см) дюймов
Разрешение экрана — 1600×900
Предустановленная операционная система — Windows 8.1
Процессор — Intel Core i5 4210M
Частота работы процессора — 2600 МГц (автоматическое увеличение частоты до 3200 МГц)
Количество ядер и потоков – 2 ядра, 4 потока
Платформа — Ginkgo 7A1
Объем оперативной памяти — 4 ГБ (1 планка)
Тип оперативной памяти — SO-DIMM DDR3
Количество слотов под модули оперативной памяти — 2
Максимальный поддерживаемый объем — 16 Гб
Графический ускоритель — встроенный Intel HD Graphics 4600, GeForce 820M
Накопитель — 1000 Гб
Количество USB 2.0 — 2
Количество USB 3.0 — 1
Видео интерфейсы — HDMI , VGA (D-Sub)
Аудио интерфейсы — комбинированный 3.5 мм minijack
Количество пикселей встроенной веб-камеры – 0.3 Мп, 720p
Поддержка карт памяти картридером — SD, MMC
Аккумулятор — Li-Ion
Емкость аккумулятора — 4400 мАч
Габариты — 1278×418х36,8 мм
Вес — 2,9 кг
Левый боковой торец:
 Здесь расположенs:
Здесь расположенs:
— единственный USB 3.0 разъём, что является минусом для правши т.к. его приходится использовать для подключения мыши
— картридер SD карт (пластиковая заглушка отсутствует)
— разъём RJ45 (Link-диоды отсутствуют), cетевой адаптер Atheros AR8172 со скоростью 100 Мбит/с (хотелось бы видеть на его месте гигабитный, но гигабитным интерфейсом ноутбуки комплектуются крайне редко)
— HDMI, VGA (D-Sub)
— решётчатое отверстие (для отвода горячего воздуха изнутри корпуса)
— и фирменный разъём питания от Lenovo, подкрашенный жёлтым цветом
Правый боковой торец:
 — комбинированный аудиоразъём для подключения наушников/микрофона
— комбинированный аудиоразъём для подключения наушников/микрофона
— 2 разъёма USB 2.0 (опять же не совсем удачно расположенные т.к. любое подключенное устройство будет мешать движению мыши)
— оптический привод Matshita DVD-RAM UJ8E1
— разъём для подключения замка kensington security
Обратная сторона:
5 массивных резиновых ножек обеспечивают устройству очень хорошую устойчивость на ровных поверхностях (так же сказывается вес). 2 сектора с решётчатыми отверстиями служат для забора холодного воздуха. Аккумуляторная батарея крепится стандартным способом, вставляется в специальные пазы и закрывается при помощи 2-х защёлок.
 |
 |
 |
Доступ внутрь и «внутренности»
 Достаточно открутить всего 2 болта чтобы увидеть весь «внутренний мир» Lenovo G710.
Достаточно открутить всего 2 болта чтобы увидеть весь «внутренний мир» Lenovo G710.
Доступ к комплектующим организован легко, никаких сложностей с заменой или добавлением (например, планку оперативной памяти т.к. есть 1 дополнительный слот свободен) возникнуть не должно. Единственное – как сейчас «модно», заменить оптический привод на дополнительный накопитель будет не совсем просто, придётся разобрать Lenovo G710 буквально до винтика.

Сразу бросается в глаза система охлаждения с двумя медными трубками и вентилятором (с размерами 35 на 35 мм). Заменить термопасту, прочистить вентилятор не составит труда.
Избавляем ноутбук от пыли и грязи снаружи
1. Протираем экран

© depositphotos © depositphotos
Для удаления пыли с экранов ноутбуков и компьютеров в домашних условиях часто используют бумажные салфетки или грубые полотенца, но в этом случае большое количество ворсинок прилипает к экрану, падает вниз и попадает внутрь клавиатуры. К тому же салфетки и грубая ткань оставляют разводы и, хуже того, мелкие царапины на дисплее.
Только салфетка из микрофибры подойдет для очистки экрана! Такая ткань не оставляет после себя волокон, она достаточно мягкая, чтобы не поцарапать поверхность экрана.
2. Удаляем загрязнения с корпуса

© depositphotos
Не используйте средства, содержащие спирт, аммиак или ацетон. Эти агрессивные жидкости способны стереть краску с кнопок и могут запросто повредить экран, особенно в том случае, если он снабжен антибликовым покрытием.
Чтобы приготовить универсальную чистящую жидкость в домашних условиях, смешайте воду и белый уксус в равных пропорциях. Используйте этот раствор, чтобы слегка смачивать (но не окунать!) салфетку, которой вы протираете компьютер.
3. Избавляемся от царапин

© wikihow
Используйте немного зубной пасты, чтобы отполировать царапину. Убедитесь, что это не паста-гель, — она не сработает. Также не используйте зубную пасту с крупным абразивом и какими-либо частичками для отбеливания.
- Нанесите зубную пасту поверх царапины с помощью микрофибры (микроволокна) или другой мягкой ткани.
- Оставьте пасту высыхать, а после сотрите ее чистой, слегка влажной тканью.
4. Продуваем от пыли

Мусор и пыль из клавиатуры легко удалить при помощи обычного фена.
С помощью фена можно также выдуть пыль из системного блока:
- Отключаем компьютер от сети, отсоединяем от проводов.
- Снимаем боковые стенки корпуса с помощью отвертки.
- Продуваем блок только в режиме холодного воздуха.
5. Удаляем пыль из труднодоступных мест

Чтобы выдуть пыль из труднодоступных мест, можно воспользоваться медицинской грушей (спринцовкой). Ей удобно выдувать пыль из таких мест, как радиаторы и вентиляторы в системном блоке. Следует использовать грушу объемом не менее 0,4 л, так как маленькая груша не создаст достаточного потока воздуха.

Отлично избавит компьютер от пыли и обычный пылесос. При очередной уборке дома заодно можно пропылесосить клавиатуру компьютера, системный блок и колонки, предварительно сняв щетку с трубы пылесоса.
6. Очищаем кнопки клавиатуры и мыши

А вот отличный способ очистить кнопки мыши и клавиши клавиатуры от грязи, не разбирая их:
- Смешайте в равных пропорциях белый уксус и воду, намочите этим раствором салфетку из микрофибры и отожмите ее.
- Возьмите любой широкий тонкий инструмент, например хлебный нож или линейку, и оберните его край салфеткой.
- Удалите грязь под клавишами.
https://www.adme.ru/svoboda-sdelaj-sam/6-prostyh-sposobov-izbavit-kompyuter-ot-pyli-i-gryazi-1509765/ — link