С самого начала предупрежу, что статья не о том, как узнать чужой IP-адрес или что-то подобное, а о том, как узнать свой IP-адрес компьютера в Windows (а также в Ubuntu и Mac OS) различными способами — в интерфейсе операционной системы, с помощью командной строки или онлайн, используя сторонние сервисы.
В этой инструкции я подробно покажу, как посмотреть внутренний (в локальной сети или сети провайдера) и внешний IP-адрес компьютера или ноутбука в Интернете, расскажу, чем одно отличается от другого.
Простой способ узнать IP-адрес в Windows (и ограничения способа)
Один из самых простых способов узнать IP-адрес компьютера в Windows 7 и Windows 8.1 для начинающего пользователя — сделать это, просмотрев свойства активного Интернет подключения в несколько кликов. Вот как это делается (о том как сделать то же самое с помощью командной строки будет ближе к концу статьи):
- Кликните правой кнопкой мыши по значку соединения в области уведомлений справа внизу, нажмите «Центр управления сетями и общим доступом».
- В Центре управления сетями в меню справа выберите пункт «Изменение параметров адаптера».
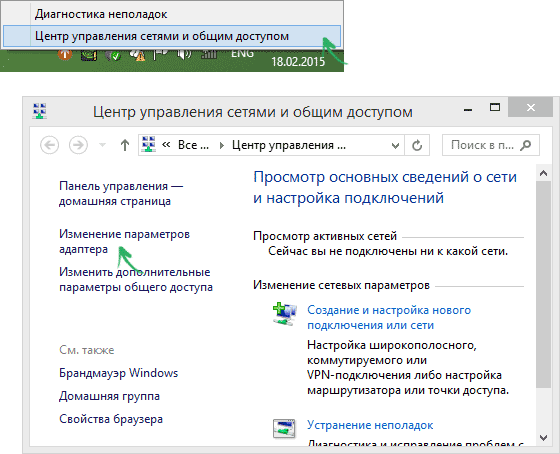
- Кликните правой кнопкой мыши по вашему Интернет-подключению (оно должно быть включено) и выберите пункт контекстного меню «Состояние», а в открывшемся окне нажмите кнопку «Сведения…»
- Вам будет показана информация об адресах текущего подключения, включая IP-адрес компьютера в сети (смотрим поле IPv4 адрес).

Главный недостаток данного способа в том, что при подключении к Интернету через Wi-Fi роутер, в этом поле скорее всего будет отображаться внутренний адрес (обычно начинается с 192), выдаваемый маршрутизатором, а обычно требуется узнать внешний IP адрес компьютера или ноутбука в сети Интернет (о том, чем отличаются внутренний и внешний IP адреса вы можете прочитать далее в этой инструкции).
Узнаем внешний IP-адрес компьютера с помощью Яндекс
Многие пользуются для поиска в Интернете Яндексом, однако не все знают, что свой IP адрес можно посмотреть прямо в нем. Для этого просто введите две буквы «ip» в строку поиска.
Первый же результат будет отображать внешний IP адрес компьютера в Интернете. А если нажать «Узнайте все о своем соединении», то вы также сможете получить информацию о регионе (городе), к которому относится ваш адрес, используемом браузере и, иногда, некоторую другую.
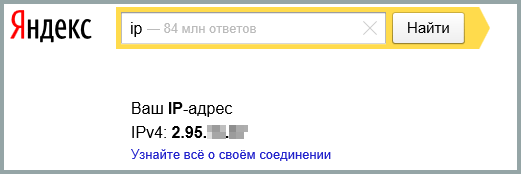
Тут я отмечу, что некоторые сторонние сервисы определения IP, которые будут описаны ниже, показывают более детальную информацию. А потому иногда предпочитаю пользоваться ими.
Внутренний и внешний IP-адрес
Как правило, ваш компьютер имеет внутренний IP-адрес в локальной сети (домашней) или подсети провайдера (при этом, если ваш компьютер подключен к Wi-Fi роутеру, то он уже находится в локальной сети, даже если других компьютеров нет) и внешний IP адрес в Интернете.
Первый может потребоваться при подключении сетевого принтера и других действий в локальной сети. Второй — в общем-то примерно для того же самого, а также для установления VPN-соединения с локальной сетью извне, сетевых игр, прямых подключений в различных программах.
Как узнать внешний IP адрес компьютера в Интернете онлайн
Для этого достаточно зайти на любой сайт, предоставляющий такую информацию, это бесплатно. Например, вы можете зайти на сайт 2ip.ru или ip- ping.ru и сразу же, на первой странице увидеть свой IP-адрес в Интернете, провайдера, и другую информацию.
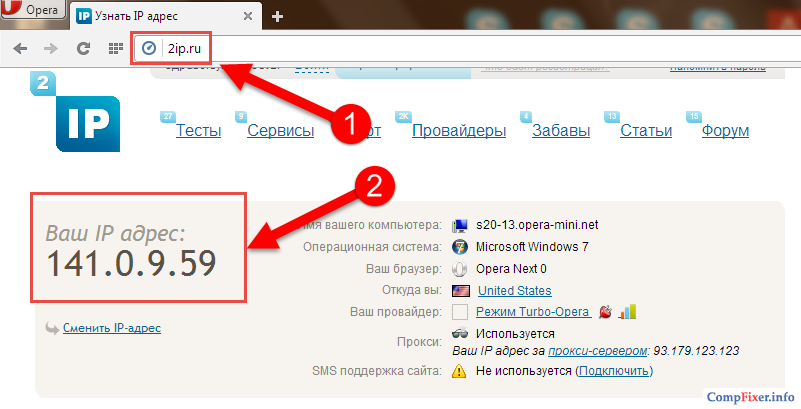
Как видите, совершенно ничего сложного.
Определение внутреннего адреса в локальной сети или сети провайдера
При определении внутреннего адреса, учитывайте следующий момент: если ваш компьютер подключен к Интернету через маршрутизатор или Wi-Fi роутер, то с помощью командной строки (способ описан через несколько абзацев) вы узнаете IP-адрес в вашей собственной локальной сети, а не в подсети провайдера.
Для того, чтобы определить свой адрес именно у провайдера, можно зайти в настройки роутера и посмотреть эту информацию в статусе соединения или таблице маршрутизации. Для большинства популярных провайдеров внутренний IP-адрес будет начинаться c «10.» и заканчиваться не на «.1».
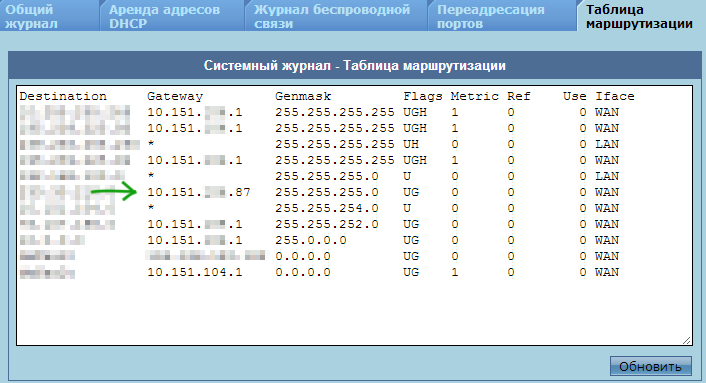
Внутренний IP адрес, отображаемый в параметрах роутера
В остальных случаях, для того, чтобы узнать внутренний IP адрес, нажмите клавиши Win+R на клавиатуре и введите cmd, а затем нажмите Enter.
В открывшейся командной строке введите команду ipconfig /all и посмотрите значение IPv4-адрес для соединения по локальной сети, не PPTP, L2TP или PPPoE подключения.

http://remontka.pro/ip-adres/ — link
Как изменить ip адреса компьютера
Используя программу для смены ip адреса
- Для смены ip адреса создано много различных программ, я пользуюсь прогой для смены ip адреса Proxy Switcher Pro и сразу опишу как пользоваться proxy switcher
Сначала нужно скачать программу proxy switcher и установив запустить
В панели задач жмём левой кнопкой мыши на значок из 4 стрелок
Появились два окна программы для смены ip адреса
Программа для изменения ip адреса Первое окно закрываем кнопкой «Finish», а во втором автоматически начнётся поиск ip адресов. Поиск может длится несколько минут.
В левом столбце нажимаем на «Basic Anonymity» и в правом столбце откроются для автоматической смены ip адреса
Двойным кликом левой кнопки мыши жмём по любому понравившемуся вам ip адресу и произойдёт быстрая смена ip адресаИспользуя специальный сайт для смены ip адреса онлайн
Есть множество сайтов анонимайзеров зайдя на которые вы сможете смотреть страницы сайтов с изменённым ip адресом
Открываете какой нибудь сайт анонимайзер и пишите в поле адрес страницы которую хотите посмотреть и жмёте «Enter»
Вот некоторые сайты анонимайзеры
Hideme.ru
Surat.kubanhost.net
Anonymizer.nntime.comСмена ip адреса отключением и включением локальной сети
Если при подключении интернета к провайдеру вам назначают динамический ip адрес то изменение ip адреса компьютера можно достичь выключением и включением локальной сети
Жмём «Пуск» — «Панель управления» — «Сеть и интернет» — «Центр управления сетями и общим доступом» — в левом столбце «Изменение параметров адаптера»
Смена ip адреса бесплатно Жмём правой кнопкой мыши на «Подключение по локальной сети» и выбираем «Отключить» когда отключится снова жмём на «Изменение параметров адаптера» и выбираем подключить.
Когда подключится локалка, подключайте интернет и произойдёт смена ip адреса на пк.











