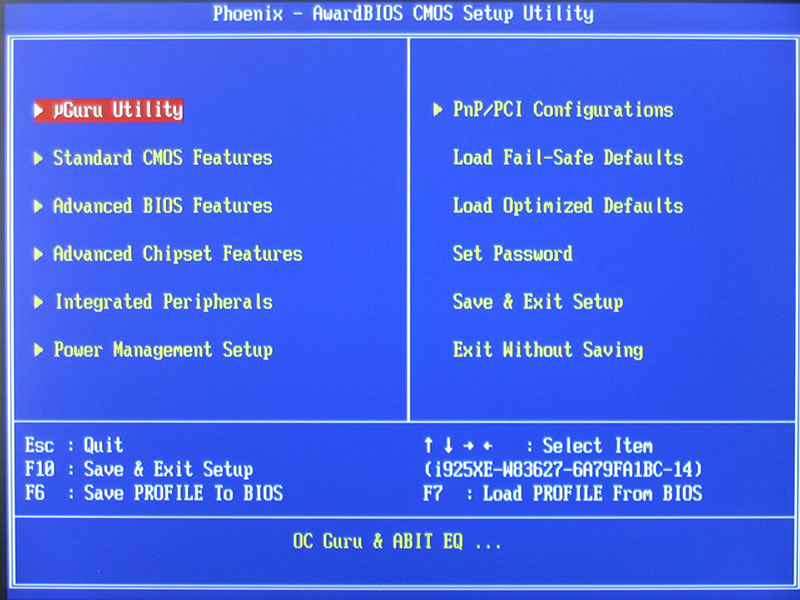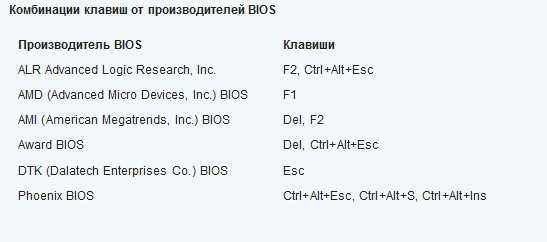Подробное пособие с фотографиями о том, как в БИОС выставить привода CD/DVD дисков или флешки.
Начну наверно с того, что в системе БИОС хранится информация о том, с какого устройства запускать компьютер при его включении. По умолчании компьютер запускается с жесткого диска, на котором и хранится операционная система. Но в случаях, когда например нужно установить Windows 7, или какую нибудь другую ОС, загрузится с какого нибудь другого диска для сканирования системы на вирусы или экстерного копирования данных в случае отказа системы, нужно что бы компьютер загрузился с CD/DVD диска, или же флешки (современные матерински платы умеют это делать).
И тут начинается самое интересное. Вы вставляете диск или флешку, перезагружаете компьютер, и тут ничего не происходит, а идет загрузка с жесткого диска, или же только попытка загрузится. Все это потому, что в БИОС жесткий диск стоит на первом месте, и загрузка соответственно идет с него. Что нам нужно сделать, что бы компьютер вначале загрузился со семенного носителя? Нам просто нужно в настройках БИОС изменить приоритет устройств и выставить нужный нам порядок, собственно этим мы дальше и займемся.
Как войти в БИОС (BIOS)
Для того, что бы войти в систему BIOS, сразу же после нажатия на кнопку включения компьютера нужно усердно нажимать клавишу, а вот какую мы сейчас разберемся. Дело в том, что разные производители материнских плат или ноутбуков, имеют свою комбинацию клавиш для входа в БИОС. Обычно это клавиши Del, F2, или Esc, так же могут быть сочетания разных клавиш, и именно для этого я выложу табличку, в которой Вы сможете посмотреть клавиши для входа в БИОС от разных производителей.
Комбинации клавиш от производителей BIOS
Комбинации клавиш от производителей ПК и ноутбуков
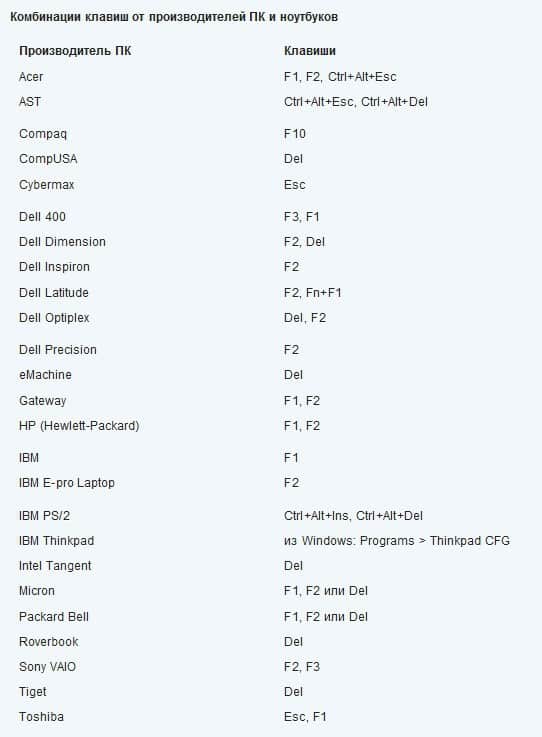 Samsung - F2, F8, F12, Delete, Esc, а наиболее распространёнными комбинациями — Fn+F2, Ctrl+F2, Fn+F8, Esc+F2.
Samsung - F2, F8, F12, Delete, Esc, а наиболее распространёнными комбинациями — Fn+F2, Ctrl+F2, Fn+F8, Esc+F2.
Имея под рукой такую табличку (можете сохранить картинку и закинуть на телефон) Вы всегда сможете попасть в БИОС практически на любом компьютере.
1. Чаще всего для входа в BIOS используется клавиши Del или F2. У меня например Del. Итак перезагружаем компьютер и сразу же как он начнет включатся нажимаем на клавишу входа в БИОС. Я например активно нажимал на Del. Вот так:

2. После этого мы попадаем в святое святых – БИОС. У меня он выглядит так:
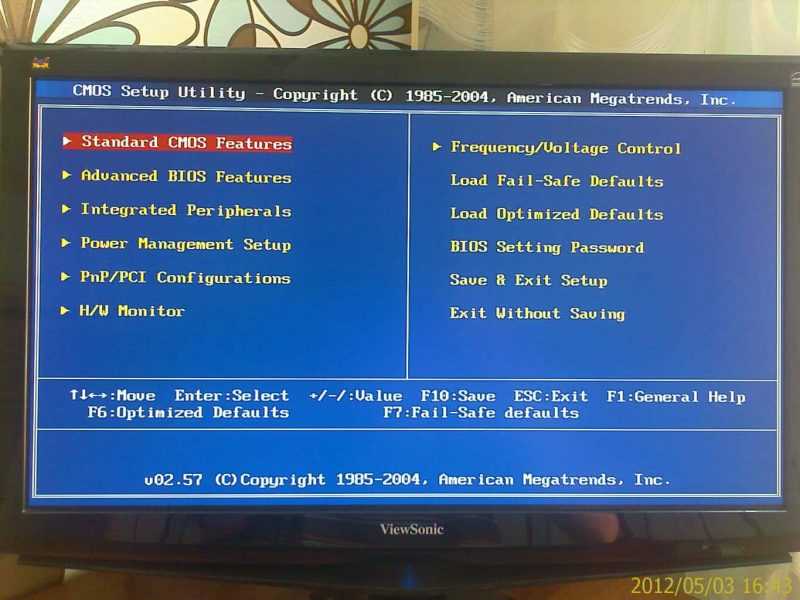
Но это не значит, что у Вас он выглядит точно так же. В зависимости от материнской платы и самого чипа BIOS он выглядит по-разному, как визуально так и отличается пунктами меню. Поэтому то что буду писать я может не совпасть с Вашими настройками. Но по крайней мере у Вас хоть будет на что ориентироваться. Итак, идем дальше.
3. Для того, что бы установить начальную загрузку компьютера с диска или флешки идем во вкладку “Advanced BIOS Features”.
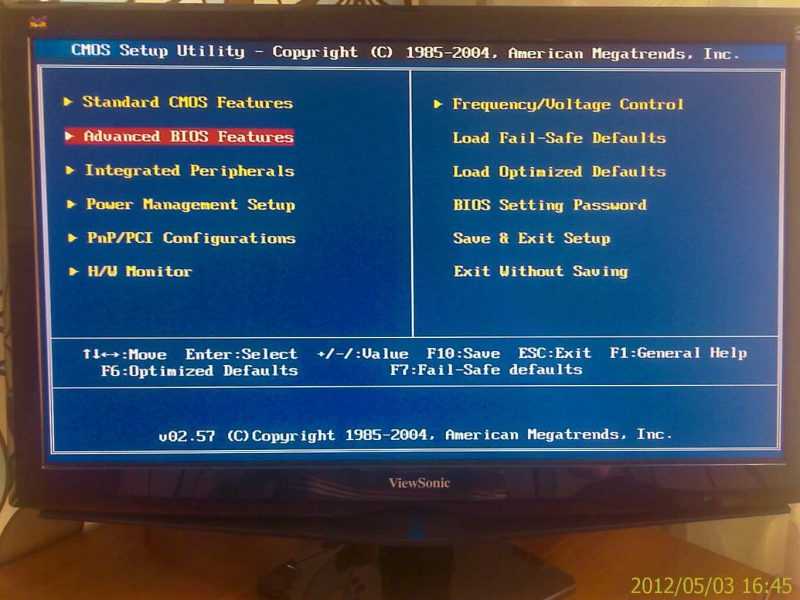
4. Выбираем пункт меню “Advanced BIOS Features” и наблюдаем такую картину:
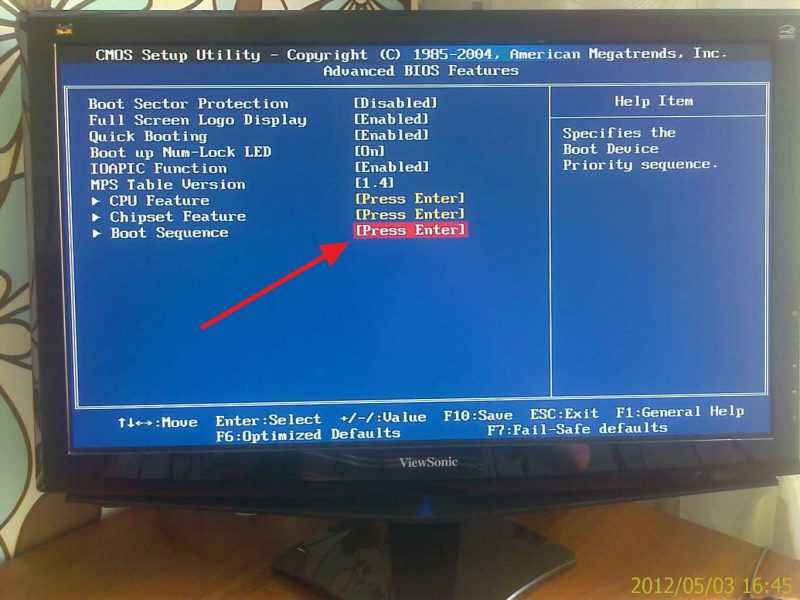
5. Нам нужно изменить настройки в пункте “Boot Sequence”. Нажимаем на него и видим вот такое:
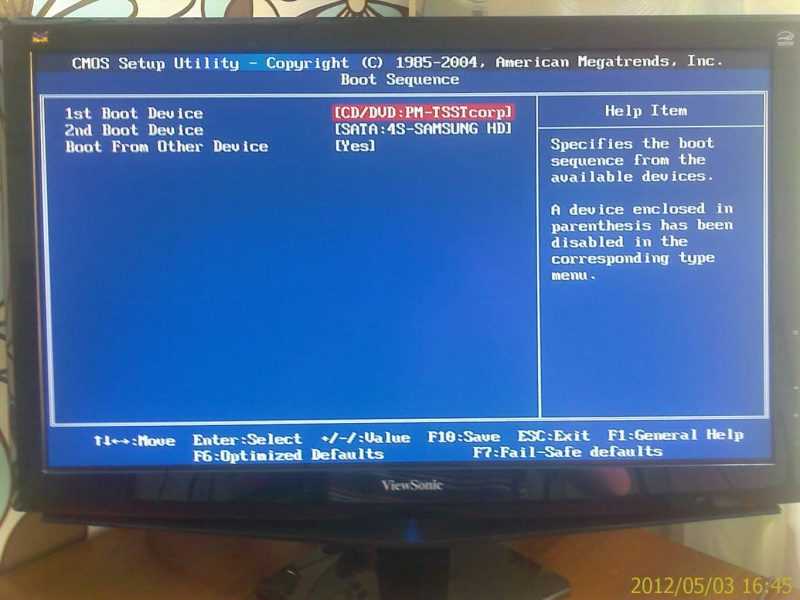
Как видите, у меня установлен на первом месте привод CD/DVD дисков, а на втором жесткий диск. И когда в приводе диск отсутствует, то сразу же начинается загрузка с жесткого диска. Что бы изменить устройство начальной загрузки выбираем например пункт “1st Boot Device” и выбираем нужное нам устройство.
5. После внесенных изменений нажимаем на F10 для сохранения всех внесенных настроек и Esc для выхода с БИОСа.
Попал ко мне в руки компьютер, с новой материнской платой ASUS и с новой утилитой BIOS. UEFI BIOS Utility – EZ mode. Там уже красивый и понятный графический интерфейс, поддержка мыши, выбор языка интерфейса и т. д.
Выставить приоритет загрузки в этой современной утилите оказалось проще просто. Прямо на главном экране (кстати, для того что бы войти в БИОС необходимо нажать сочетание клавиш Del+F2) есть пункт Приоритет загрузки.
И есть иконки жесткого диска, привода, флешки (если она подключена). Необходимо просто перетянуть нужную нам иконку на первое место. Ставим иконку привода на первое место и пойдет загрузка с загрузочного диска.

Все, теперь можно ставить диск в привод или подключать флешку и перезагружать компьютер. Компьютер должен загружаться в первую очередь с того устройства, которое Вы первым поставили в настройках. Ну а если оно не будет обнаружено, то начнется загрузка с другого по счету устройства и т.д. Если у Вас что-то не получилось, тогда пишите в комментариях, разберемся. Удачи.
Совет взят с портала компьютерной помощи #1 в рунете!
https://f1comp.ru/ — link
Загрузка с аварийного диска
Предположим, Windows 10 не загружается. Настал момент использования аварийных средств. Достаем диск восстановления и выставляем в BIOS загрузку с CD/DVD-привода. Подтверждаем нажатием любой клавишей загрузку устройства с CD/DVD.

Интерфейс русскоязычный, но можно выбрать любую иную раскладку клавиатуры. В нашем случае просто подтвердим русскую.

Выбор действия – раздел «Диагностика».

Далее – «Дополнительные параметры».

В следующем окне увидим все доступные инструменты реанимирования Windows 10.
Восстановление при загрузке
Попытаться решить проблему с незагружающейся Windows 10 можно сначала способом устранения неполадок при при загрузке. Это режим автоматического устранения проблем, которые препятствуют запуску ОС.

Много надежд на этот инструмент возлагать не стоит. Как и от внутрисистемного инструментария автоматического устранения проблем, от инструмента устранения проблем при загрузке много проку не будет. После непродолжительной диагностики компьютера в большинстве случаев будет заявлено о неспособности решить проблему.

Откат к точке восстановления
Точка отката – самый удобный инструментарий, который позволяет вернуть систему в наиболее приемлемое для пользователя состояние, с минимальной потерей данных. Естественно, необходимо, чтобы точки отката периодически создавались – либо вручную самим пользователем, либо автоматизировано (с помощью планировщика заданий). Процесс создания точки отката занимает намного меньше времени, чем процесс создания образа системы (резервной копии). Да и место на ПК точка отката экономит. Однако точка отката более уязвима, нежели резервная копия, которая может быть сохранена на альтернативном винчестере и будет весьма кстати, если основной накопитель выйдет из строя.
Чтобы откатиться к более раннему состоянию ОС в условиях серьезных проблем с системой, загружаемся с аварийного диска, проходим путь к дополнительным параметрам и выбираем первый по счету вариант.

В приветственном окне жмем «Далее».

Выбираем актуальную точку отката из числа существующих. Наиболее полный их перечень будет доступен после выставления опции показа других точек. Жмем «Далее».

Жмем «Готово» в окне подтверждения отката.

Подтверждаем дополнительно запуск этого процесса.

По завершении отката системы компьютер необходимо перезагрузить. После перезагрузки обнаружим систему ровно в том состоянии, в каком она находилась в момент создания точки отката.
Восстановление из образа системы
Если ранее был создан образ Windows 10 с помощью штатного функционала резервного копирования, и ОС вдруг перестала загружаться – самое время использовать этот образ, загрузившись с диска восстановления. Добравшись, как указано выше, до меню дополнительных параметров, соответственно, выбираем второй вариант.

Оставляем по умолчанию найденный системой образ или выбираем другой с помощью соответствующей опции в первом окне. Жмем «Далее».

Еще раз «Далее».

Жмем «Готово».

Подтверждаем решение кнопкой «Да».

Как и в случае с точкой отката, система будет возвращена в состояние, в котором она пребывала в момент создания образа.
https://windowstips.ru/ — link
[embedyt] https://www.youtube.com/watch?v=eB11Pf11PZI[/embedyt]
[embedyt] https://www.youtube.com/watch?v=SArCVCFVzI8[/embedyt]
[embedyt] https://www.youtube.com/watch?v=Dt4LcJjDYQg[/embedyt]