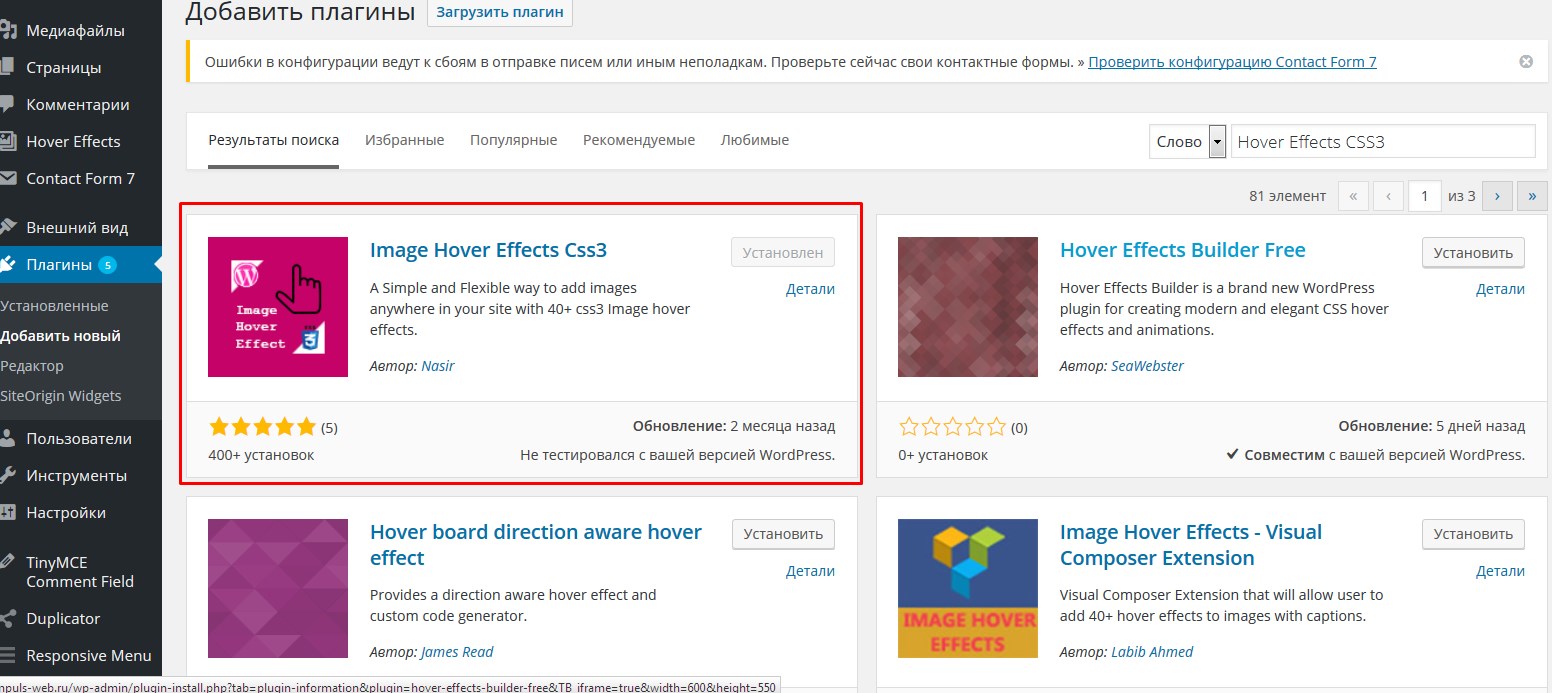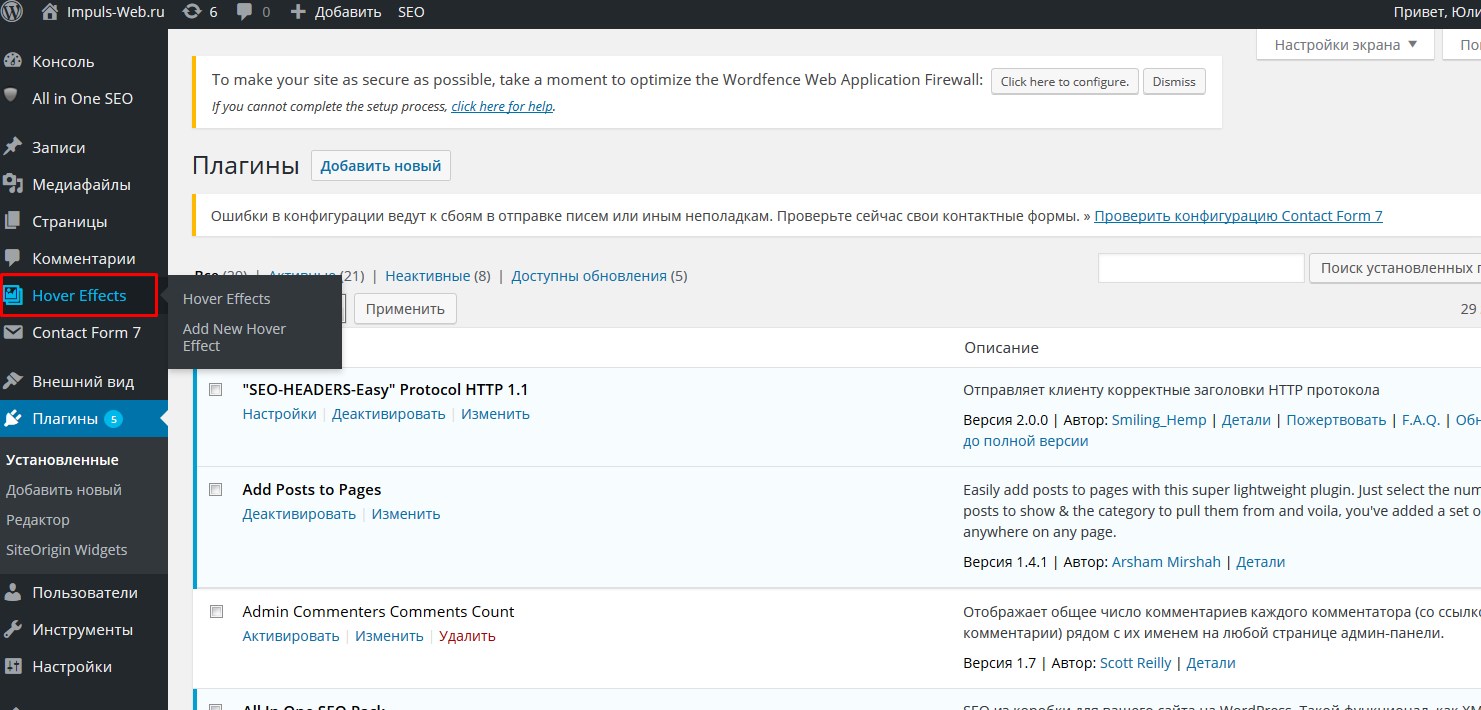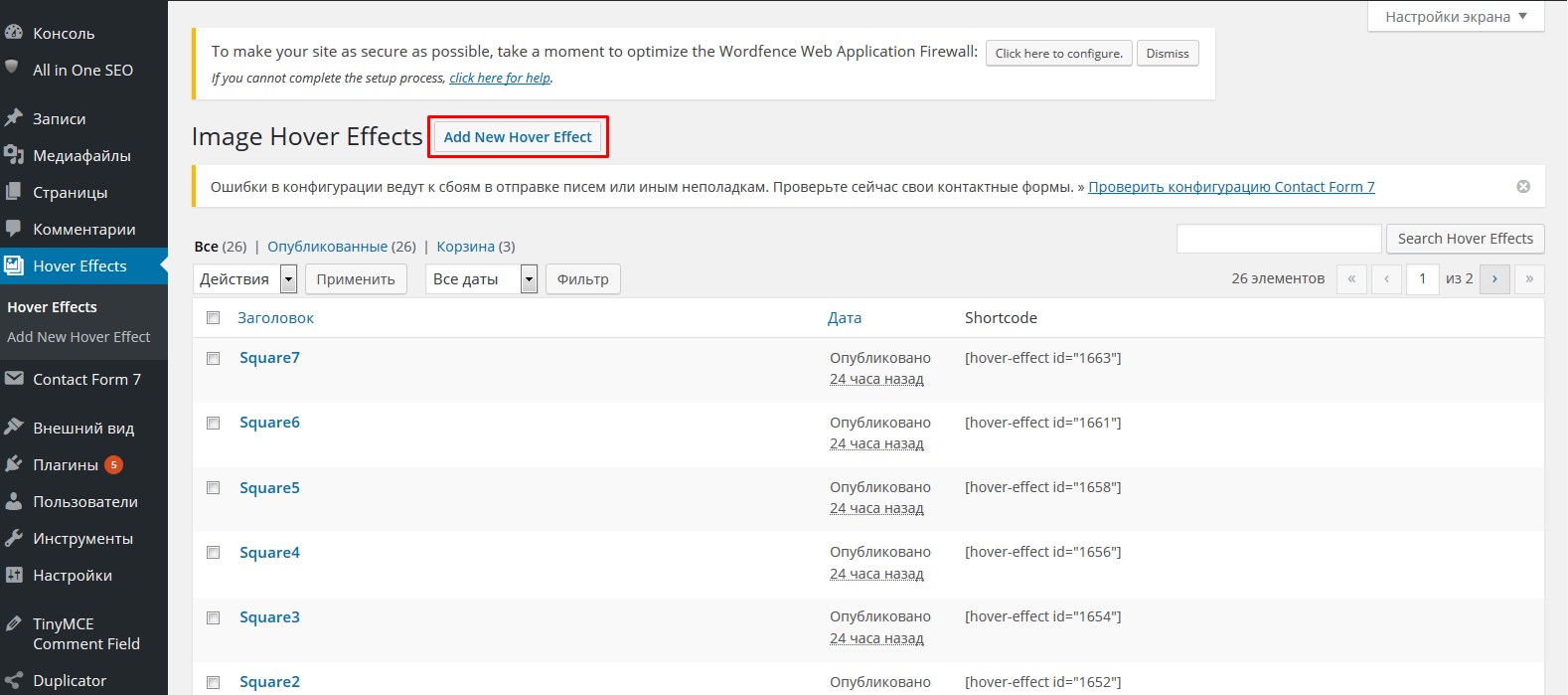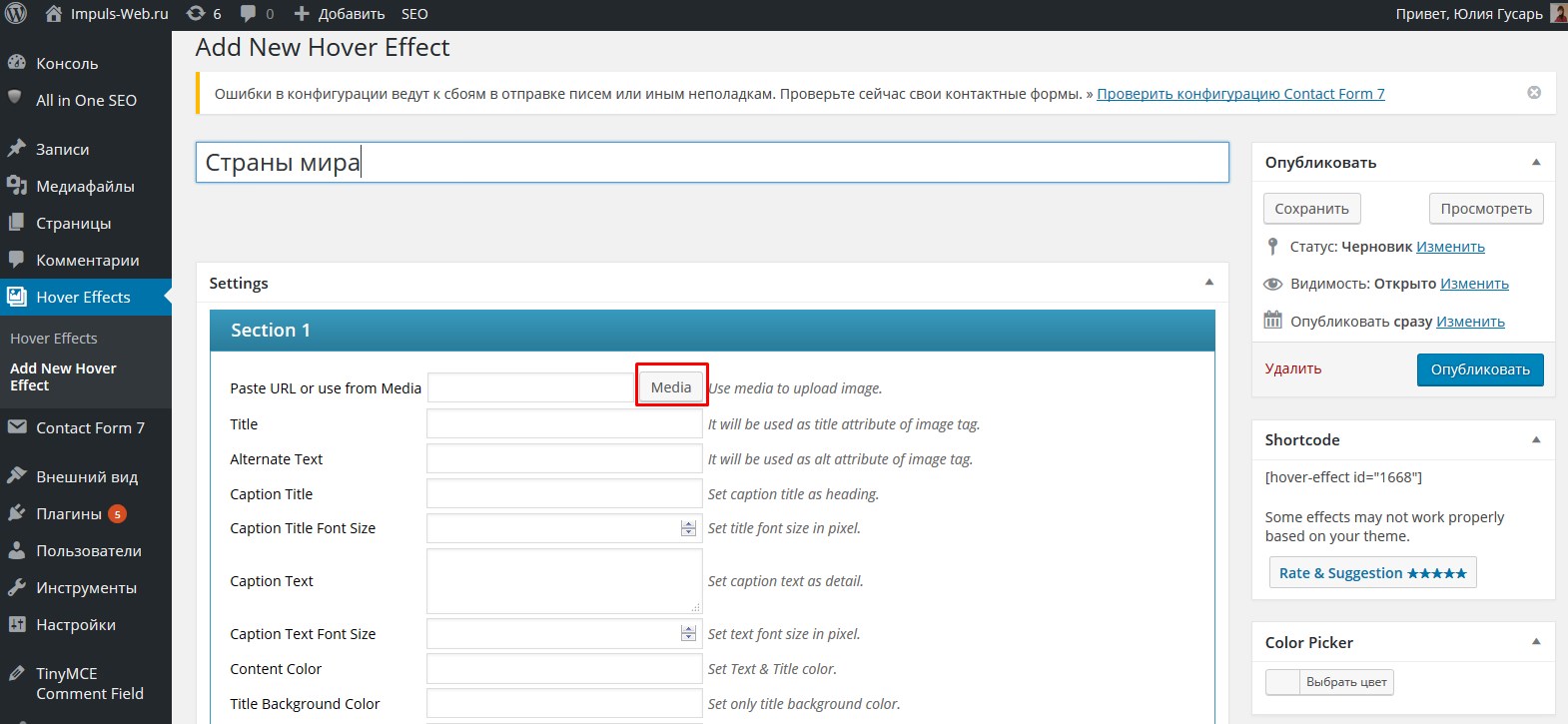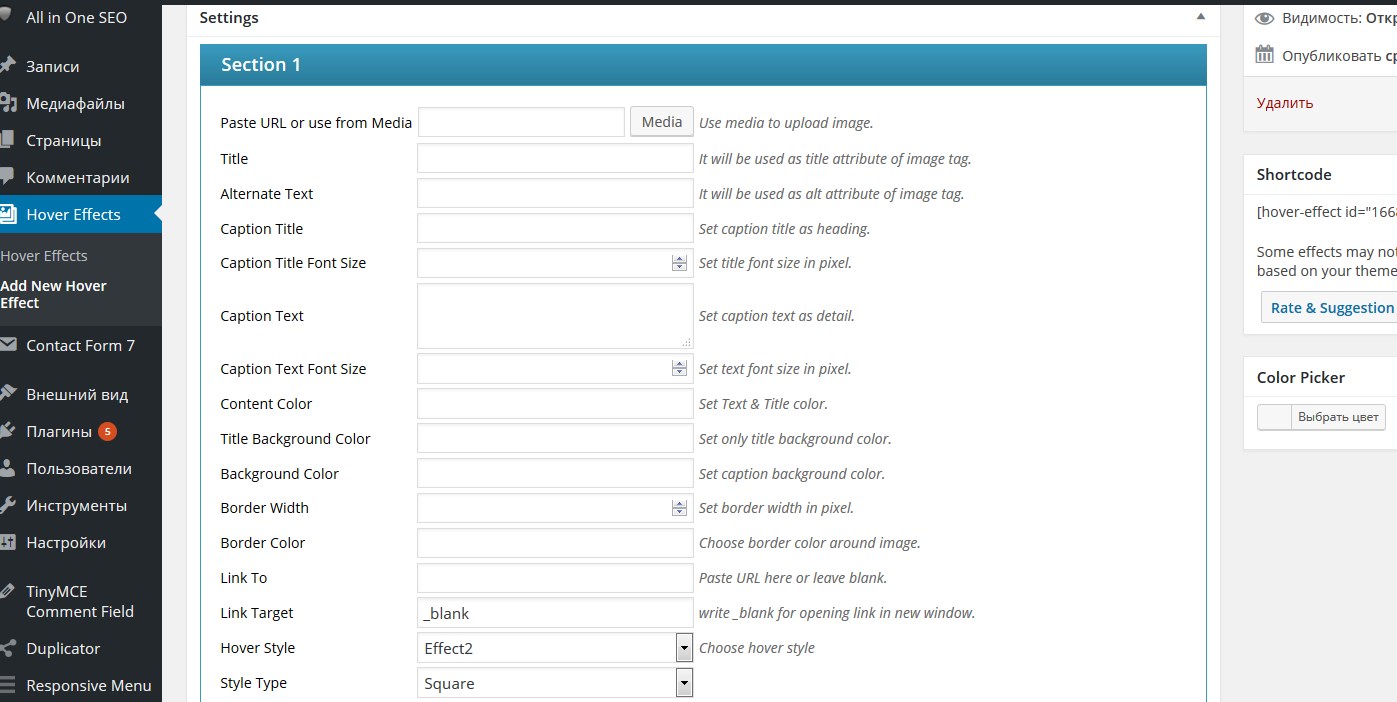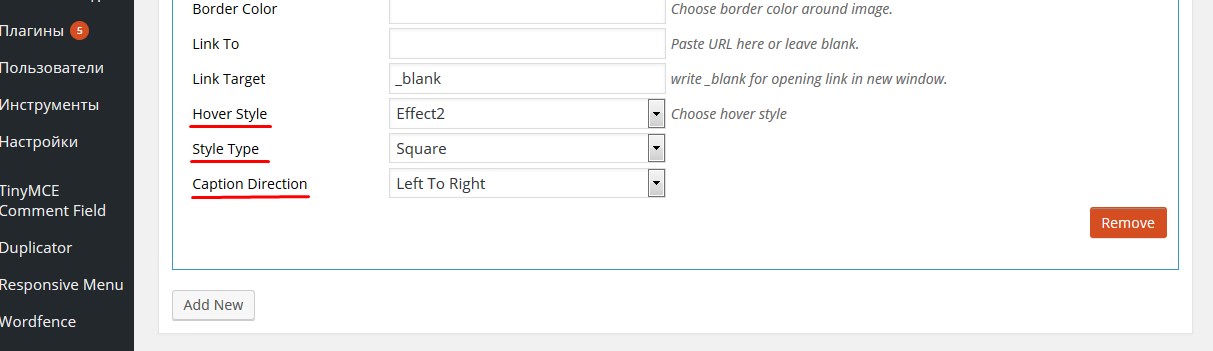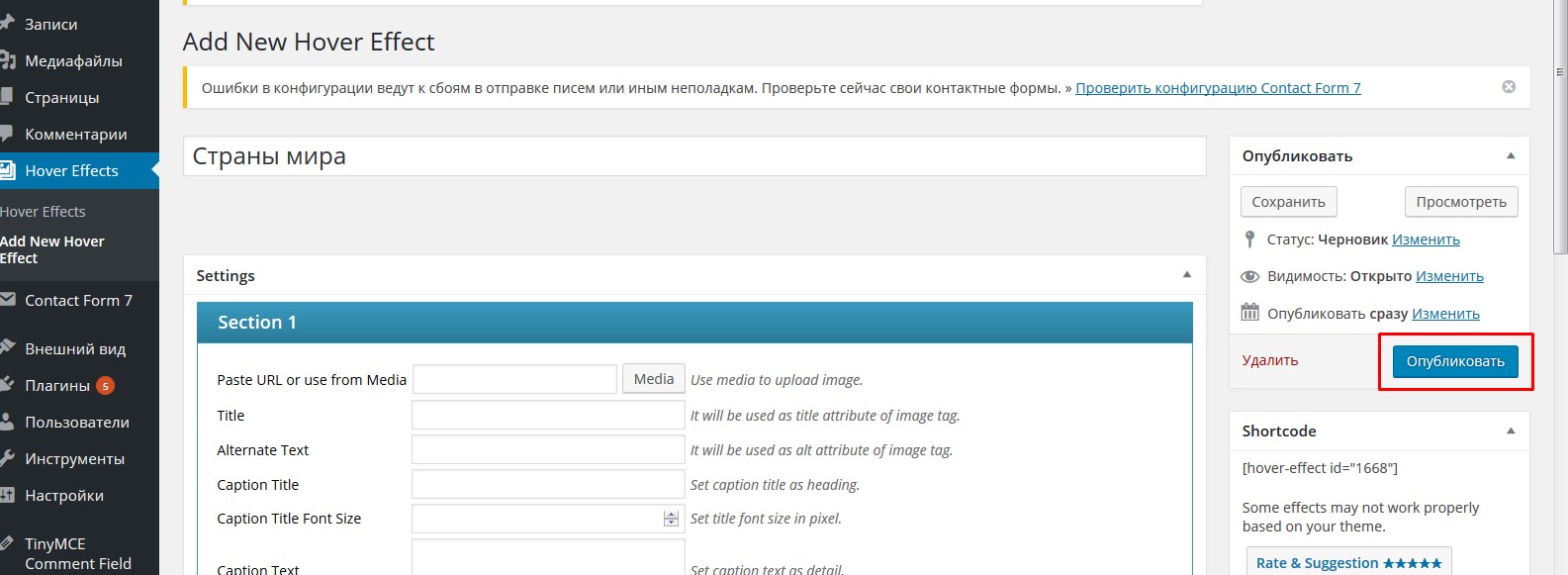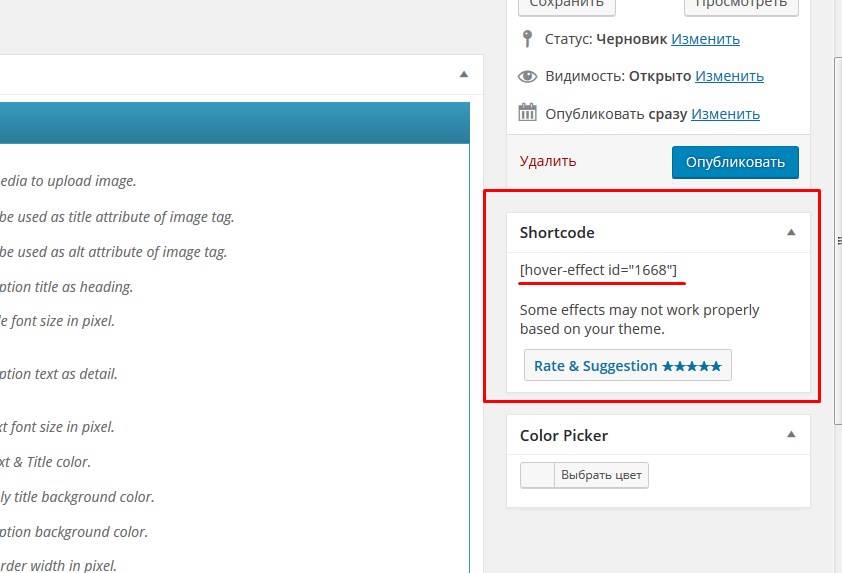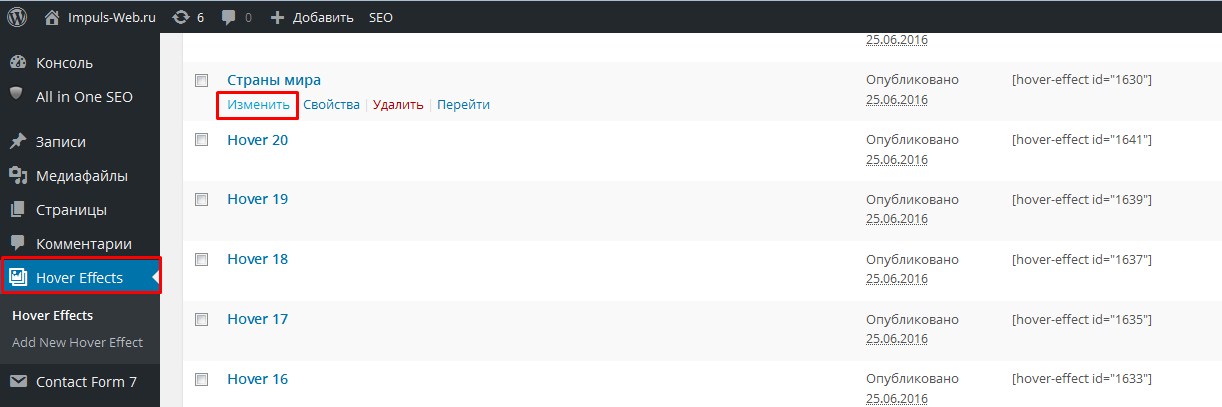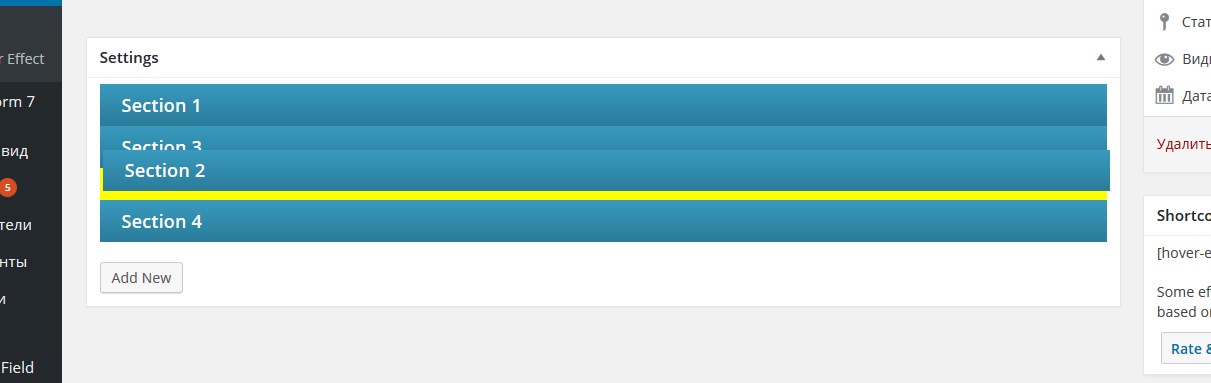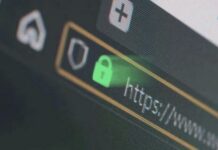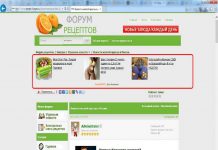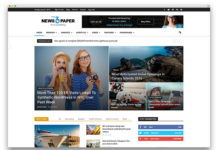Сегодня я вам покажу как добавить очень красивый, интересный и оригинальный эффект при наведении на изображение на вашем сайте WordPress при помощи плагина.
Использование данных эффектов, позволит вам произвести впечатление на посетителей вашего сайта и сделает его более интересным и оригинальным.
Данный плагин находится в репозитории WordPress. У него много различных аналогов, но большинство из них имеет очень ограниченный функционал, т.е. они предлагают бесплатную версию с ограниченным функционалом, а ели вы хотите что-то изменить, добавить какие-то ссылки, описание или что-то еще, то вам нужно будет покупать платную версию. В данном плагине все необходимые настройки можно осуществлять без покупки платных версий либо каких-то абонементов.
Установка и настройка плагина Image Hover Effects CSS3
1.Нажимаем «Установить» и активируем плагин. После установки данного плагина, в боковом меню страницы, появляется пункт «Hover Effects». Нажимаем на него.
2.И теперь нам нужно будет добавить несколько изображений, для которых мы будем применять наши интересные эффекты. Нажимаем на кнопку «Add New Hover Effect».
3.После чего, нам нужно ввести заголовок для нашей группы изображений. Далее, мы будем добавлять, по очереди, различные изображения, выбирать для них эффекты, задавать размеры, текст описания и т.д.
Вам не обязательно заполнять сразу все поля, для отображения определённого эффекта достаточно выбрать изображение, текст заголовка, описание, а также тип и стиль эффекта. Все остальные настройки вы заполняете по желанию.
4.Выбираем изображения, нажав на кнопку «Media». Загрузка осуществляется при помощи стандартного загрузчика WordPress. Выбираем нужное изображение, нажимаем «Открыть». И теперь нажимаем на кнопку «Select».
При этом обращаю ваше внимание на то, что когда вы подготавливаете изображения которые будут отображаться у вас на сайте в виде кружочков, то вам нужно, что бы картинки были квадратные. Так как если вы загрузите прямоугольные картинки, то у вас получатся не кружочки, а вытянутые эллипсы.
5.В поле «Title» мы можем задать заголовок для нашего изображения, при этом, данный заголовок не будет отображаться на странице, он будет использоваться в теге добавления картинки.
6.С помощью «Alternate text» мы можем добавить атрибут alt, который так же не будет отображаться на сайте, а будет служить скорее для поискового продвижения.
7.В «Caption Title» нам нужно будет ввести заголовок изображения, который будет высвечиваться при наведении на него.
8.Задаем размер шрифта для заголовка в поле «Caption Title Font Size». Задается он в пикселях.
9.В поле «Caption Text» можно задать короткое описание, которое, так же, будет появляться при наведении на изображении, сразу же под заголовком.
10.«Caption Text Font Size» позволяет задать размер шрифта в пикселях для описания.
11.В «Content Color» можно задать цвет шрифта для заголовка и для описания. Задается этот цвет либо при помощи кодовых цветов, либо в шестнадцатеричной системе.
Например: #ffffff или white
Выглядеть это будет так:
12.В поле «Title Background Color» мы можем задать цвет фона для заголовка. Цвет задаётся так же в шестнадцатеричной системе.
13.С помощью «Background Color» мы задаем цвет для всего блока с текстом, который появляется при наведении на изображение.
14.Поле «Border Width» позволяет задать толщину линии границы.
15.В поле «Border color» мы можем выбрать цвет границы.
16.В поле «Link To» мы можем ввести ссылку, при нажатии на которую, будет осуществляться переход на нужную нам страницу.
17.В «Target Link» вы можете задать атрибут, который позволит открывать страницу либо в отдельном окне, либо в этом же. По умолчанию стоит атрибут «_blank», который будет открывать ссылку в новом окне.
А дальше начинается самое интересное.
18.В поле «Hover Style» вы можете выбрать один из нескольких эффектов. Всего здесь 18 эффектов, и при этом вы еще можете выбрать стиль эффекта в свойстве «Style Type». Они у вас могут быть для прямоугольных картинок, либо со скругленными углами, т.е. «Square» и «Circle», соответственно.Перейдя по ссылке, вы сможете просмотреть все эффекты анимации, которые доступны в данном плагине. При этом вы сможете выбрать тот, который вам понравиться больше всего и задать этот эффект в настройках вашего сайта.
Эффекты для скруглённых изображений
Эффекты для прямоугольных изображений
19.При помощи настройки «Caption Direction» мы можем задавать направление, откуда у нас будет выезжать текст названия и описания. Т.е. это может быть: слева на право, справа налево, сверху вниз и снизу вверх.После того как мы задали все настройки, нажимаем на кнопку «Add New». После чего происходит копирование секции с добавлением изображения и здесь нужно будет задать параметры для следующего изображения.Далее выбираем следующую картинку, задаем для нее атрибут «Caption Title», добавляем описание, выбираем тип эффекта и стиль анимации и так далее.Таким образом, мы можем добавлять столько изображений, сколько нам нужно.
20.После того как все изображения добавлены, Нажимаем на кнопку «Опубликовать».
Вставка изображений с эффектом при наведении на страницу
Вставка данной группы изображений будет осуществляться при помощи шорткода. Данный шорткод мы можем скопировать из блока в правой части страницы.
Далее, мы можем вставить его на нужную страницу, в запись, либо вывести в виджете или же, где-то в шаблоне.
Для размещения шорткода на странице или в записи переходим на вкладку текст, и вставляем полученный шорткод. После чего публикуем страницу или запись.
Редактирование эффектов при наведении
Если какой то из эффектов вас не устраивает, то вы в любой момент можете изменить его параметры. Для этого переходим в раздел «Hover Effects», наводим курсор на название той группы изображений, которая вам нужна и нажимаем на ссылку «Изменить».
Так же вы можете менять изображения местами, путем перетаскивания их вверх или вниз.
После внесения всех необходимых изменений, нажимаем на кнопку «Обновить».
Видеоинструкция
Как видите, при помощью этого плагина, можно с легкостью создавать интересные эффекты при наведении для изображений. И для этого даже не нужно лезть в код!
Если вам понравилась данная статья, и вы хотели бы узнать больше о плагинах которые позволяют создавать подобные анимации, обязательно делитесь ею в соцсетях и пишите комментарии.
http://impuls-web.ru/klassnye-effekty-pri-navedenii-dlya-wordpress/ — link
[youtube]https://www.youtube.com/watch?v=WkCJPdbin5s[/youtube]
[youtube]https://www.youtube.com/watch?v=uYPoywPcp0M[/youtube]