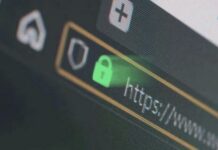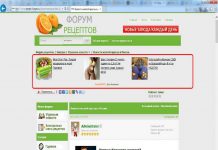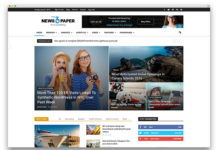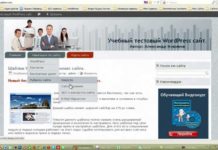Сегодня получить бесплатный SSL сертификат для сайта достаточно простая задача, позволяющая быстро и без лишних затрат перейти на безопасный протокол HTTPS.
Самостоятельное получение бесплатного SSL-сертификата для сайта
Для доменов .ru и .рф
Для получения сертификата доменами .ru .рф и .by можно воспользоваться первым методом через CloudFlare (подойдет и для международных зон).
В первую очередь переходим на страницу:
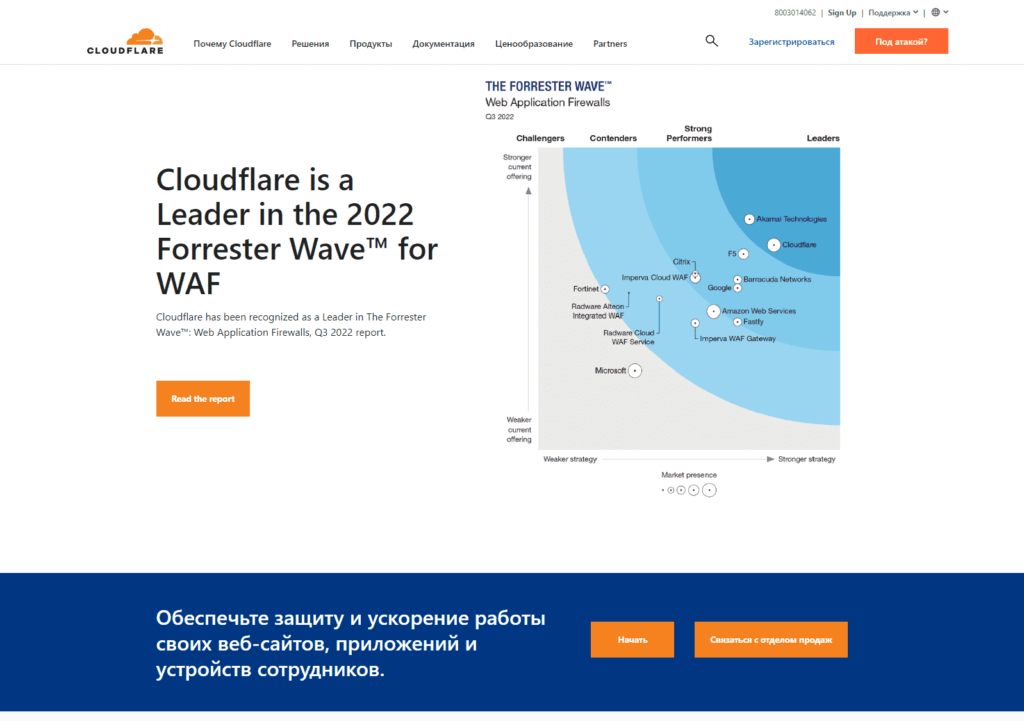
После регистрируем на сайте нажав на «Sing up».
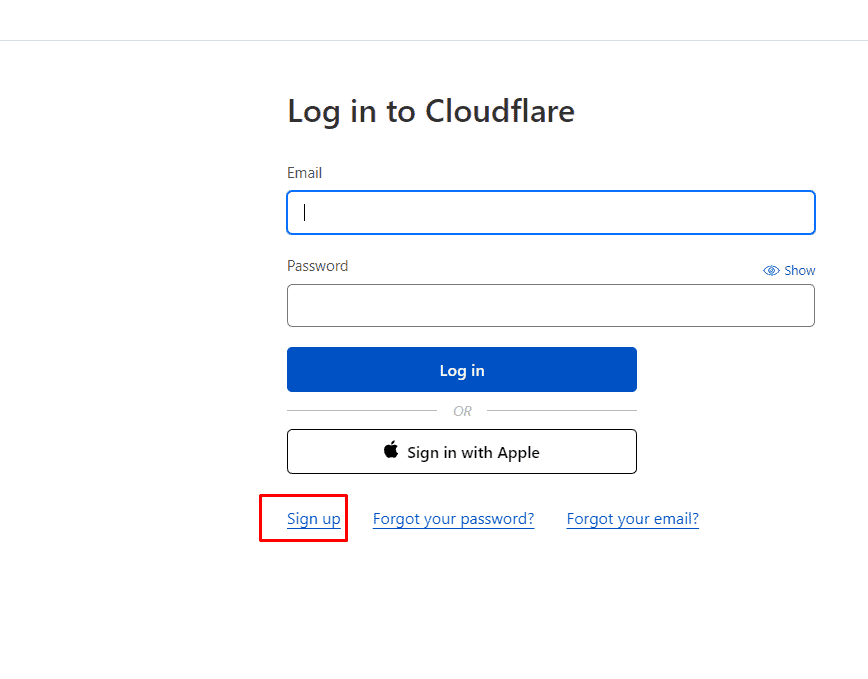
Вводим почту и пароль которые будем использовать.
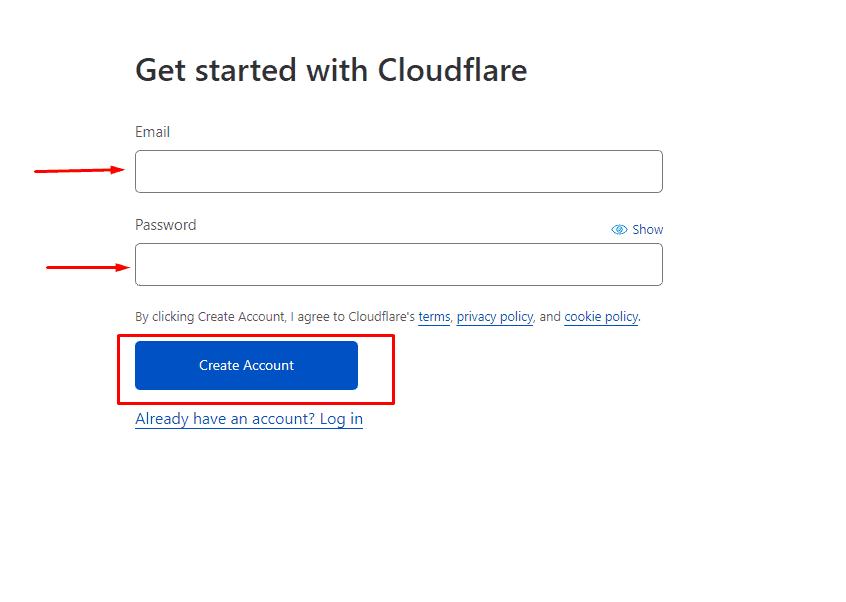
Добавляем сайт через кнопку «Add site».
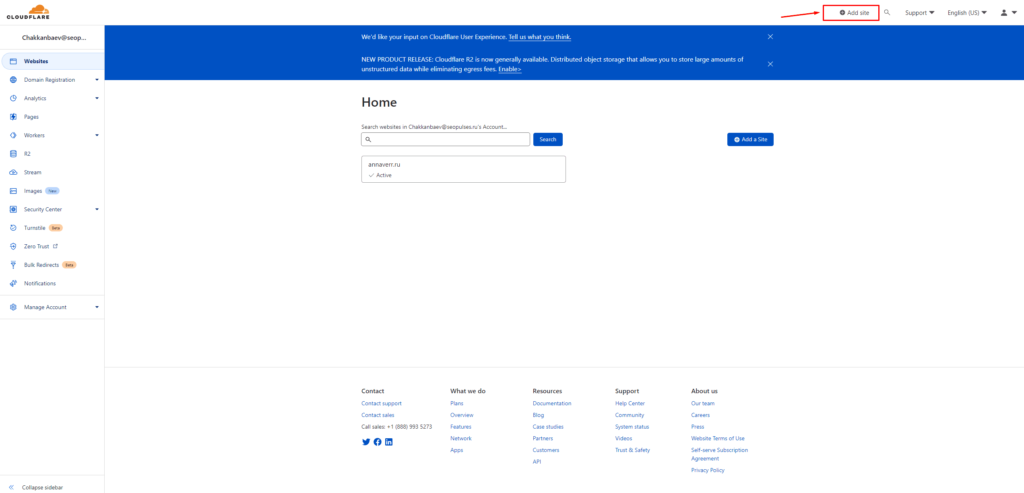
Вводим домен.
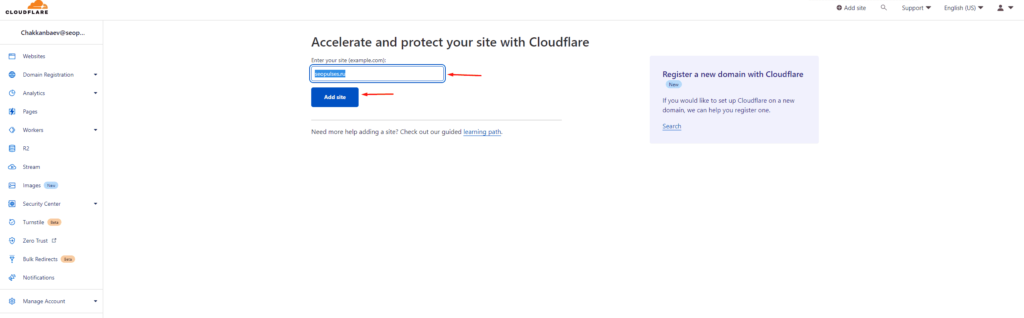
Выбираем бесплатный тарифный план.
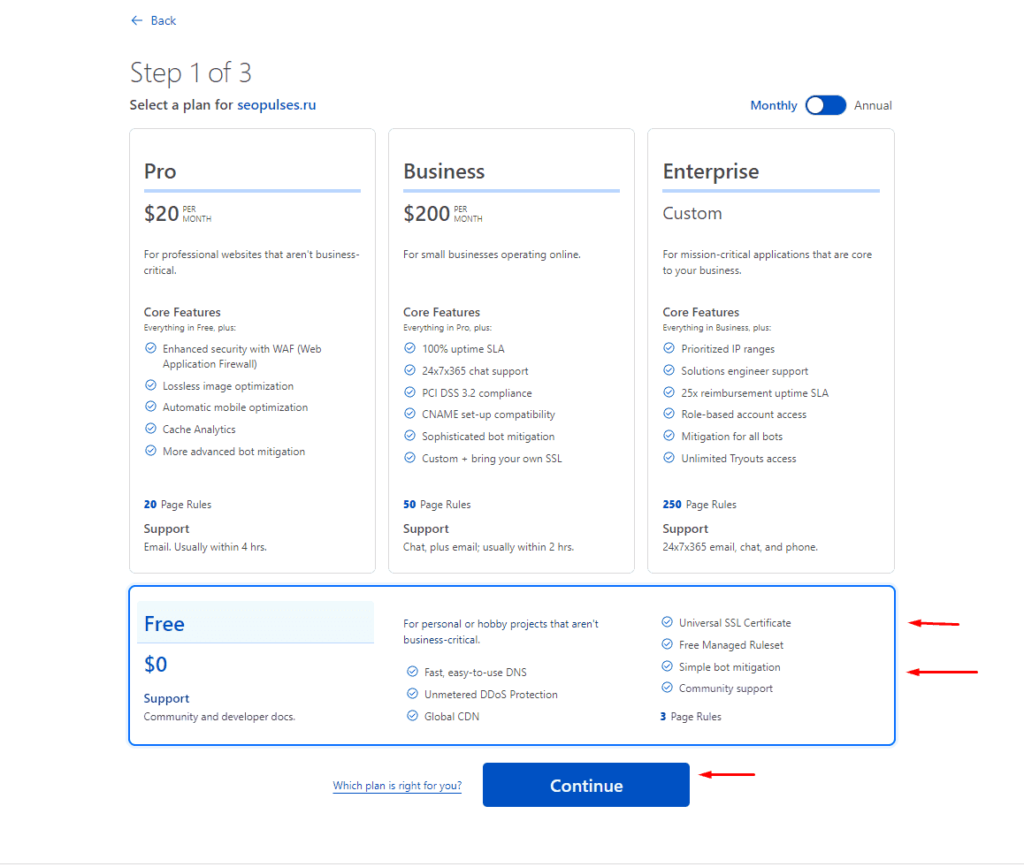
Ожидаем проверки DNS.
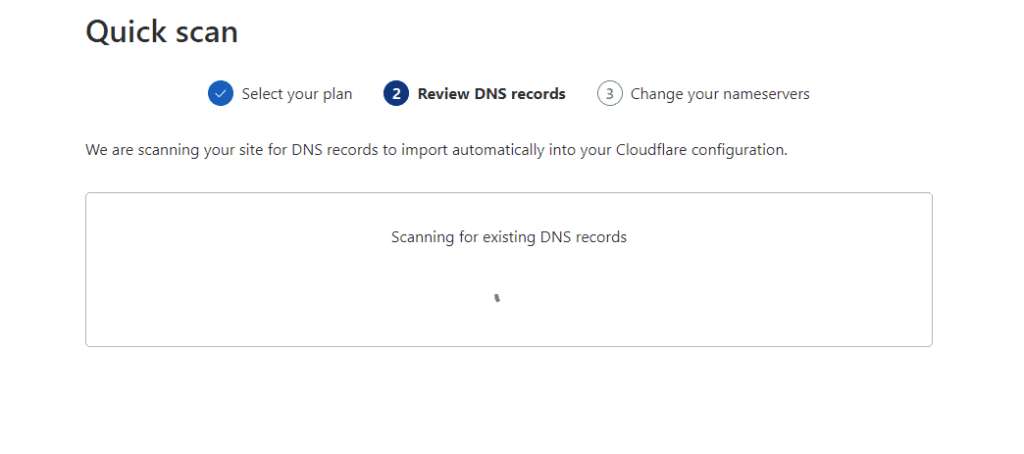
Проходим далее.
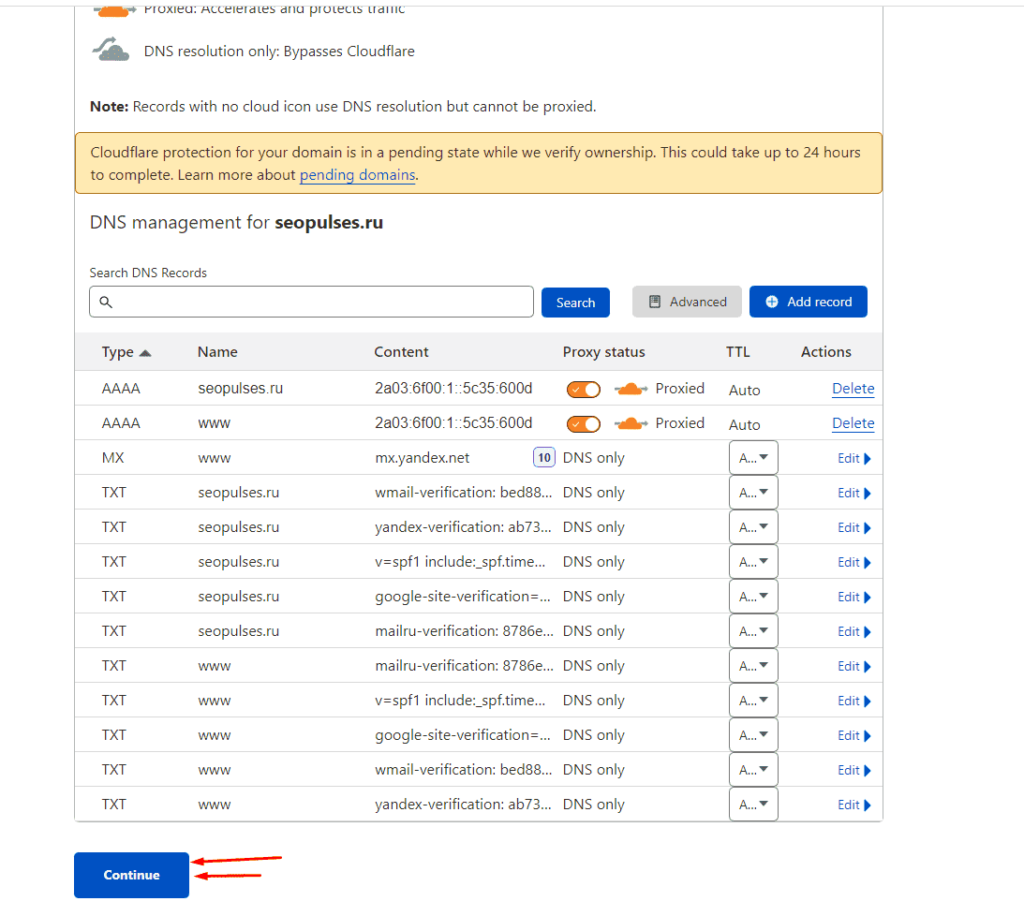
Копируем выданные NS сервера.
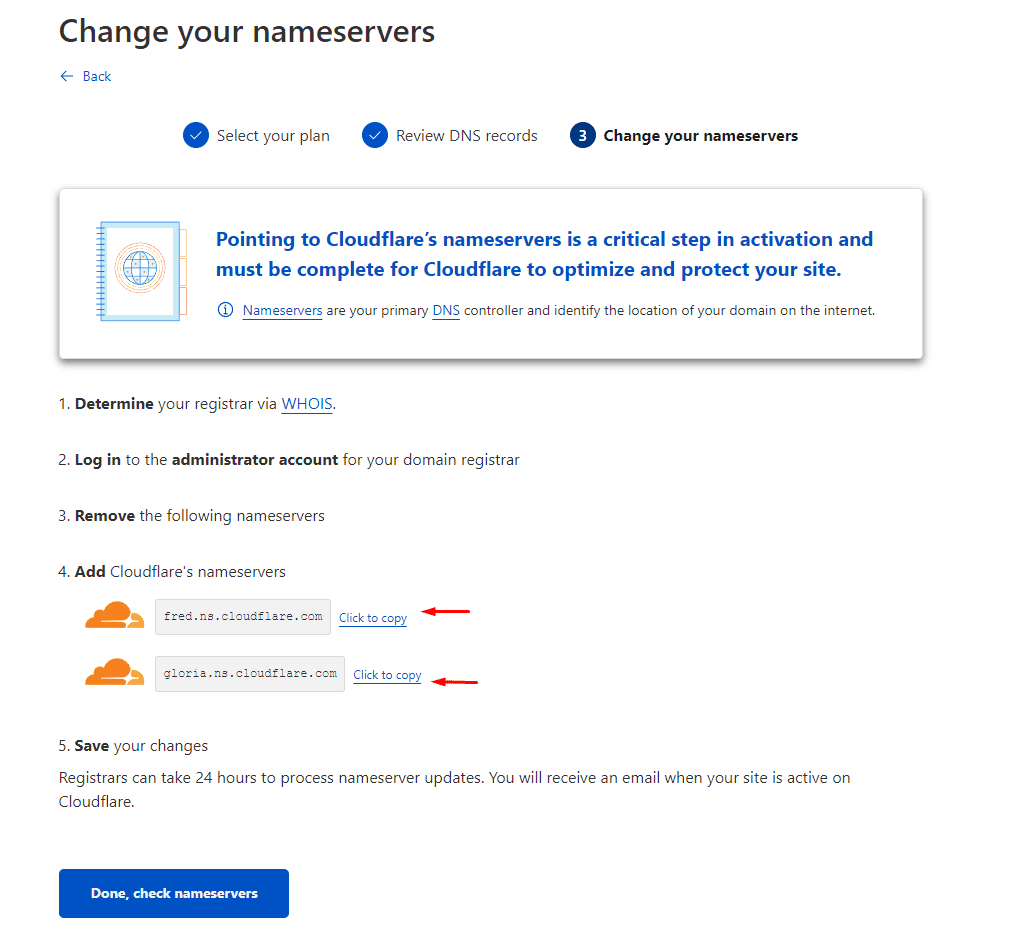
Открываем хостинг, где переходим в «Домены»-«Мои домены» и открываем настройки DNS сайта.
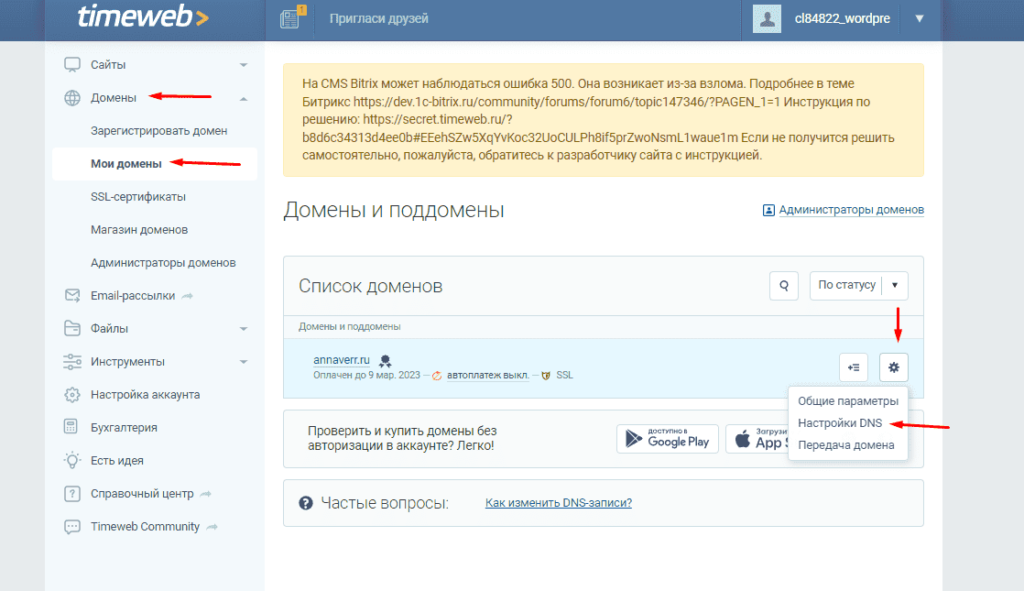
Переходим в редактирование NS.
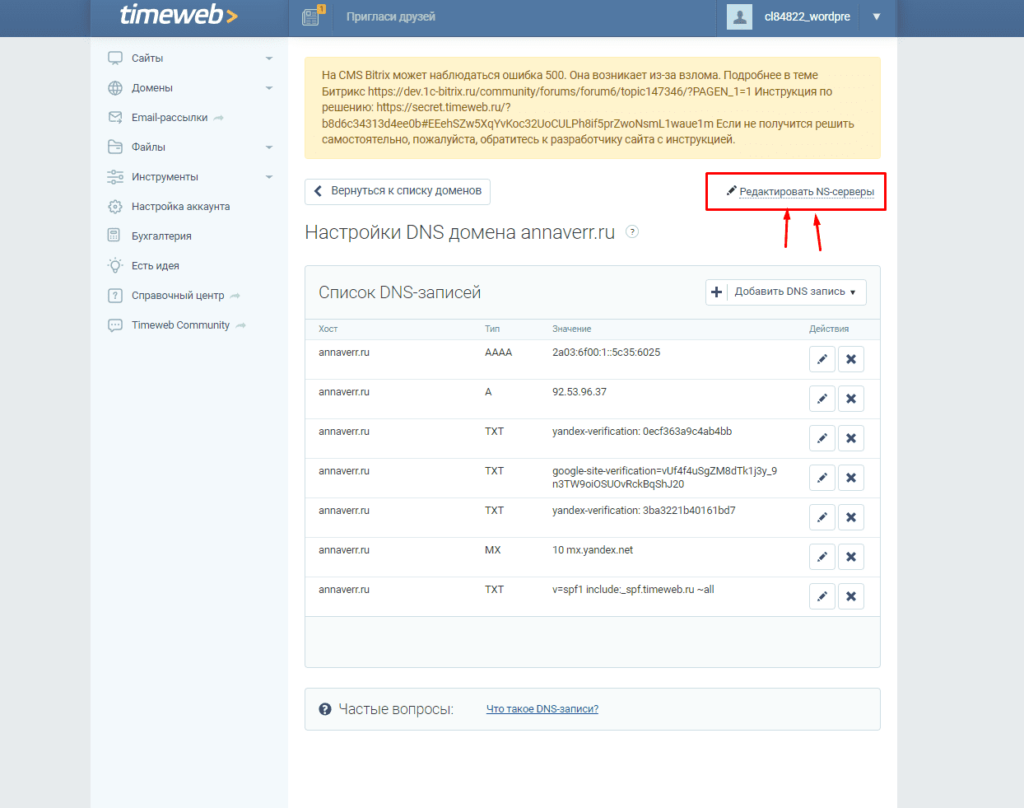
Вводим выданные значения и сохраняем их.
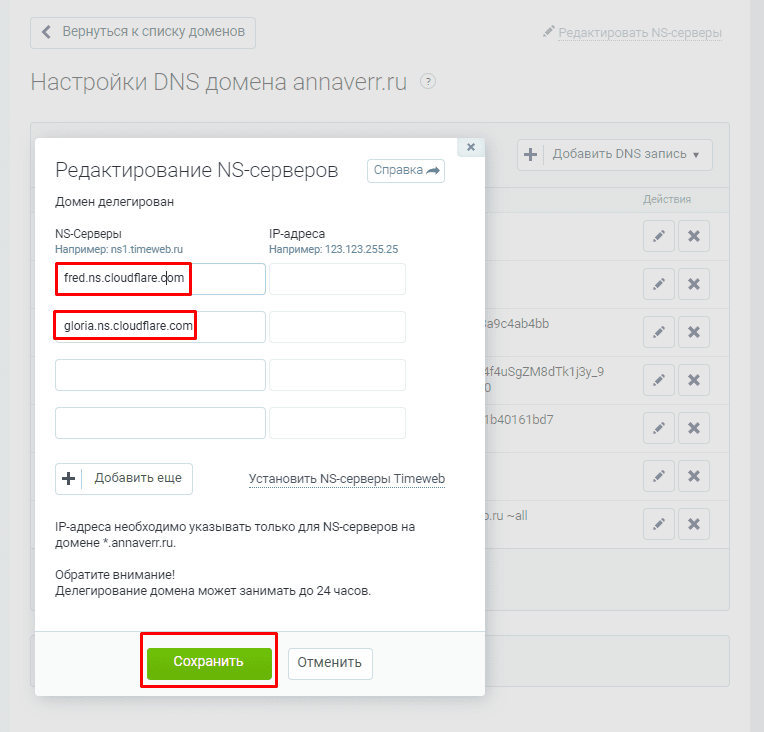
Начинаем настройки подключения.
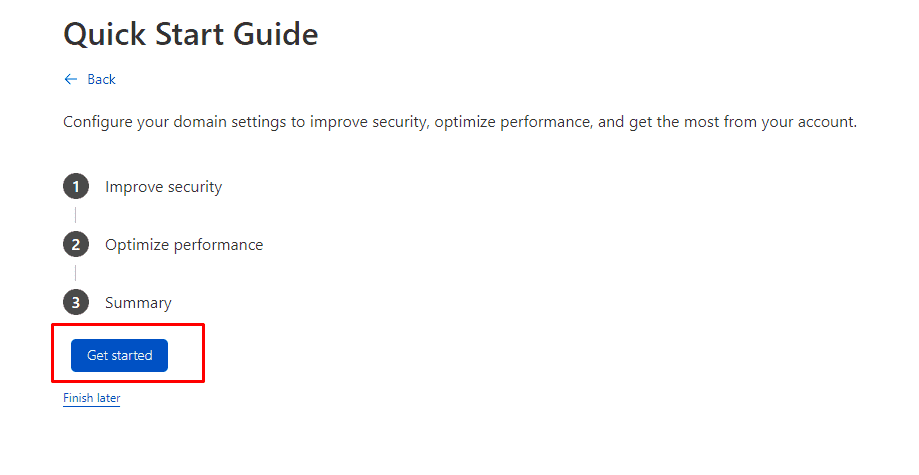
Включаем функцию выдачи бесплатного SSL-сертификата.
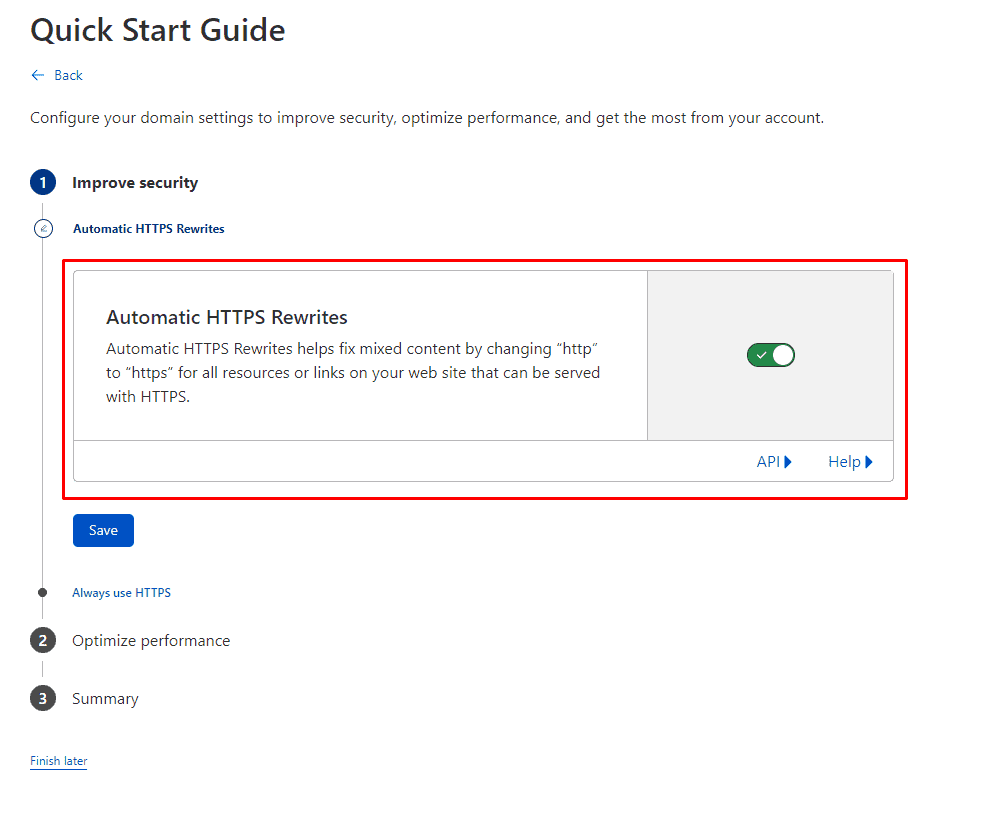
Включаем функцию автоматического редиректа с http на https.
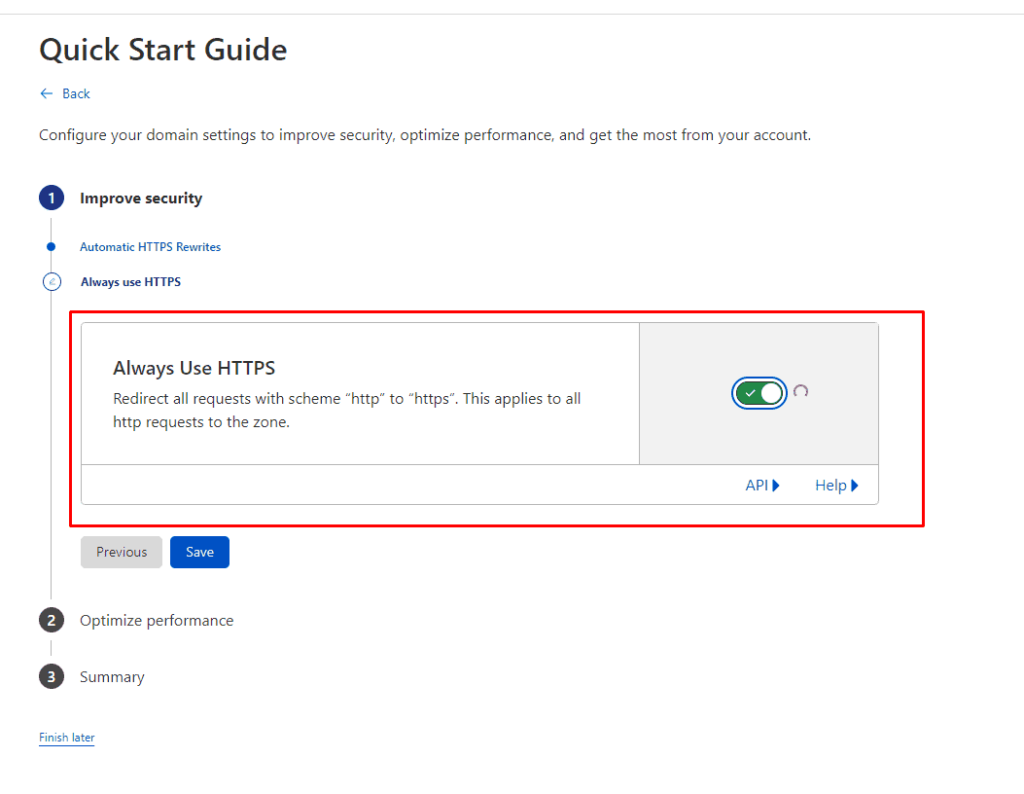
Лучше не включать функцию сжатия если Вы не знаете как работает Ваша CMS. Оставляем все галочки пустыми.
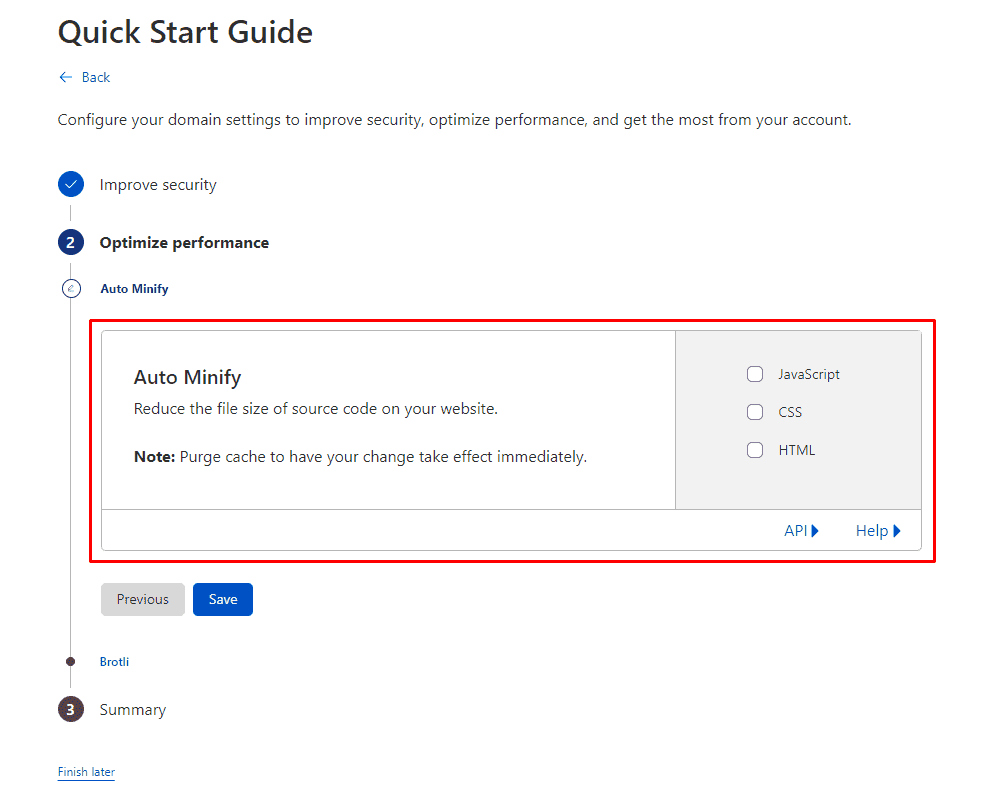
Включаем функцию Brotli.
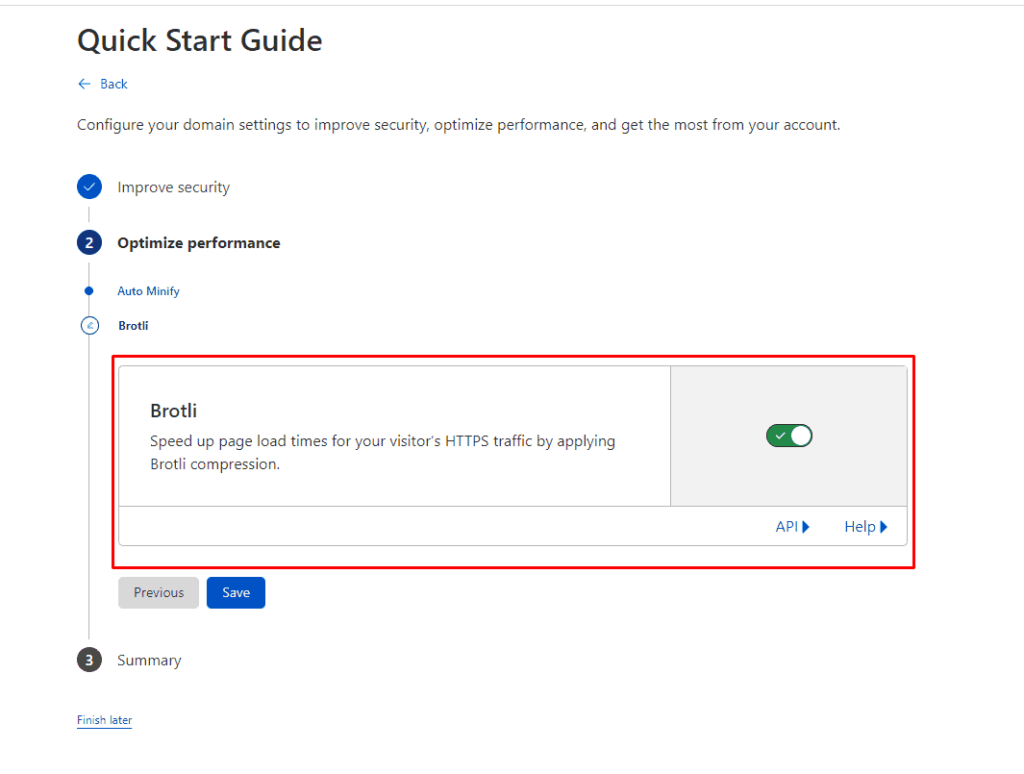
Завершаем настройки.
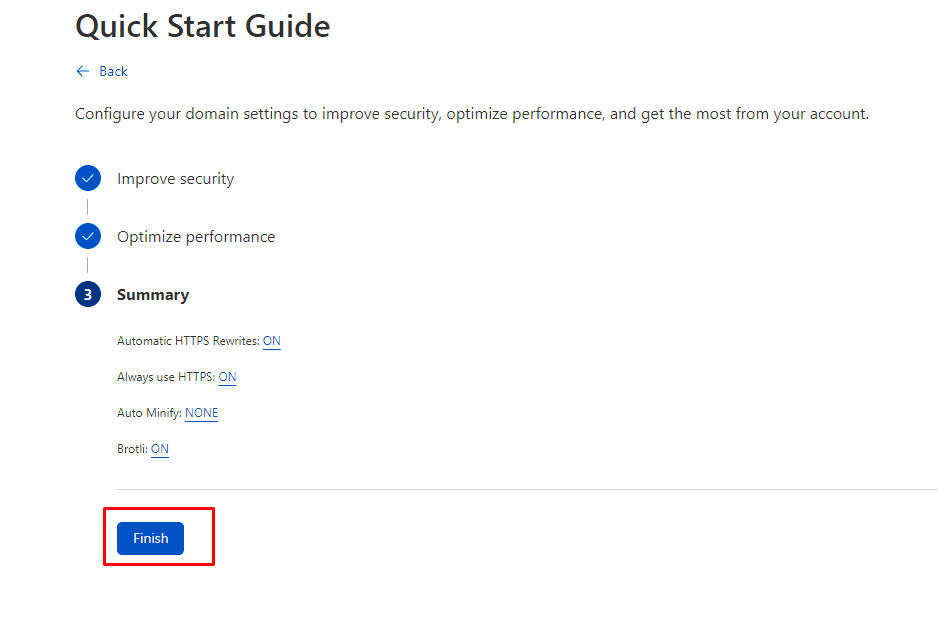
Нажимаем на «Check nameservers» для проверки системы.
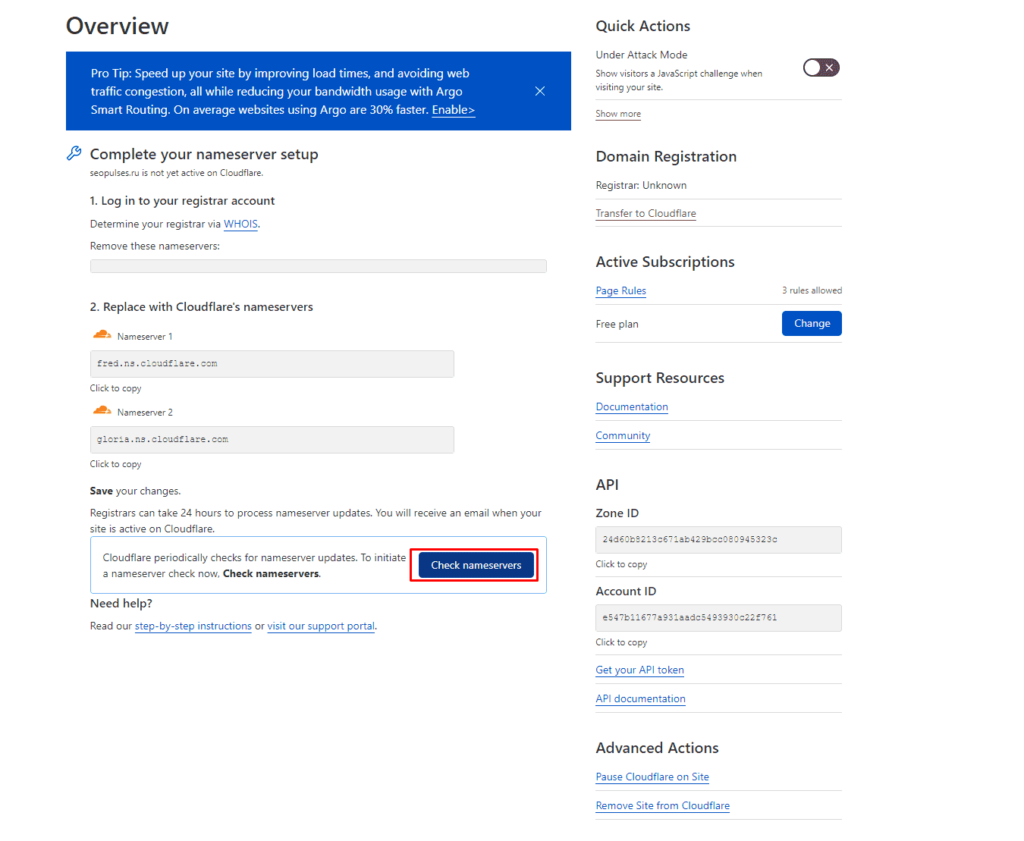
Через несколько часов на почту придет уведомление о подключении, а в личном кабинете увидите следующее.
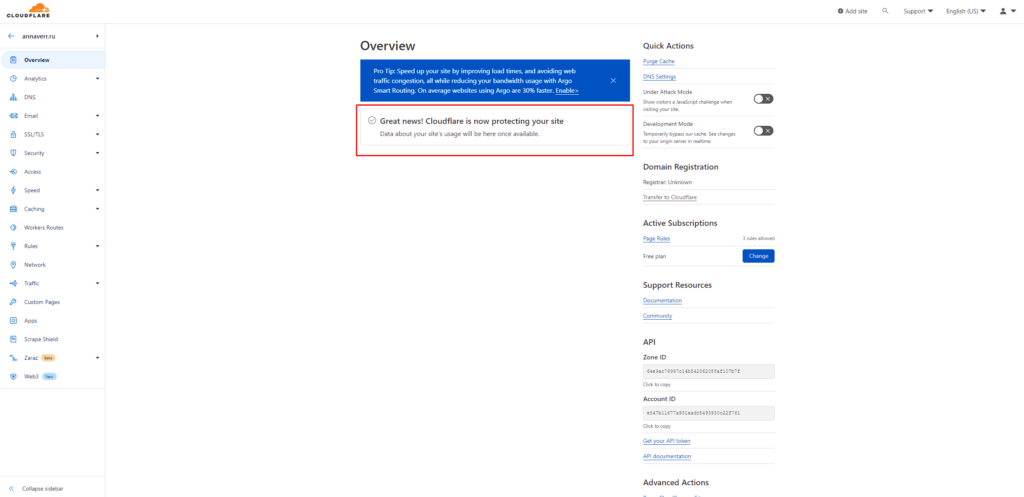
Теперь сайт сразу начнет открываться и работать с SSL-сертификатом.
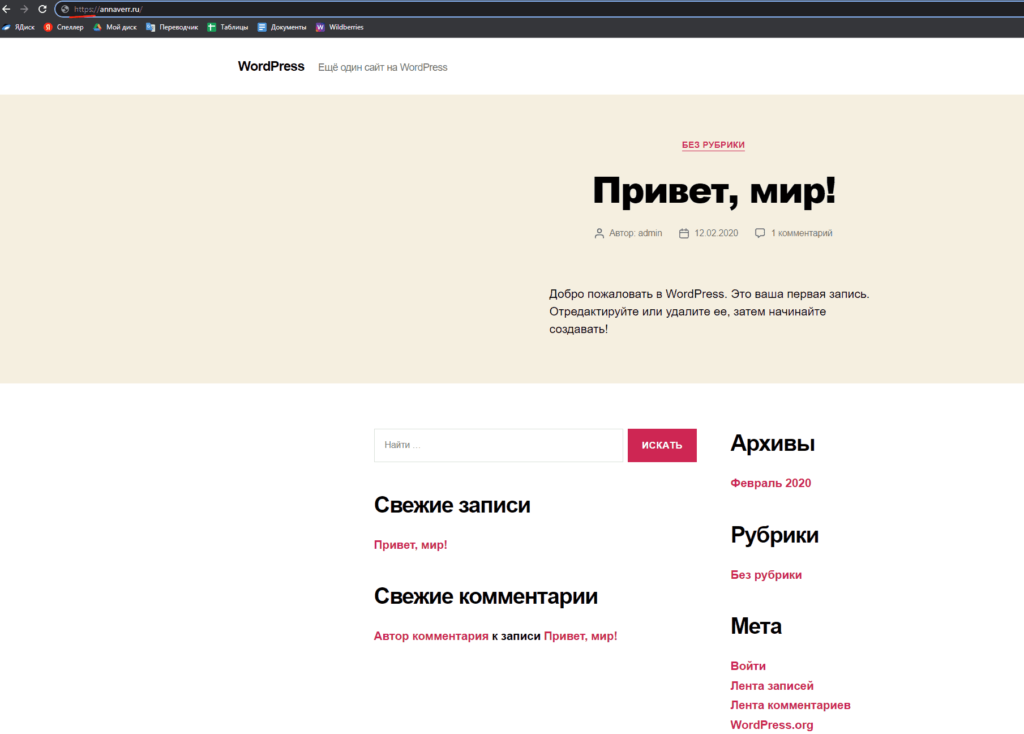
Все готово, теперь продление не потребуется и сайт будет автоматически работать всегда на https.
Для доменов кроме .ru и .рф
Для того, чтобы получить бесплатный SSL-сертификат и перейти на https потребуется посетить сайт https://www.sslforfree.com/, где в первую очередь рекомендуется зарегистрироваться, кликнув на «Login».
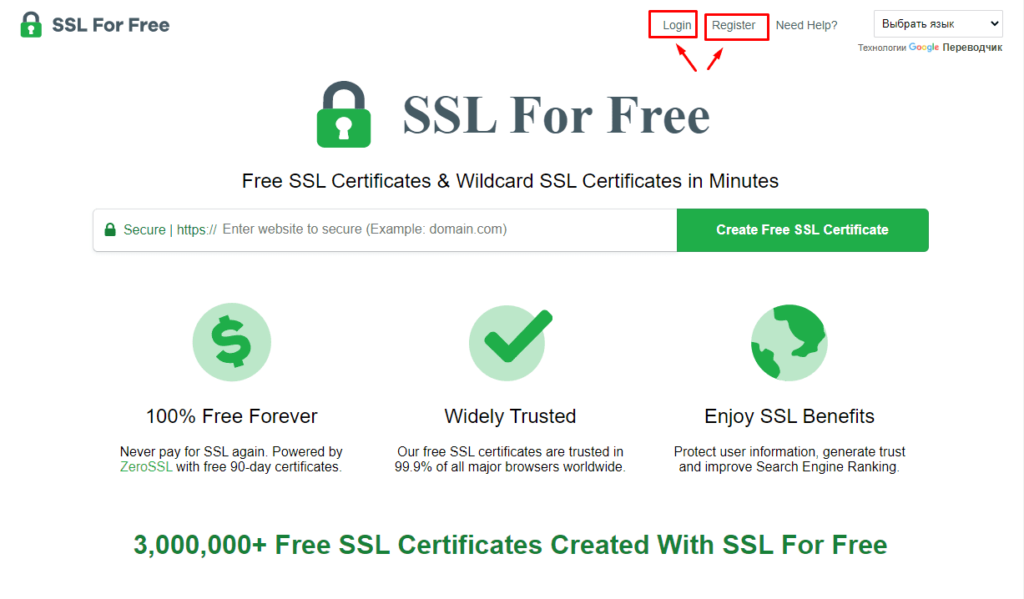
Теперь вписываем адрес сайта (Важно! Если выдается сертификат для поддомена, то необходимо ввести его адрес, например, poddomen.site.ru) и нажимаем на «Create Free SSL Certificate».
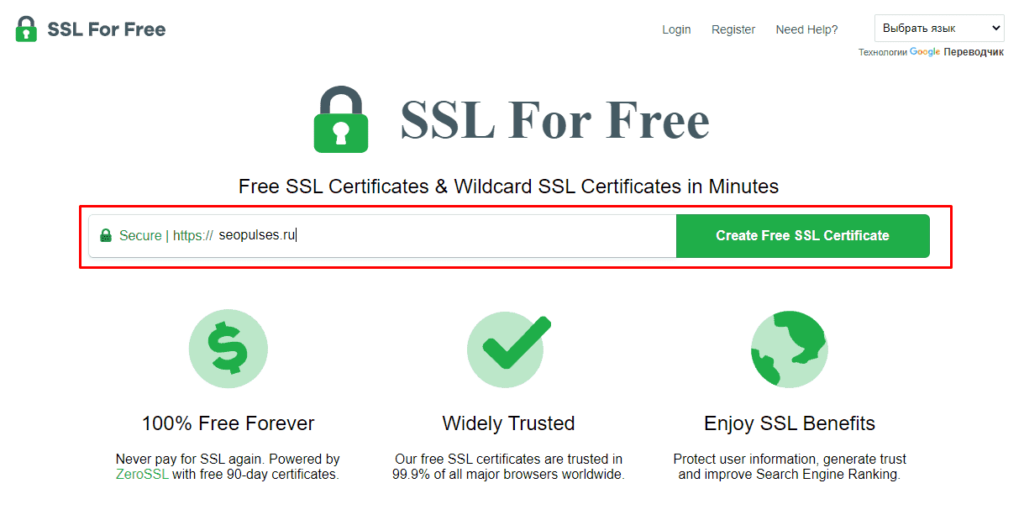
В появившемся окне «ZeroSSL» выбираем «New Certificate».
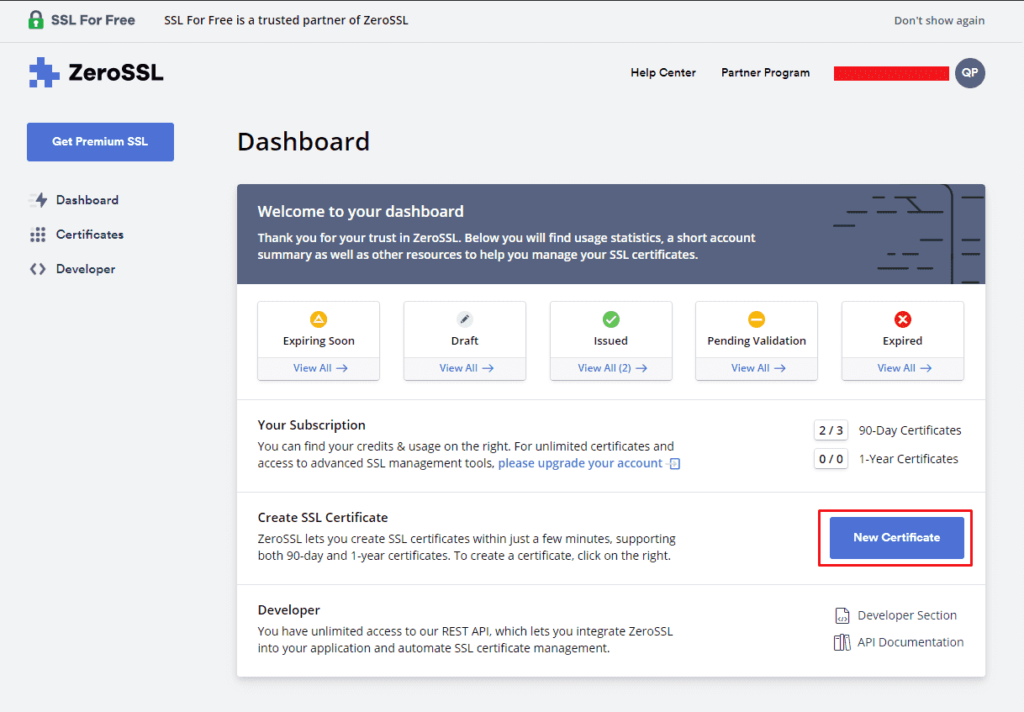
Вводим домен, например, «seopulses.ru».
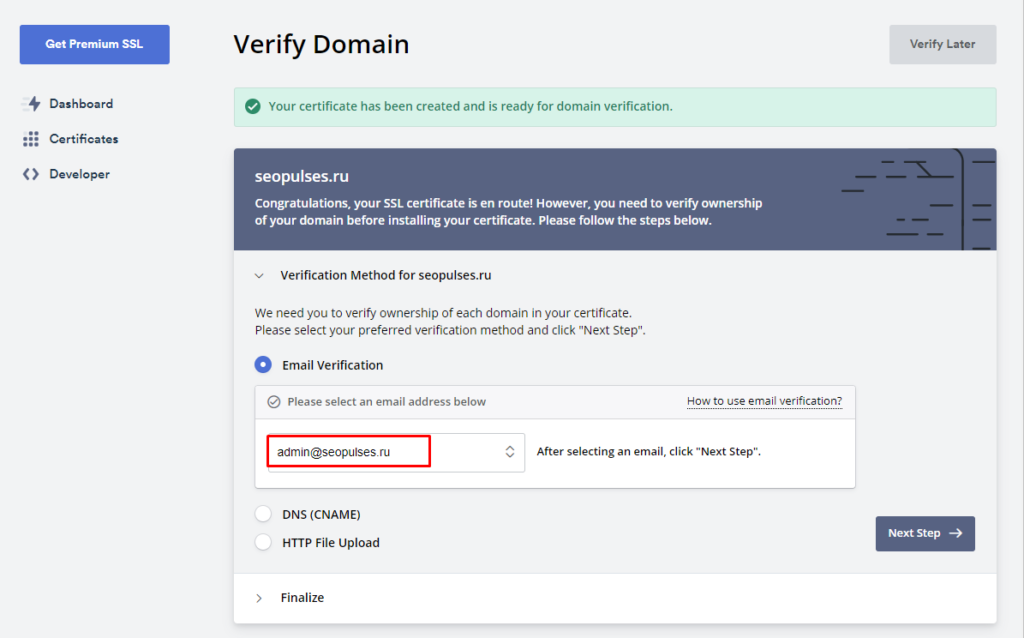
Выбираем 90 дней.
Важно! Бесплатно можно получить только на 90 дней!
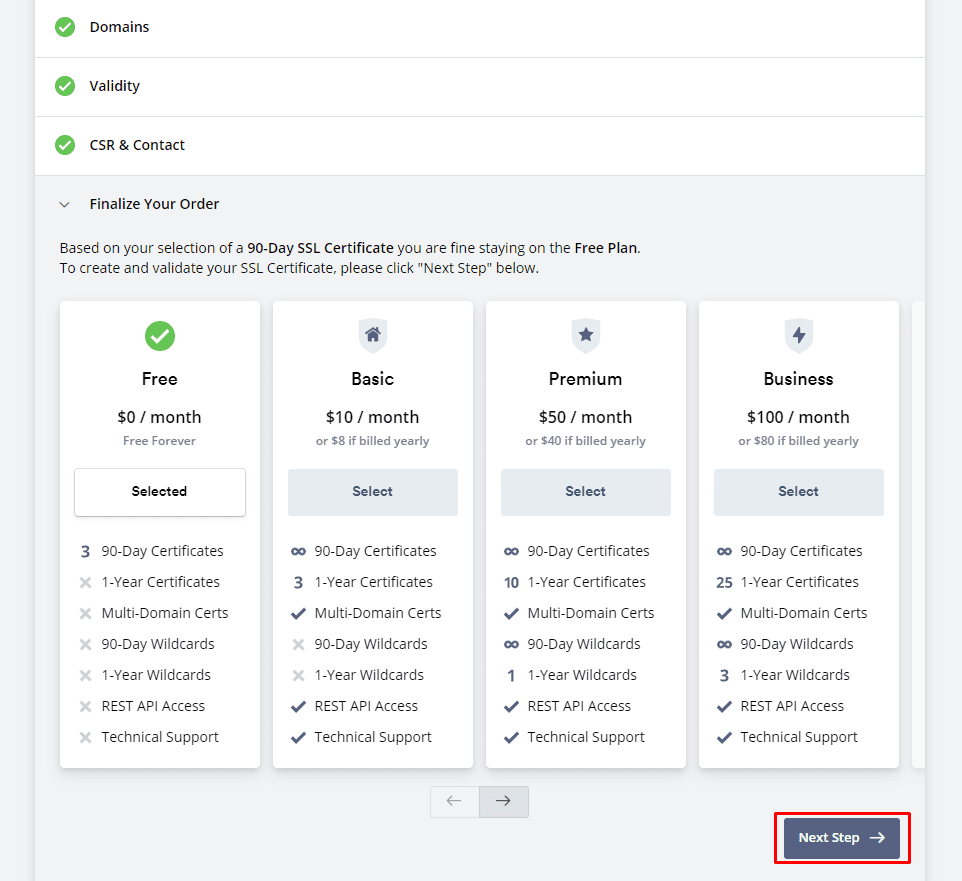
Оставляем все без изменений и переходим на следующий шаг через кнопку «Next Step».
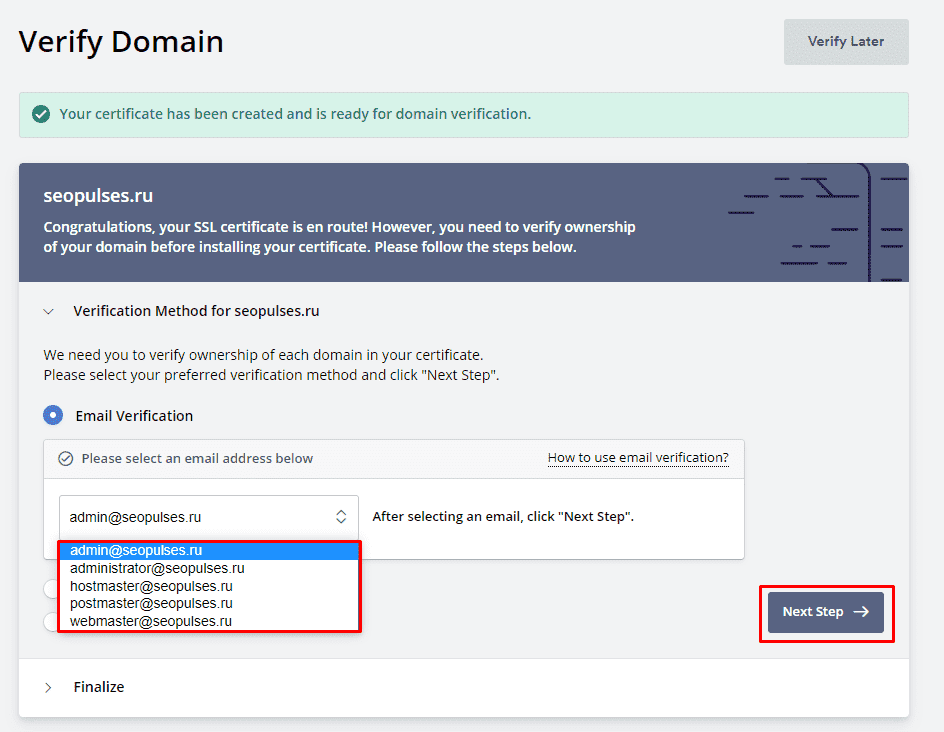
Теперь нам предлагается 3 способа подтверждения:
- Через почту;
- DNS;
- Загрузку HTTP файла.
О каждом из этих способов указано ниже.
Подтверждение по почте
В этом случае система предложит написать на одну из почт:
- admin@
- administrator@
- hostmaster@
- postmaster@
- webmaster@
В этом случае будет отправлено письмо с кодом на указанный электронный адрес, через которое можно будет подтвердить информацию.
В этом случае лучше всего:
- Подключиться доменную почту на сервере;
- Подключиться к Яндекс.Коннекту (есть бесплатный тариф);
- Mail.ru для бизнеса (есть бесплатный тариф);
- GSuite (От 5,4$ за пользователя).
Если указанной почты нет среди аккаунтов, то следует ее создать, например, в интерфейсе Яндекс.Коннекта это выглядит так:
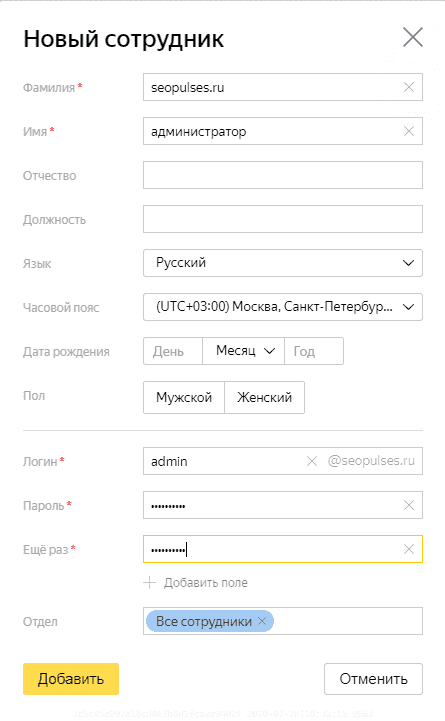
Отправляем письмо для проверки.
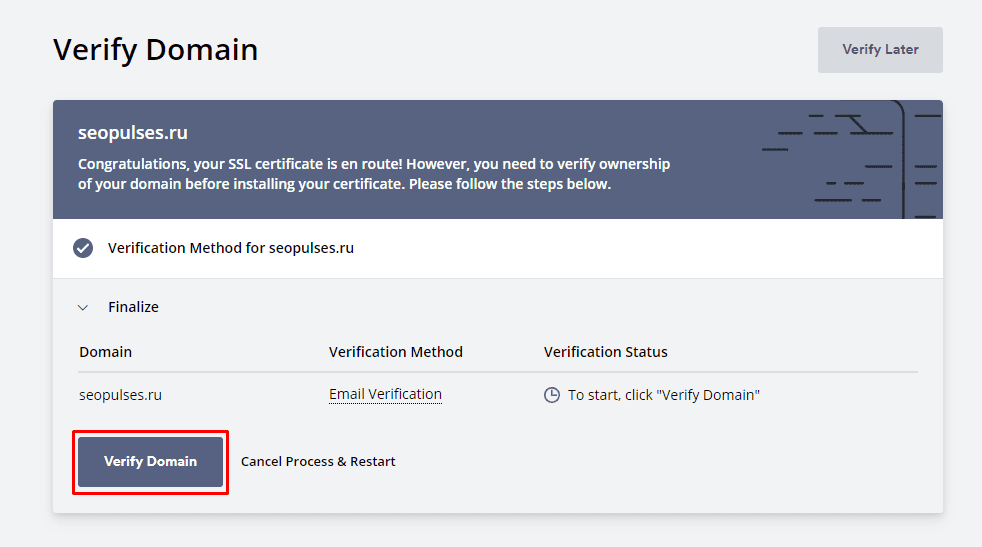
В системе видно, что сообщение отправлено.
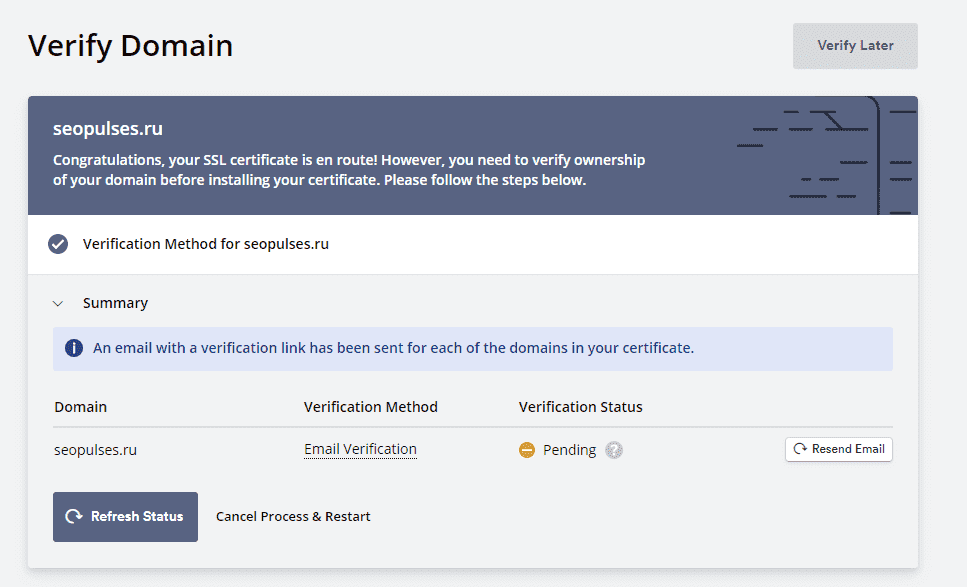
Далее приходит письмо на почту, где нужно скопировать проверочный код и перейти на страницу верификации.
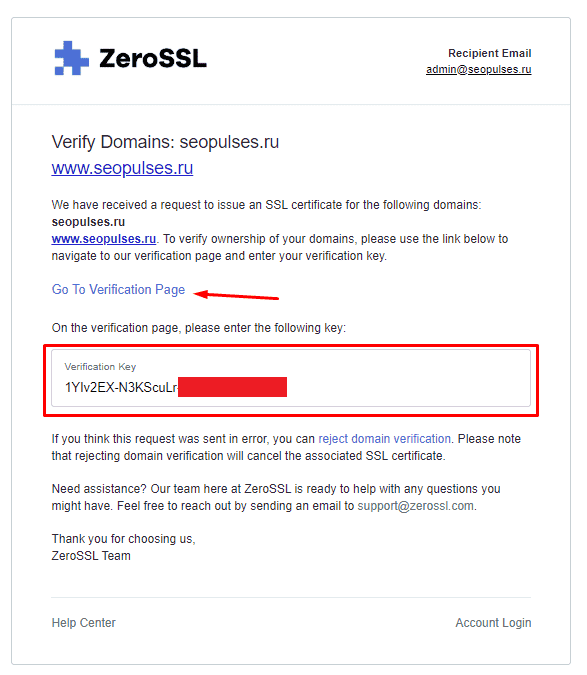
На проверочной странице вводим ключи и нажимаем на «Next».
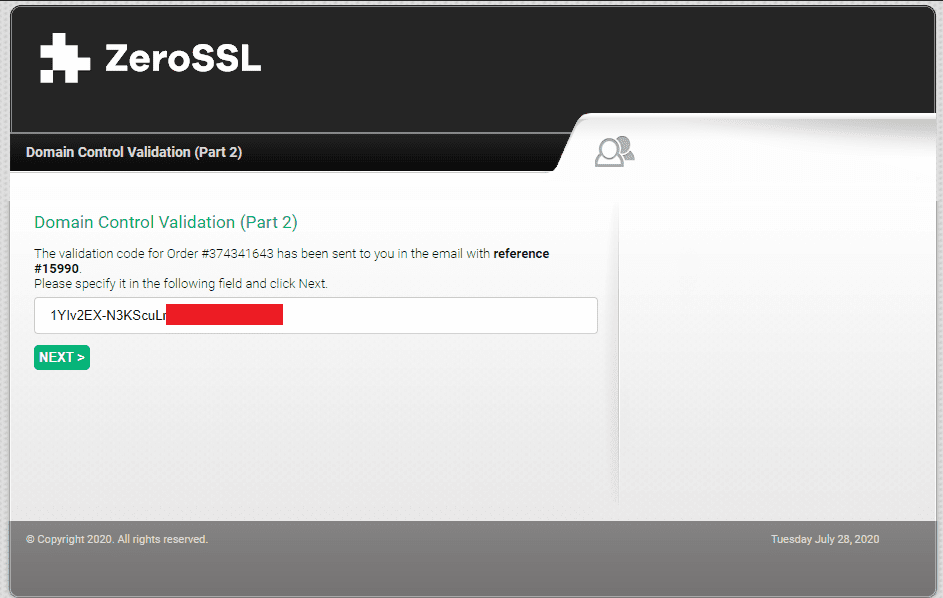
Закрываем страницу.
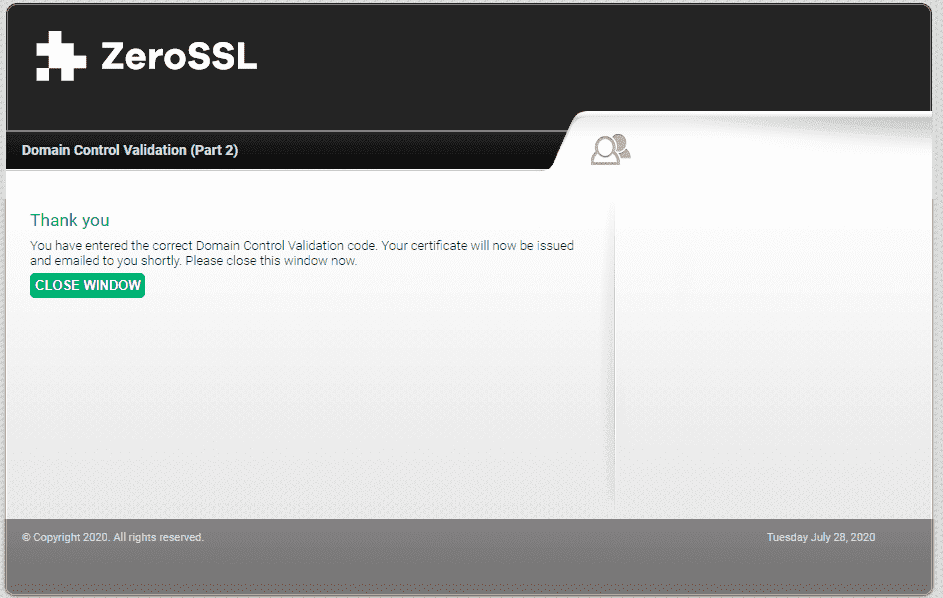
В ZeroSSL обновляем статус заявки.
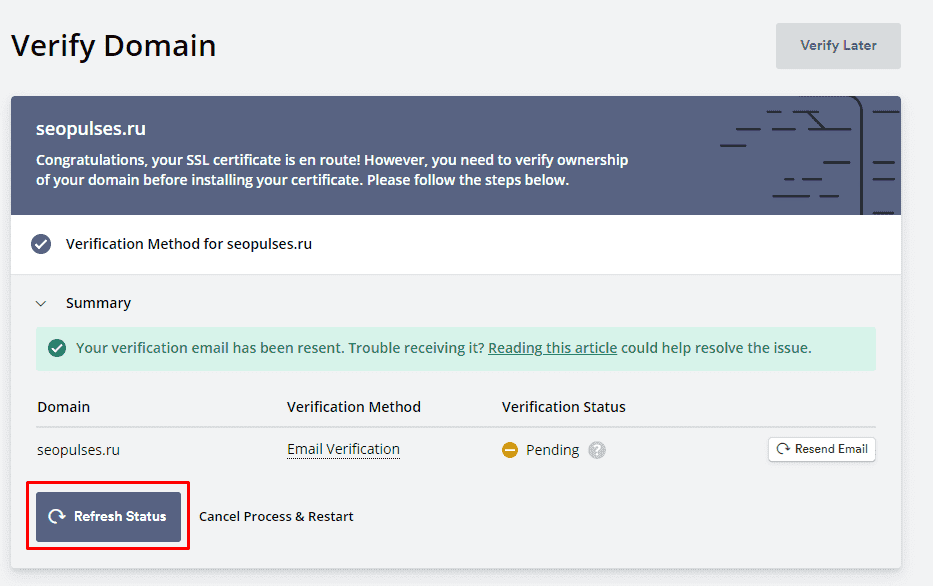
Видим, что все прошло успешно и кликаем на «Install Certificate».
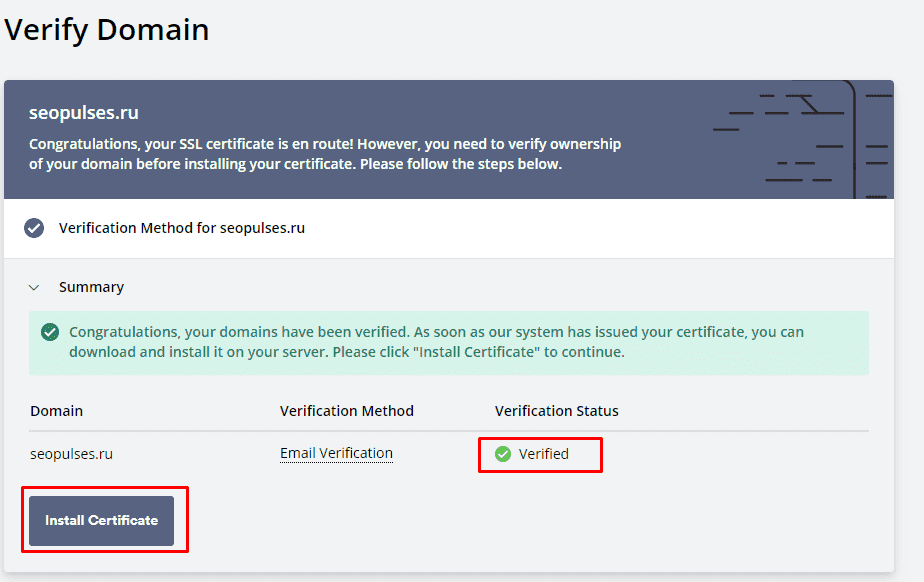
Скачиваем бесплатный SSL-сертификат через кнопку «Download Certificate (.zip).
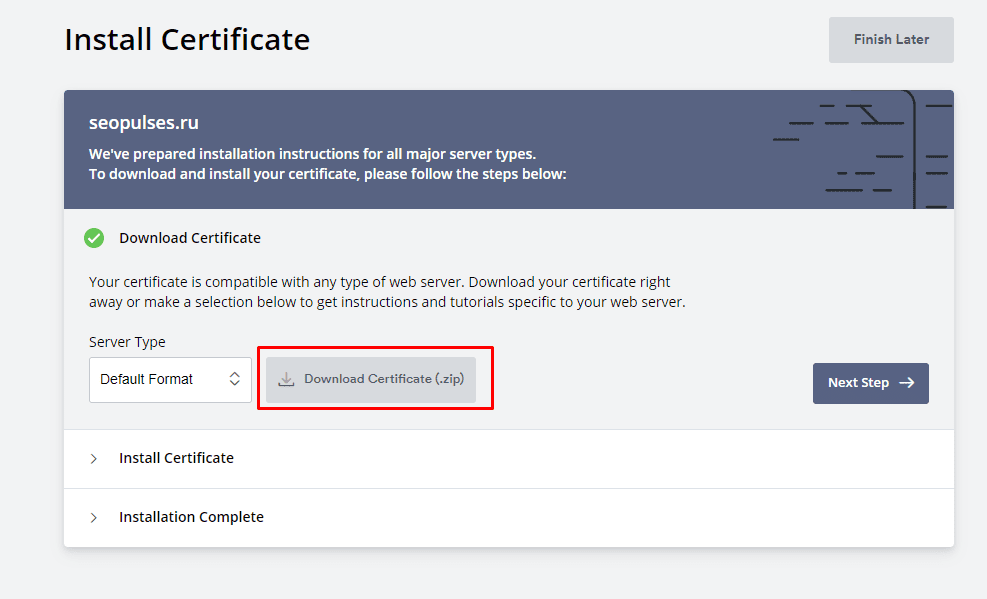
При необходимости можно сказать в разных форматах, например, для:
- Apache;
- AWS;
- cPanel
- NGINX;
- Ubuntu;
- И многих других.
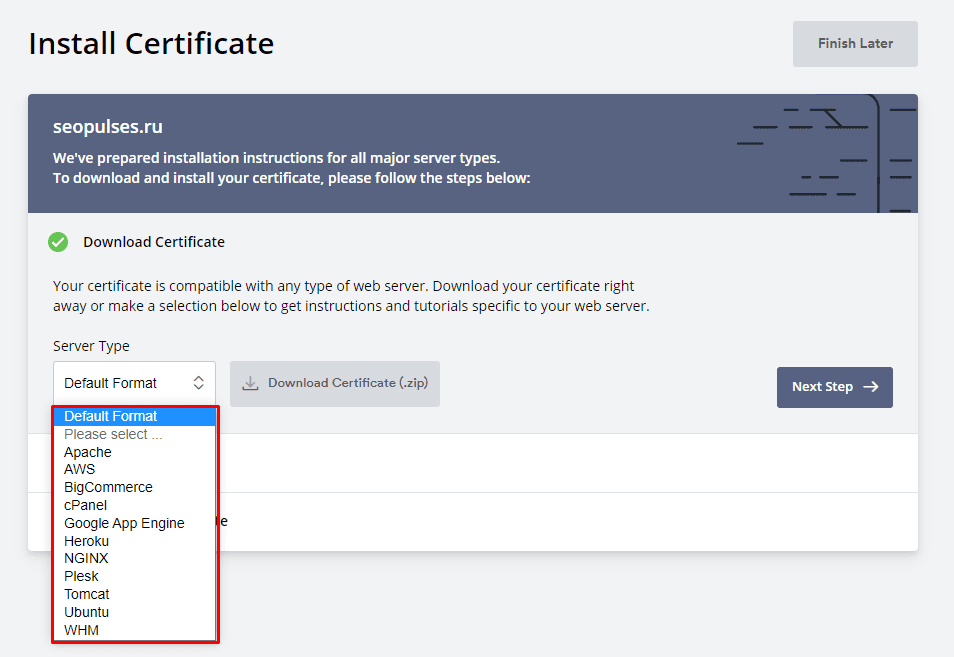
Далее переходим к установке его на сервер.
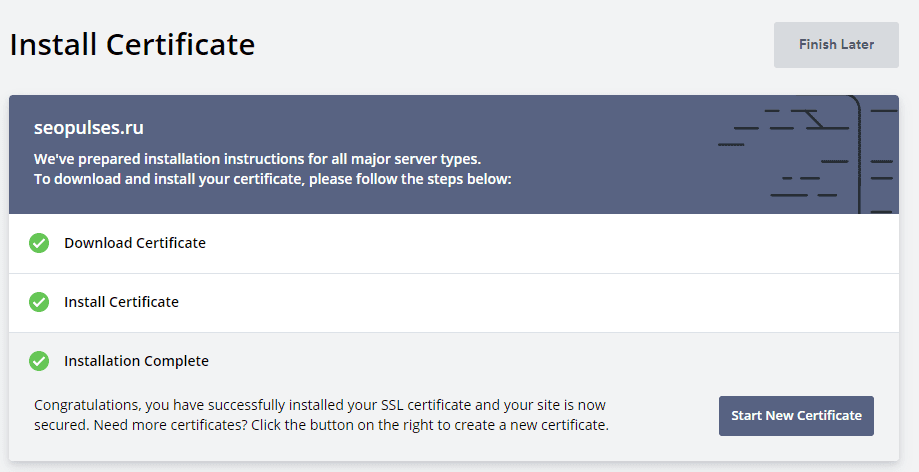
Важно! Одни аккаунт может иметь до трех доменов с сертификатами бесплатно.
Подтверждение бесплатного SSL-сертификата через DNS
На этапе выбора подтверждения кликаем на «DNS», где получаем нужные данные для ввода.
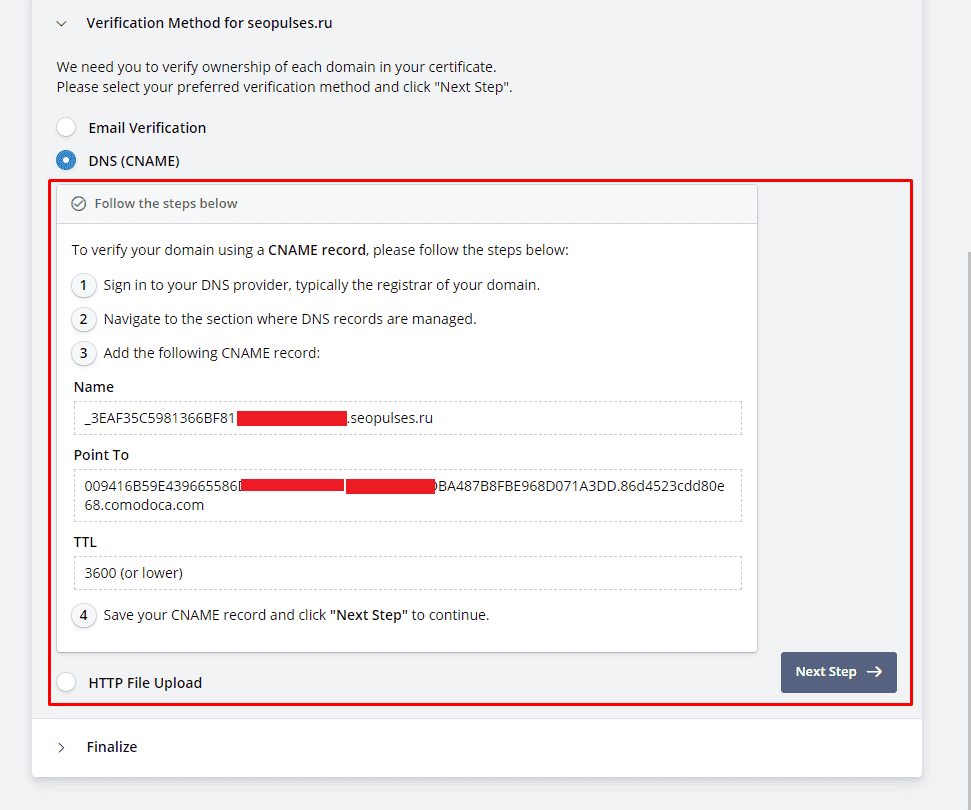
На следующем шаге видим, что система мониторит записи для подтверждения.
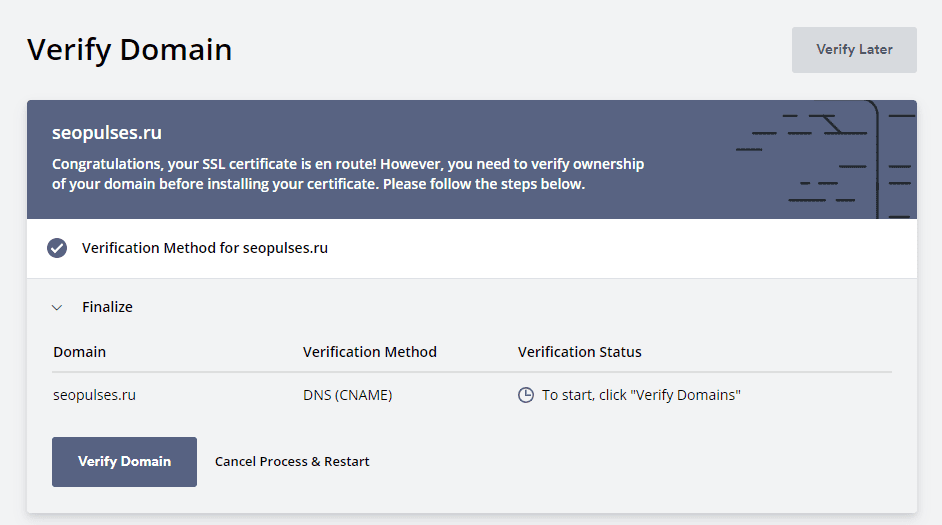
Переходим к хостинг-провайдеру (или другой интерфейс, куда через NS был делегирован домен) и переходим к редактированию DNS.
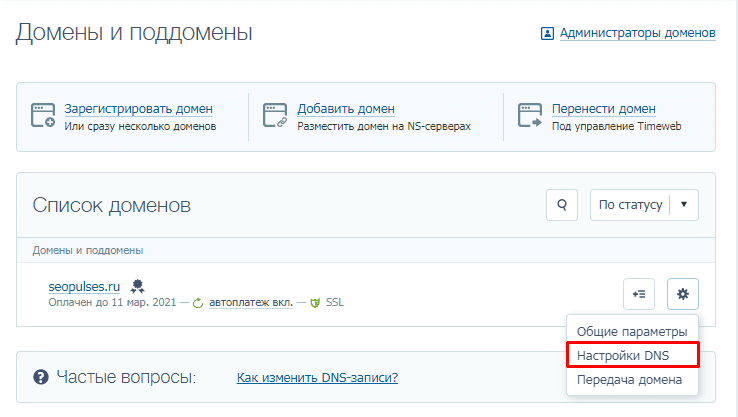
Добавляем новую TXT-запись.
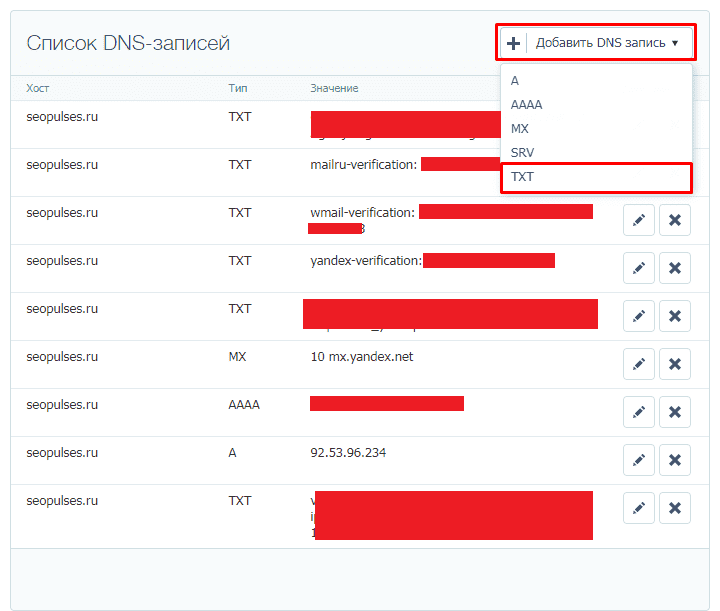
Вводим выданные нам значения.
Важно! Name содержит запись для поддомена (111.site.ru), следует вводить только указанный только до домена код.
Важно! Во многих системах интерфейс может быть различных, например, на примере в Timeweb не требуется ввод TTL, поэтому это опускаем.
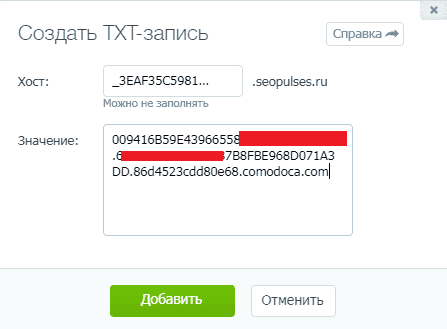
Все готово, можно переходить к его установке.
Подтверждение бесплатного SSL через HTTP-файл
Выбираем пункт для подтверждения «HTTP File Upload» и скачиваем файл.
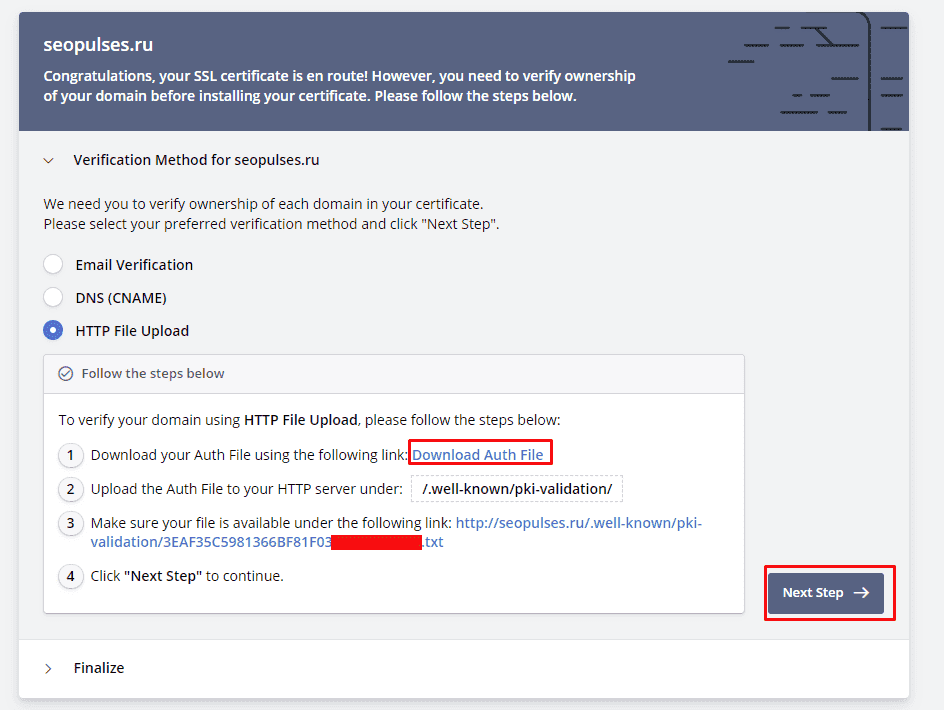
Система начинаем проверку.
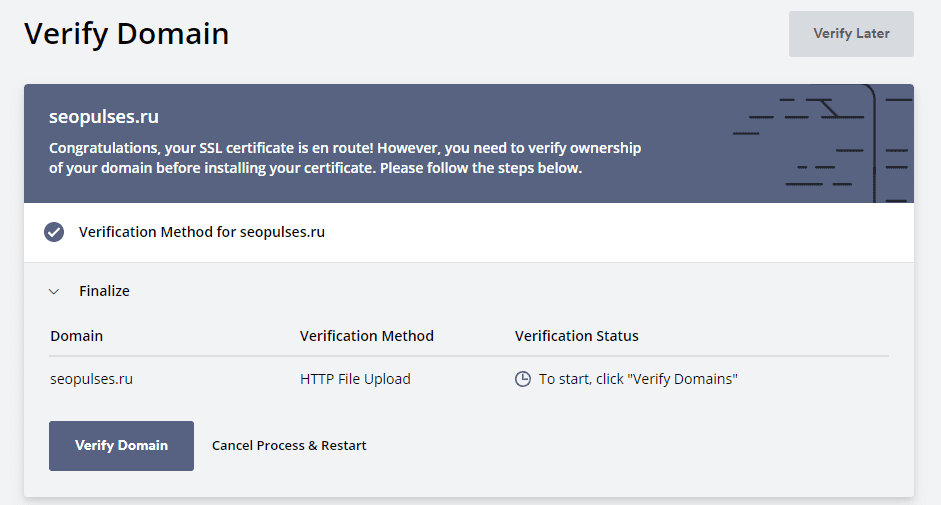
Далее переходим в панель управления сервером или FTP-аккаунт, где в корневой папке сайта (как правило, public_html) создаем папку «.well-known».
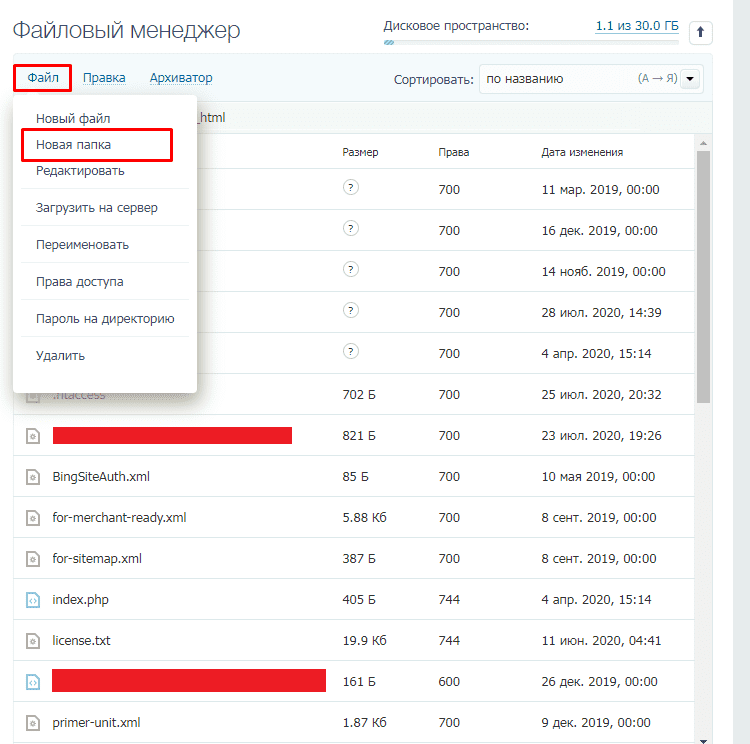
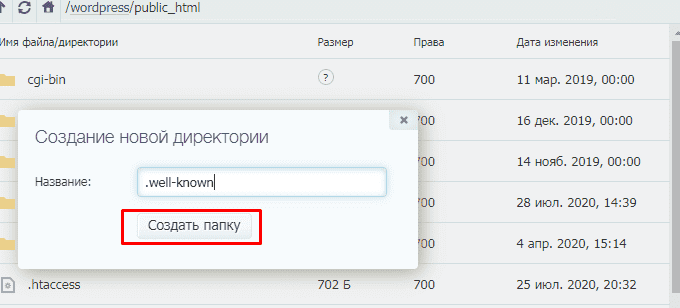
В ней аналогично создаем еще одну папку «pki-validation».
Загружаем файл, скачанный в самом начале инструкции.
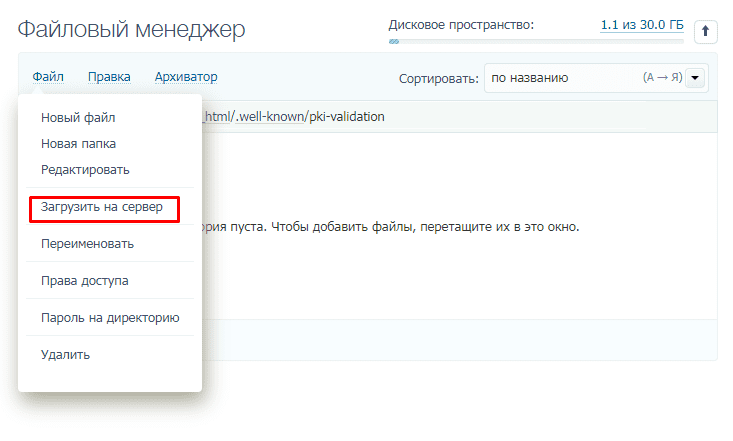
Все готово подтверждаем информацию (аналогично почте) и получаем сертификат.
Установка бесплатного сертификата на хостинг
Установка SSL-сертификата на сервер
В первую очередь распаковываем архив с сертификатом и видим, что он состоит из:
- certificate.crt (сертификат);
- private.key (приватный ключ);
- ca_bundle.crt (промежуточный сертификат).
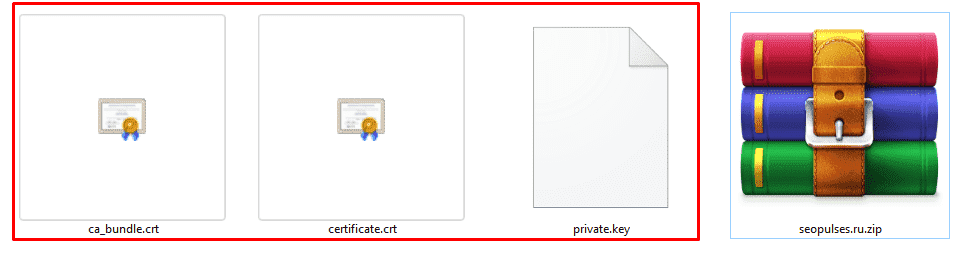
Данный пункт необходим тем, кто не смог получить его у хостера и приобрел его не у своего провайдера. Для этого посещаем раздел «SSL», где выбираем пункт «Установить».
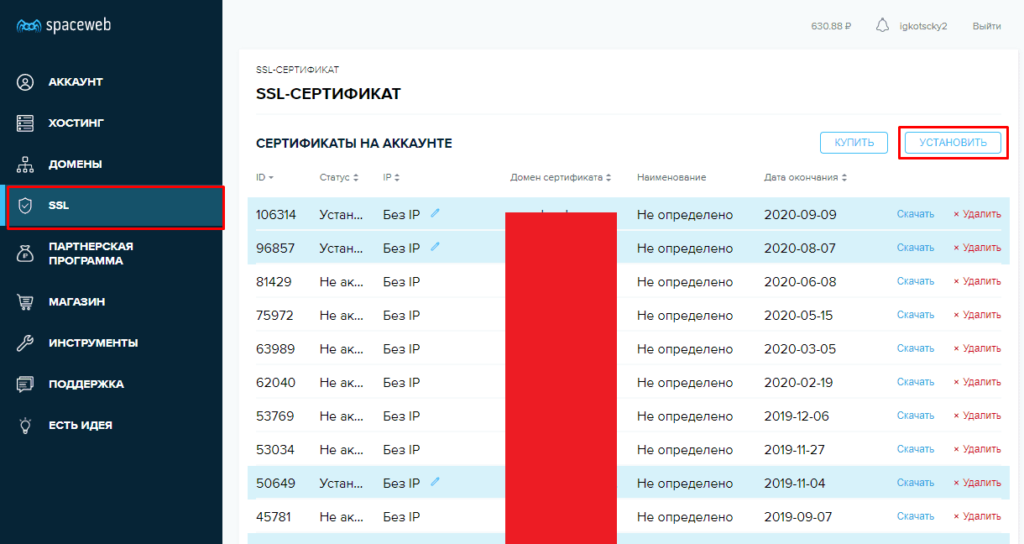
Вводим в соответствующие поля свой файл и завершаем установку.
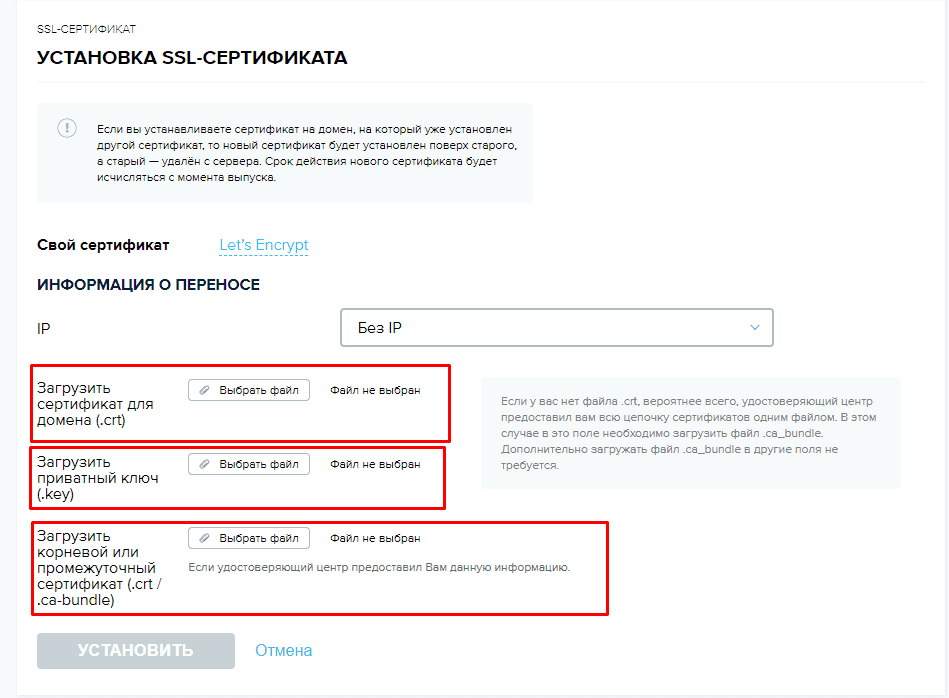
Важно! Если не имеется навыка работы с интерфейсом хостинг компании (у некоторых провайдеров отсутствует возможность загружать сертификат самостоятельно в интерфейсе) рекомендуется загрузить архив с сертификатом на сервер и написать в поддержку с просьбой об установке.
Важно! Срок действия сертификата 3 месяца, после чего его потребуется обновиться, выполнив инструкцию еще раз.
Важно! Если сертификат выдается на поддомен, то потребуется подтвердить лишь основной домен (соответственно загрузить лишь 1 файл или установить 1 TXT-запись).
Через ISPmanager
Следует посетить раздел «WWW»-«SSL-сертификаты», после чего кликнуть на «Создать».
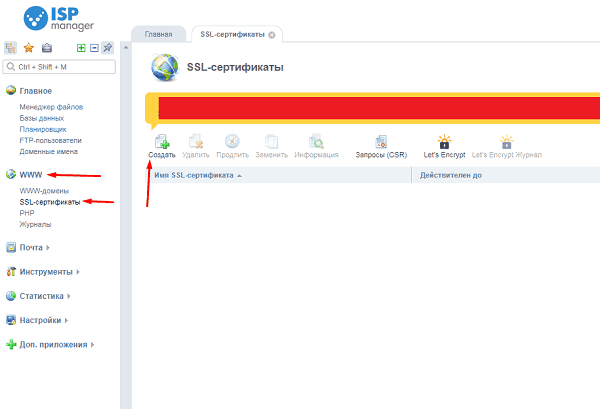
Выбираем пункт «Существующий».
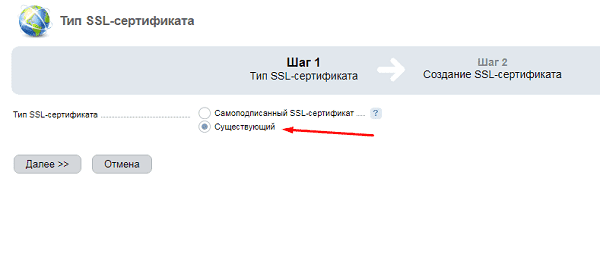
Ставим данные из файлов в нужные поля и даем имя сертификату.
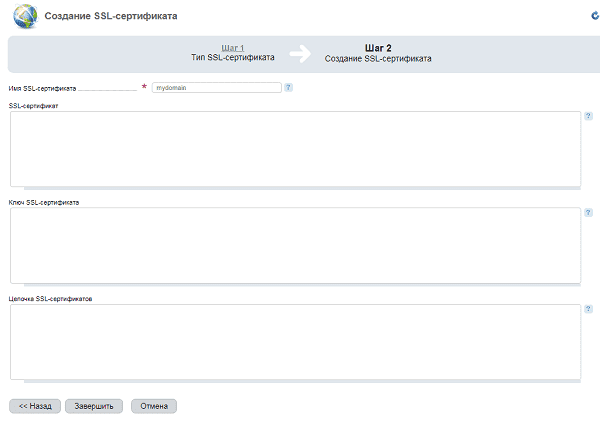
Важно! Если не получается воспользоваться ни первым ни вторым способом или данного раздела (SSL) нет в административной панели (как, например, в SprintHost), то Вы можете загрузить сертификаты на свой сервер и создать тикет хостинг-провайдеру для установки.
Получение бесплатного SSL-сертификата через хостинг-провайдера
Если хостинг-провайдер предоставляет бесплатный SSL-сертификат, то можно воспользоваться им. Так его предоставляют:
- Reg.ru;
- Timeweb;
- SprintHost;
- SpaceWeb;
- Beget;
- Многие другие.
Например, в случае с Timeweb достаточно посетить административную панель после чего перейти во вкладку «SSL-сертификаты» и нажимаем на «Заказать».
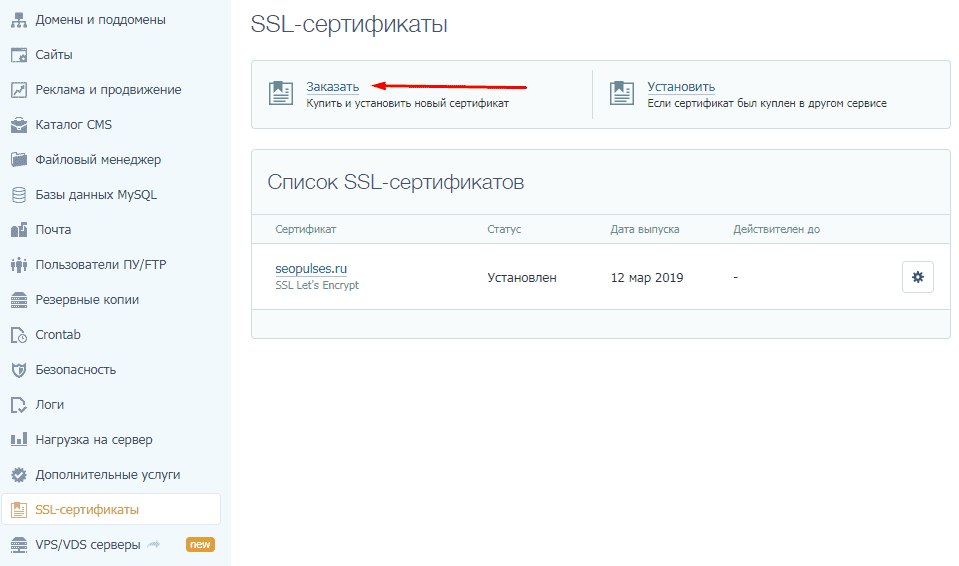
Теперь выбираем «Let’s Encrypt» (бесплатный) и домен, которому он будет применен.
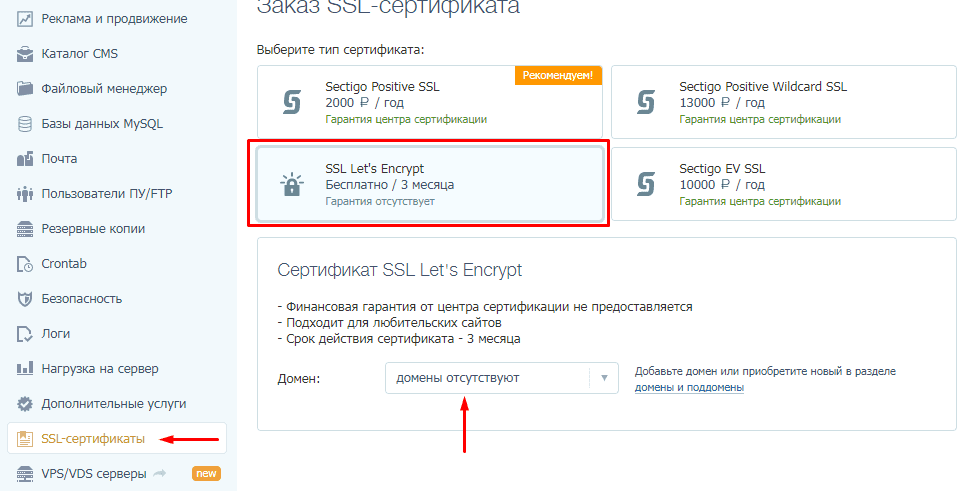
https://seopulses.ru/kak-poluchit-besplatniy-ssl-sertifikat/ — link