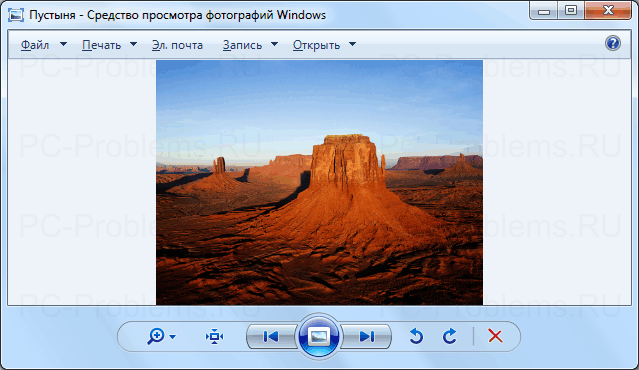По умолчанию в Windows 7 в меню «Пуск» пункта «Выполнить...» нет, потому что обычному пользователю она просто не нужна, зачем нагромождать интерфейс. Но при необходимости ее можно очень просто включить.
1. Включение и отключение пункта «Выполнить» в меню «Пуск» в Windows 7.
1. Щелкните правой кнопкой мыши на кнопке «Пуск»;
2. В появившемся меню выберите пункт «Свойства»;
3. В окне «Свойства панели задач и меню Пуск» перейдите на вкладку Меню «Пуск» и нажмите кнопку «Настроить...»;
 |
4. В окне «Настройка меню Пуск» найдите параметр Команда «Выполнить», поставьте рядом с ним галочку и нажмите кнопку «ОК»;
 |
5. В окне «Свойства панели задач и меню Пуск» нажмите кнопку «Применить» и закройте окно.
Теперь достаточно будет нажать кнопки Win + R
2. Пропала языковая панель в Windows 7. Как восстановить?
Требования
Статья применима для Windows 7
Информация
Довольно часто возникает проблема с пропажей языковой панели в области уведомлений на панели задач, иногда это связано с установкой какой-нибудь программы, которая внесла свои корректировки в настройки операционной системы, а временами сам пользователь неудачно полазил в недрах Windows. В любом случаи попытаемся восстановить ее.
Пропала языковая панель в Windows 7. Как восстановить?
Для начала проверим наличие основного файла, при запуске которого и создается языковая панель.
1. Открываем системный диск (по умолчанию это диск «С»), затем находим и открываем указанные папки:
C:\Windows\System32\
2. Проверяем что в папке System32 есть файл ctfmon.exe;
3. Щелкаем правой кнопкой мыши на этом файле и в открывшемся контекстном меню выбираем пункт «Свойства»;
 |
4. В открывшемся окне переходим на вкладку «Подробно» и смотрим дату изменения файла;
 |
| Дата изменения должна соответствовать или быть очень близкой к дате установки операционной системы. Если дата изменения относительно недавняя, например 1 неделю или 2 месяца назад, то скорее всего файл был изменен и теперь поврежден.Файл ctfmon.exe необходимо заменить на заведомо исправный, например взять с другого компьютера (у друга, соседа, сестры и т.п.) или скачать у нас. |
5. Подменяем файл ctfmon.exe на новый и перезагружаем компьютер;
Если результата нет, то проверяем настройки языковой панели.
1. Щелкаем правой кнопкой мыши в свободном от значков месте на панели задач;
2. В открывшемся контекстном меню выбираем пункт «Панели»;
3. В развернувшемся списке должна стоять галочка рядом с пунктом «Языковая панель», если галочки нет, то щелкаем левой кнопкой мыши по этому пункту;
 |
Если результата нет, то идем дальше.
1. Нажимаем кнопку «Пуск» и выбираем пункт меню «Выполнить ...»;
 |
| Если у Вас в меню «Пуск» отсутствует пункт «Выполнить...», то выполните действия указанные в статьеВключение и отключение команды «Выполнить» в меню «Пуск» в Windows 7 |
2. В поле «Открыть» пишем команду intl.cpl и нажимаем кнопку «ОК»;
 |
3. В открывшемся окне «Язык и региональные стандарты» переходим на вкладку «Языки и клавиатуры», на этой вкладке нажимаем кнопку «Изменить клавиатуру ...»
 |
4. В открывшемся окне «Языки и службы текстового ввода» на вкладке «Общие» проверяем, наличие как минимум 2-х установленных языков ввода;
5. Если у Вас только один язык ввода, то с помощью кнопки «Добавить» установите еще один;
 |
| Подробнее, как добавить дополнительный язык ввода, можно прочитать в нашей статье Как добавить язык ввода (раскладку клавиатуры) в Windows Vista/7 |
6. В окне «Языки и службы текстового ввода» переходим на вкладку «Языковая панель»;
7. Проверяем чтобы было установлено значение «Закреплена в панели задач» и установлена галочка «Отображать текстовые метки на языковой панели»;
 |
8. Нажимаем кнопку «Применить» и закрываем все окна нажимая кнопку «ОК»;
9. Перезагружаем компьютер;
Если результата нет, то идем дальше.
1. Нажимаем кнопку «Пуск» и выбираем пункт меню «Выполнить ...»;
2. В поле «Открыть» пишем команду services.msc и нажимаем кнопку «ОК»;
3. В открывшемся окне «Службы», в правой части находим службу «Планировщик заданий»;
 |
4. Щелкаем два раза по этой службе и в открывшемся окне переходим на вкладку «Общие»;
5. Проверяем чтобы запуска был «Автоматически», а состояние «Работает»;
 |
| Если что-то не так, то выставляем нужный тип запуска и нажимаем кнопку «Запустить» |
6. Перезагружаем компьютер;
Если результата нет, то придется «копать еще глубже», идем дальше.
1. Нажимаем кнопку «Пуск» и выбираем пункт меню «Выполнить ...»;
2. В поле «Открыть» пишем команду regedit и нажимаем кнопку «ОК»;
3. В открывшемся окне «Редактор реестра» последовательно открываем ветки реестра до подраздела don't load
HKEY_CURRENT_USER\ Control Panel\don't load
4. Щелкаем левой кнопкой мыши по подразделу don't load;
5. В правой части окна ищем параметры, которые содержат в своем имени название intl.cpl. Например:
- intl.cpl
- control intl.cpl, -1
- control intl.cpl,,2
6. Если такие параметры есть, то щелкаем по ним правой кнопкой мыши и выбираем пункт «Удалить»;
 |
7. Теперь последовательно открываем ветки реестра до подраздела {85fc331e-bb64-4c53-ba25-3d8a956c02fd}:
HKEY_LOCAL_MACHINE\ SOFTWARE\Microsoft\ Internet Explorer\Low Rights\ElevationPolicy\ {85fc331e-bb64-4c53-ba25-3d8a956c02fd}
8. Щелкаем левой кнопкой мыши по подразделу {85fc331e-bb64-4c53-ba25-3d8a956c02fd};
9. В правой части окна проверяем параметры. Значение параметра AppName должно быть ctfmon.exe, параметра AppPath, должно быть C:\Windows\System32, параметра Policy должно быть 0×00000003 (3). Если что-то не так, то меняем значения на правильные;
 |
10. Далее последовательно открываем ветки реестра до подраздела Run:
HKEY_LOCAL_MACHINE\ SOFTWARE\ Microsoft\Windows\ CurrentVersion\Run
11. Щелкаем правой кнопкой мыши по подразделу Run и в открывшемся контекстном меню выбираем пункт «Создать», а затем пункт «Строковый параметр»;
 |
12. Переименовываем новый параметр в ctfmon.exe
13. Щелкаем два раза мышкой по нашему новому параметру ctfmon.exe и в открывшемся окне в поле «Значение» прописываем путь до файла C:\Windows\System32\ctfmon.exe
 |
14. Нажимаем кнопку «ОК», закрываем все окна и перезагружаем компьютер.
3. Где находится программа «Средство просмотра фотографий Windows» в Windows 7.
Требования.
Статья применима для Windows 7.
Информация.
Основным средством просмотра изображений в Windows 7 является стандартная программа «Средство просмотра фотографий Windows». В принципе эта весьма удобная штуковина, но с одним минусом — в этой программе не проигрывается gif-анимация, все gif-ки отображаются как статическая картинка.
 |
Где находится программа «Средство просмотра фотографий Windows».
Эта программа не существует в привычном для всех виде (вспомогательные файлы, исполняемый файл), у этой программы нет исполняемого файла с расширением «.exe», а вспомогательные файлы не хранятся в отдельной папке, а лежат в системной папке «WINDOWS\System32\», где еще куча разных файлов.
Саму программу можно запустить так:
1. Открываем меню «Пуск» и выбираем пункт «Выполнить»;
 |
|
Если пункта «Выполнить» в меню «Пуск» нет, то необходимо выполнить действия в статье Включение и отключение команды «Выполнить» в меню «Пуск» в Windows 7
|
2. В поле «Открыть» напишите команду rundll32.exe C:\WINDOWS\System32\shimgvw.dll,ImageView_Fullscreen и нажмите кнопку «ОК»
|
Эта команда чувствительна к регистру, поэтому при вводе команды соблюдайте заглавные и прописные буквы
|
 |
В результате откроется пустое окно программы «Средство просмотра фотографий Windows»
Используя эту команду, можно открыть для просмотра картинку, для этого в конце уже известной нам команды необходимо дописать полный путь до картинки. Вот так:
rundll32.exe C:\WINDOWS\System32\shimgvw.dll,ImageView_Fullscreen C:\Users\Public\Pictures\Sample Pictures\Chrysanthemum.jpg
Теперь нажимаем кнопку «ОК» и если Вы написали команду правильно, то откроется Ваша картинка. В нашем примере, это стандартное изображении «Хризантема», которое хранится в образцах изображений Windows.
 |
http://www.pc-problems.ru/win_vista_7/secrets_of_working/202/ — link
Но это не всегда срабатывает.
С одной стороны — это хорошая штука, но она стандартная и не позволяет редактировать изображения сразу и не дает просматривать анимацию, да и ещё много чего не умеет в отличии от альтернатвных просмотрщиков изображений.