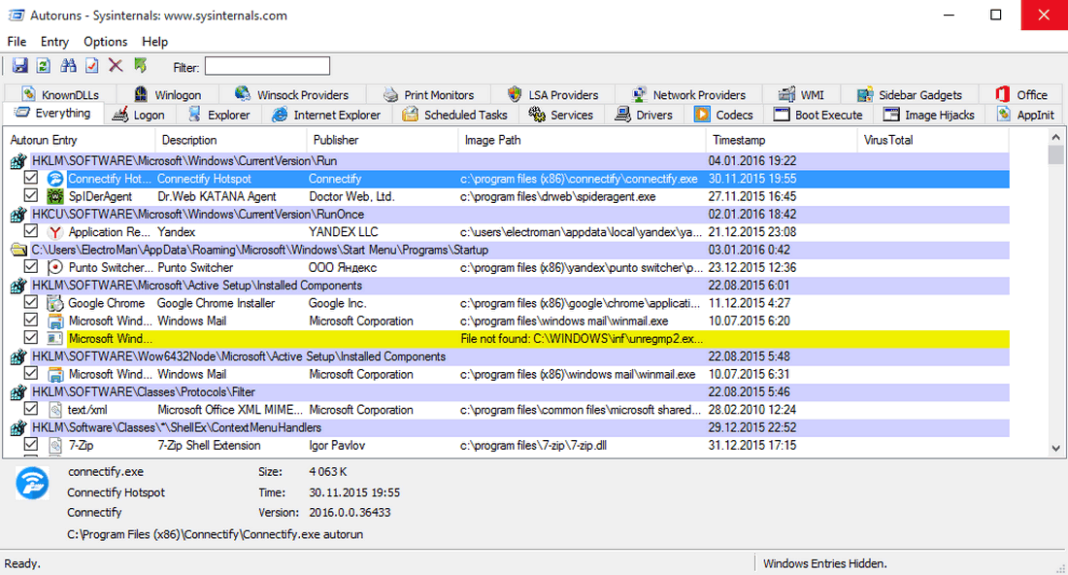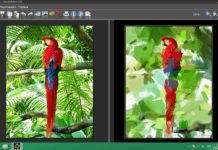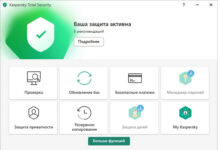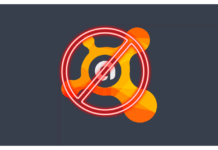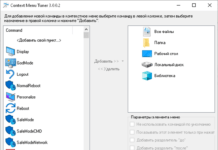Программа Autoruns позволяет управлять автозагрузкой в Windows. С ее помощью можно увидеть все программы, службы, драйверы и командные файлы, которые будут запускаться вместе с операционной системой, а при необходимости, отключить их. При помощи WinSetupFromUSB можно создать загрузочную флешку для возможности устанавливать с нее Windows.
Autoruns — автозапуск программ в Windows
 |
Скачать бесплатно с официального сайта последнюю версию. |
Описание
Autoruns может оказаться полезной при удалении вируса из автозагрузки, оптимизации Windows или устранении неполадок при загрузке системы.
Как использовать
Скачайте архив с программой по ссылке выше и откройте его. Запустите файл autoruns.exe и примите лицензионное соглашение, нажав «Agree». Откроется окно с несколькими вкладками.
- Вкладка Everything. Отображает все файлы, которые будут запускаться автоматически при загрузке Windows. Удобно использовать, когда необходимо найти какой-то конкретный файл. Для поиска нажмите «File» – «Find…»;

- Вкладка Logon. Содержит все программы, которые будут запускаться автоматически. Не рекомендую здесь отключать «rdpclip», «C:\Windows\system32\userinit.exe» и «explorer.exe»;
- Вкладка Explorer. Автозапуск всех элементов проводника Windows. Если не уверены в своих знаниях, не стоит здесь ничего менять;
- Вкладка Internet Explorer. Все надстройки и дополнения, которые установлены в Internet Explorer;
- Вкладка Scheduled Tasks. Процессы, которые запускаются автоматически из диспетчера задач;
- Вкладка Services. Файлы служб, автоматически запускаемые при загрузке компьютера;
- Вкладка Drivers. На этой вкладке перечислены все файлы, относящиеся к драйверам. Очень полезна, если перестало корректно работать какое-либо устройство и необходимо выяснить причину.
Остальными вкладками я пользуюсь редко. Их назначение можно узнать из справки программы (“Help” — “Help” — раздел “Configuring the Displayed Locations and Entries”)
WinSetupFromUsb — установка Windows с флешки
 |
Скачать бесплатно версию 1.0 beta6. |
Описание
Установка Windows с флешки занимает меньше времени, а также на этой флешке можно разместить дистрибутивы с программами — тогда не придется носить с собой стопку дисков.
Как использовать








- Скачайте архив с программой и распакуйте его в любую папку;
- Вставьте в компьютер флешку. Убедитесь, что на ней нет нужной информации;
- Зайдите в папку с распакованной программой и запустите файл WinSetupFromUSB_1-0-beta6.exe;
- Нажмите кнопку «Bootice»;
- Выберите флешку в выпадающем списке «Destination Disk» и нажмите «Perform Format»;
- Выберите «USB-HDD mode (Single Partition)» и нажмите «Next Step»;
- В выпадающем списке «File System» выберите «NTFS», задайте любую метку тома, например «Windows 7» и нажмите «OK»;
- Прочитайте уведомления и согласитесь с ними, нажимая «OK» и «Yes» — начнется процесс форматирования флешки;
- По окончание форматирования, программа вернется к окну «BOOTICE». Нажмите «Process MBR»;
- Выберите «Windows NT 5.x MBR», если хотите сделать установочную флешку с Windows XP или «Windows NT 6.x MBR» — для Windows 7. Нажмите «Install / Config»;
- Нажмите несколько раз «OK». Затем «Return». Закройте окно «BOOTICE»;
- В главном окне программы сверху убедитесь, что выбрана подготовленная флешка;
- Поставьте флажок напротив системы, которую хотите устанавливать с флешки и выберите путь к ее дистрибутиву;
- Нажмите «GO» — начнется процесс копирования дистрибутива Windows.

Дождитесь его окончания и закройте программу. Флешка для установки Windows готова.
https://www.dmosk.ru/ — link