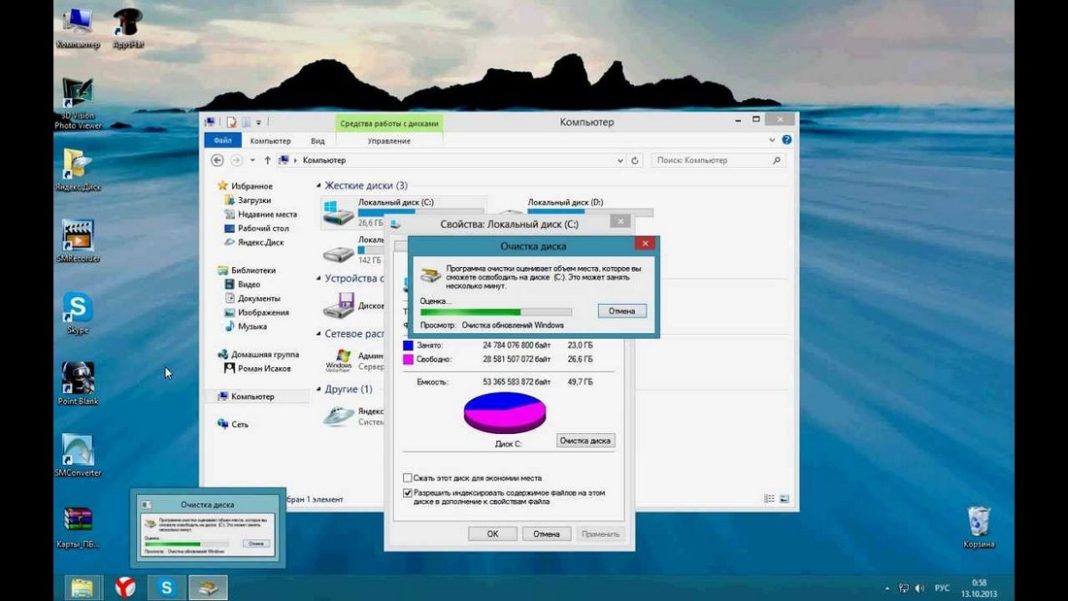В загрузочном меню при запуске компьютера вторая операционная система отображается, если установлено несколько рабочих ОС, например, Windows 7 и XP или если переустановка Windows 7/8 выполнялась без форматирования системного раздела. Как убрать лишнюю (ненужную) ОС и удалить или настроить опцию выбора, читайте в этой статье.
Как удалить вторую ОС из загрузки?
1. Откройте системное меню «Пуск» (клавиша «Win»).
2. В строчке «Поиск программ… » наберите — выполнить.
3. Кликните по иконке «Выполнить», появившейся в верхней части панели меню.
4. В новом окне, в поле «Открыть», введите — msconfig. А потом кликните по кнопке «OK» или нажмите клавишу «Enter».
5. В настройках «Конфигурация системы» откройте вкладку «Загрузка».
6. Выберите в списке Windows, от которой нужно избавиться.
Примечание. При выборе обращайте внимание на метки. Возле рабочей ОС (действующей) указан статус «Текущая операционная система». А возле бездействующей, как правило, дополнительной информации (пояснений) нет.
7. Нажмите кнопки «Удалить», а потом «Применить» и «OK».

8. После закрытия окна «Конфигурация системы» в дополнительном окне «Настройка системы» выберите «Перезагрузка».
Если все операции инструкции были выполнены корректно, в момент перезапуска ПК уже не будет видно ни загрузочное меню, ни другую ОС.
Использование командной строки
Если вы являетесь опытным пользователем компьютера и умеете работать с командной строкой (CMD.exe), то можете задействовать интегрированное программное средство BCDEdit.
Параметр этой директивы /deletevalue удаляет выбранный элемент из загрузки. Подробней с параметрами BCDEdit и её возможностями можно ознакомиться на официальном сайте Microsoft — technet.microsoft.com/ru-ru/library/cc709667 (v=ws.10).aspx.
Как удалить папку второй Windows?
Если по какой-то причине на системном разделе оказалось две папки Windows (одна рабочая, а другая нет) и при этом загрузочное меню при запуске не отображается, чтобы удалить операционную систему, выполните следующие действия:
1. Определите, какая из папок Windows принадлежит рабочей ОС (активной в данный момент):

- нажмите Win+R;
- в поле «Открыть» введите — %windir%;
- кликните «OK» (откроется содержимое папки Windows, которую удалять не нужно);
- запомните эту папку (дополнительно посмотрите её свойства – дату создания, объём, количество файлов).
2. Поднимитесь на директорию выше: кликните в верхней строчке окна «Диск С» (системный раздел).
3. Найдите старую или нерабочую папку Windows. Ещё раз дополнительно сравните её свойства с рабочей (чтобы не перепутать!): клик правой кнопкой → Свойства. А затем перетащите её в корзину или удалите через контекстное меню (правая кнопка → Удалить).
Как настроить загрузочное меню?
1. Нажмите сочетание клавиш Win+Break.
2. Перейдите в раздел «Дополнительные параметры… ».
3. В окне «Свойства системы», на вкладке «Дополнительно», в блоке «Загрузка и восстановление», нажмите кнопку «Параметры».
4. В панели настроек можно изменить ОС, загружаемую по умолчанию, и время отображения загрузочного меню при запуске ПК.
http://izbavsa.ru/tehnika/kak-udalit-lishnyuyu-operacionnuyu-sistemu — link
Как удалить папку Windows.old на Windows 7 и 8
При обновлении или переустановки ОС без форматирования на тот же раздел, Вы увидите в проводнике windows.old – что это за папка? Этот каталог создается автоматически, туда помещаются файлы предыдущей ОС. Конечно, Вы захотите освободить дисковое пространство, чтобы это сделать, необходимо удалить папку windows.old на windows 7, 8.
Если у Вас уже есть такой каталог, тогда в дополнение к нему создастся папка windows.old.000 (их может быть несколько). Windows.old занимает несколько ГБ и имеет такие подкаталоги:
- Windows – файлы предыдущей ОС.
- Documents and Settings – каталог документов и настроек.
- Program Files – директория с установленными программами и софтом.
Примечание: перед удалением скопируйте важные для Вас личные файлы из перечисленных папок выше. Вы должны войти в систему как администратор, чтобы иметь возможность проделать шаги ниже.
После обновления ОС Виндовс, по умолчанию создается задание, которое удалит папку Windows.old по прошествии четырех недель. Если Вы не хотите ждать, тогда произведите удаление вручную, раньше установленного времени.
Удаляем папку Windows.old, используя очистку диска
Для начала нужно открыть «очистку диска», сделайте это следующим образом:
1. Откройте проводник и нажмите правой кнопкой на системном диске. В меню выберите «свойства».

2. На вкладке «общие» кликните на «очистка диска». Данная кнопка располагается под графиком соотношения свободного и занятого пространства локального диска.
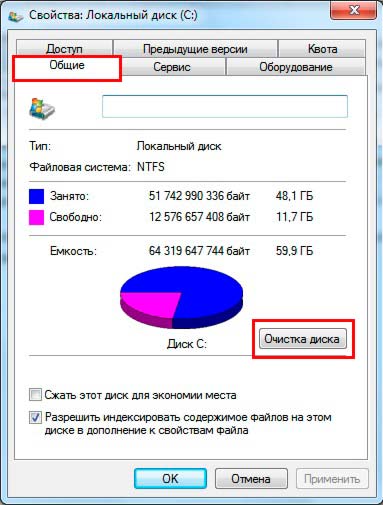
3. Дождитесь конца анализа объема освобождаемого места. Внизу окна нажмите кнопку «очистить системные файлы».

Вверху открытого окна Вы увидите приблизительный объем удаляемых данных. В списке найдите и отметьте флажком пункт «предыдущие установки Windows», нажмите OK.
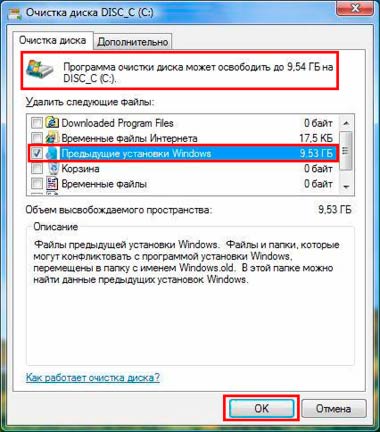
4. Нажмите кнопку подтверждения «удалить файлы» и дождитесь пока закончится процесс.
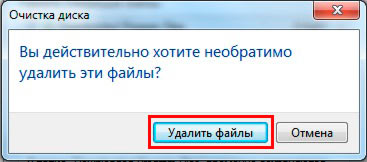
Удаление с помощью командной строки
Кроме того, вы также можете использовать командную строку для удаления папки Windows.old и всех вложенных файлов. Для этого запустите cmd от имени администратора и вводите команды:
Прежде всего, необходимо будет взять на себя ответственность к этой папке, для этого в командной строке введите:
takeown /F C:\Windows.old\* /R /A
Нажмите Enter.
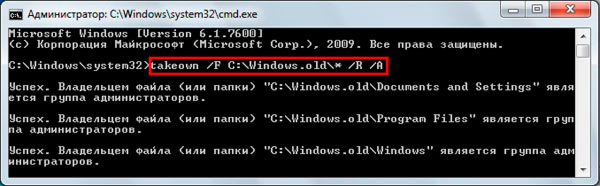
2. Скопируйте в cmd следующую конструкцию и кликните энтер:
cacls C:\Windows.old\*.* /T /grant administrators:F
Далее Вам будет предложено согласиться или отказаться. Введите Y для согласия. Эта команда предоставляет администратору полные права на файлы и папки.
Примечание: если увидите сообщение о том, что сопоставление не было произведено, переходите к шагу 3.
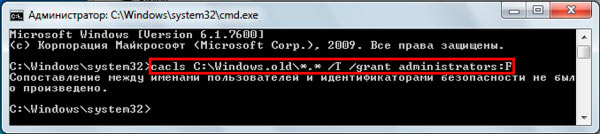
3. Финальный шаг, это удаление папки через cmd, для этого напечатайте:
rmdir /S /Q C:\Windows.old\

Нажмите Enter, чтобы произошло удаление каталога. Закройте командную строку.
Теперь Вы знаете, как удалить папку windows.old на windows 7, 8. Рекомендую использовать первый вариант, так как он более привычен для обычных пользователей. Чем дольше была установлена предшествующая ОС, тем больший размер она будет иметь, удалив ее, Вы съекономите много ГБ.
http://nastrojcomp.ru/operacionnye-sistemy/kak-udalit-papku-windows-old-na-windows-7-i-8.html — link