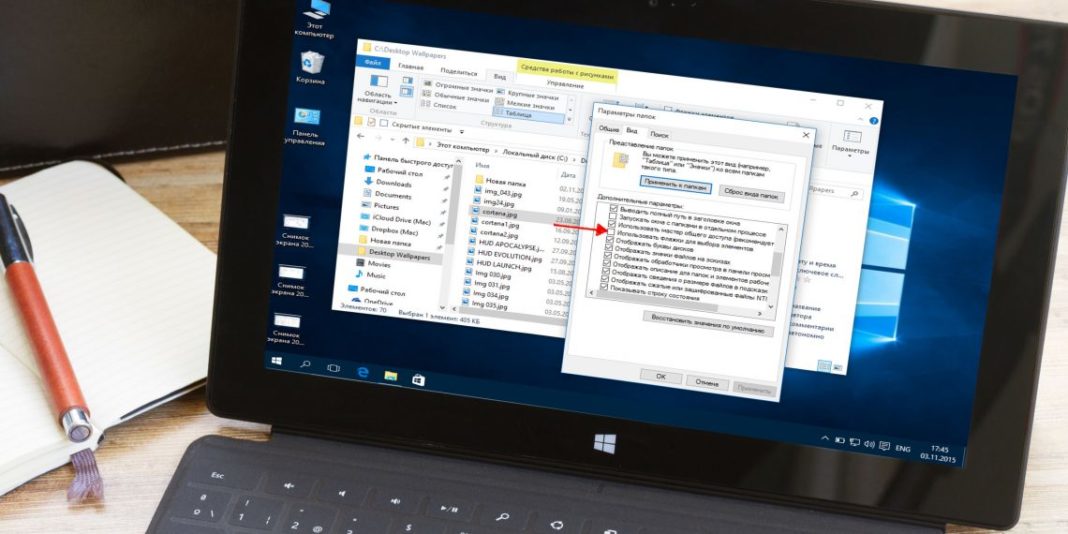Вряд ли найдётся такой владелец компьютера под управлением Windows, который не использует «Проводник». Данная статья подскажет как открыть «Проводник» в Windows 10 несколькими несложными способами.

1. Открытие «Проводника» комбинацией клавиш на клавиатуре Win + E
С помощью клавиатуры можно быстро запустить «Проводник». Нужно просто нажать клавиши + и «Проводник» будет перед глазами.
2. Запустить «Проводник» с помощью ярлыка на панели задач
По умолчанию в Windows 10 ярлык «Проводника» закреплён на панели задач. Если он не был изъят с неё ранее, то его можно увидеть, он похож на папку. Нажатие на значок быстро его откроет.

3. Поиск «Проводника» в Windows 10
На панели задач Windows 10 есть значок лупы, открывающий поиск. Нажав на него, откроется окно поиска, в котором нужно написать «Проводник». Когда появятся результаты поиска, в них нужно выбрать надпись .

4. Как открыть «Проводника» из меню WinX?
Меню можно открыть при нажатии комбинации клавиш + на клавиатуре. Хоть это не единственный способ открытия меню WinX, но вероятно самый простой.
Через данное меню можно запустить «Проводник», щёлкнув по одноимённой ссылке.

5. Использование меню «Пуск» для запуска «Проводника»
После открытия меню «Пуск», в его левой стороне можно найти папку «Проводник», нажатие подразумевает его запуск. Читать о том, как добавить папки в меню «Пуск».

6. Запустить explorer.exe
Исполняемым файлом для запуска «Проводника» является explorer.exe. Находится он в корне папки Windows, практически в самом низу.

7. Запуск «Проводника» через командную строку, «PowerShell» и окно «Выполнить».
Для того чтобы открылся «Проводник», нужно ввести команду explorer в любое из приложений. К примеру окно «Выполнить» открывается при нажатии комбинации клавиш + на клавиатуре.

Читайте: способы запуска командной строки в Windows 10.
8. Новая задача explorer через «Диспетчер задач»
Одним из способов использования «Диспетчера задач» является открытие «Проводника». Для открытия Диспетчера задач в Windows 10, можно использовать комбинацию + + . После его открытия нужно нажать .

В диспетчере задач нужно выбрать в правом верхнем углу и в появившемся меню .

Появится окно «Создание задачи», в котором подобно окну «Выполнить» нужно ввести explorer, а для подтверждения нажать кнопку или клавишу на клавиатуре.
Все эти методы вряд ли являются единственными, которые помогут в открытие «Проводника» в Windows 10. Вероятно, некоторым компьютерным пользователям, будет удобнее создать ярлык «Проводника», что тоже является одним из способов его запуска. Кроме управления файлами, в функцию Проводника входит и запуск команд через адресную строку Windows.
http://procomputer.su/win/153-kak-otkryt-provodnik-v-windows-10 — link
Зачем нужно перезапускать Проводник?
Windows такая система, что не может проработать без ошибок и зависаний, особенно если не следить за ней (хотя она и без Вас может заглючить).
Есть такая поговорка у программистов: «7 бед — 1 ресет» , что в переводе на нормальный язык будет как «проблемы с windows? перезагрузись!» . Может это и смешно, но в большинстве случаев помогает.
Поэтому перезапуск Windows используется не только в решении проблем, но и так же чтобы применялись какие-либо изменения внесенные в реестр или при установке программы. Но в большинстве случаев можно даже не перезагружать всю систему, а можно лишь перезагрузить этот самый проводник Windows, а если точнее, то только процесс explorer.exe.
Как перезапустить проводник Windows с помощью bat файла?
Это более интересный и более безопасный (в плане «криворукости») способ.
Вам лишь нужно будет запустить файл, сохраненный в любом месте, и перезагрузка сделана!
Итак.
1. Создаем в блокноте файл со следующим содержимым:
start explorer.exe
Лучше скопировать отсюда, потому что все пробелы важны!
2. Далее сохраняем его (Файл -> Сохранить как...) с любым именем и расширением bat.
Не сложно? Сложно...
Ну вот Вам тогда в архиве этот файл. Скачиваете, сохраняете, разархивируйте, если нужно, и запускаете в любое время:
На этом всё. Теперь Вы сможете перезапустить проводник Windows без проблем.
http://vindavoz.ru/poleznoe/408-kak-perezapustit-provodnik.html — link
Как включить режим бога
Для того, чтобы активировать режим бога самым простым способом в Windows 10 достаточно проделать следующие простые шаги.
1. Кликните правой кнопкой мыши на рабочем столе или в любой папке, в контекстном меню выберите Создать — Папку.
2. Задайте любое имя папке, например, God Mode, после имени поставьте точку и введите (скопируйте и вставьте) следующий набор символов — {ED7BA470-8E54-465E-825C-99712043E01C}

3. Нажмите Enter.
Готово: вы увидите, как изменилась иконка папки, указанный набор символов (GUID) исчез, а внутри папки вы обнаружите полный набор инструментов «режима бога» — рекомендую просмотреть их, чтобы узнать, что еще можно настроить в системе (думаю, о многих находящихся там элементах вы не подозревали).
https://remontka.pro/god-mode-windows-10/ — link