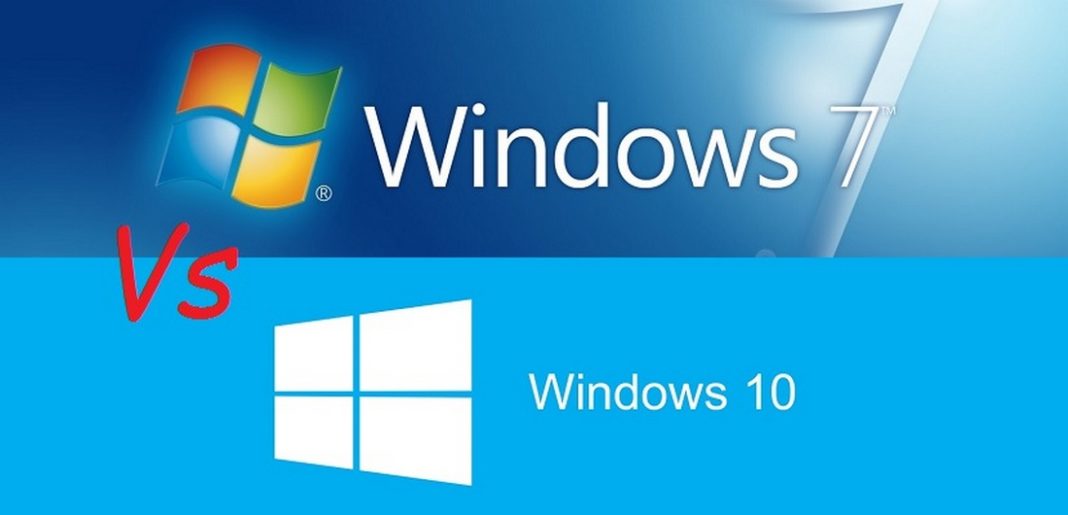Мало кто знает, но в Windows 10 есть много полезных функций и возможностей, которые способны значительно упростить взаимодействие с ОС. Разработчики Microsoft постарались сделать систему максимально комфортной для рядовых пользователей.
В этой статье 10 скрытых функций в системе, которые позволят с комфортом использовать ваш ПК.
Виртуальные рабочие столы
Если вы работаете с большим количеством файлов и программ, то данная функция станет особенно полезной.
1. Зажмите одновременно «Win + Tab» для открытия меню рабочих столов.
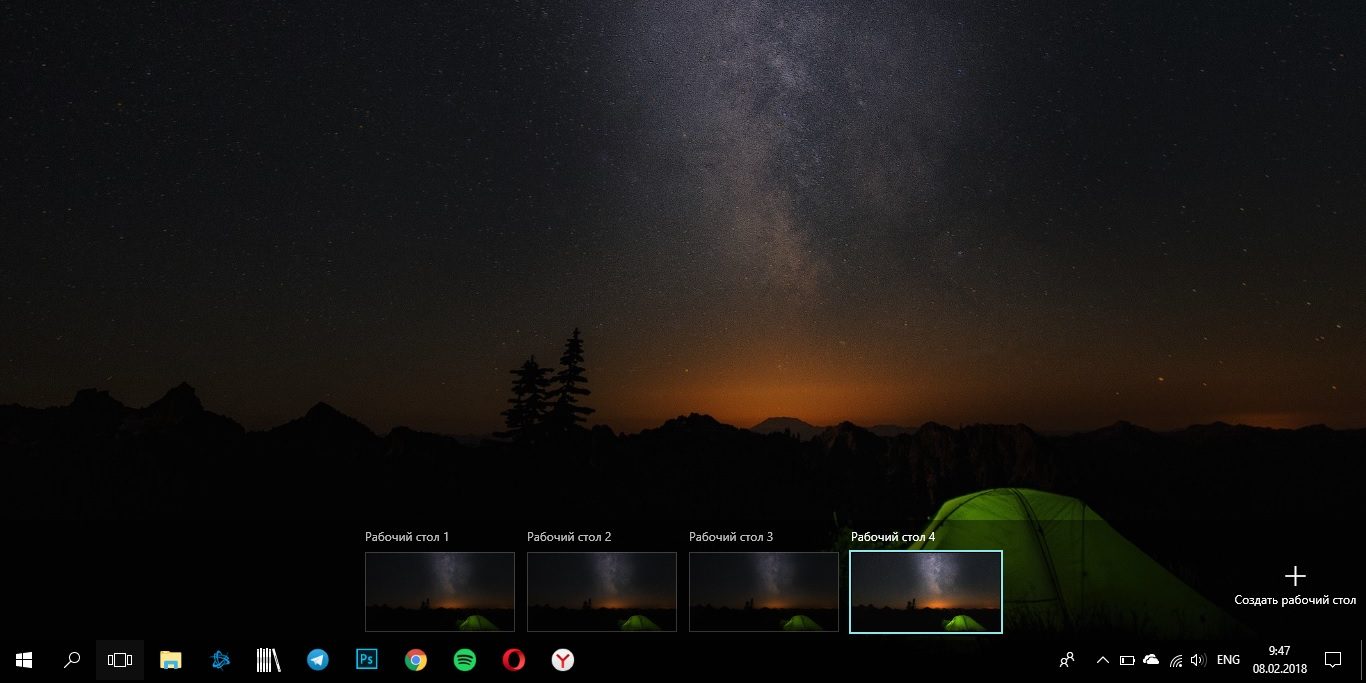
2. Нажмите «Создать рабочий стол» в правом нижнем углу.
Windows Sonic Surround
В новой Windows появилась возможность включить объемный звук для наушников. Особенно понравится данная функция геймерам.
1. Кликните ПКМ по иконке динамика в панели инструментов.
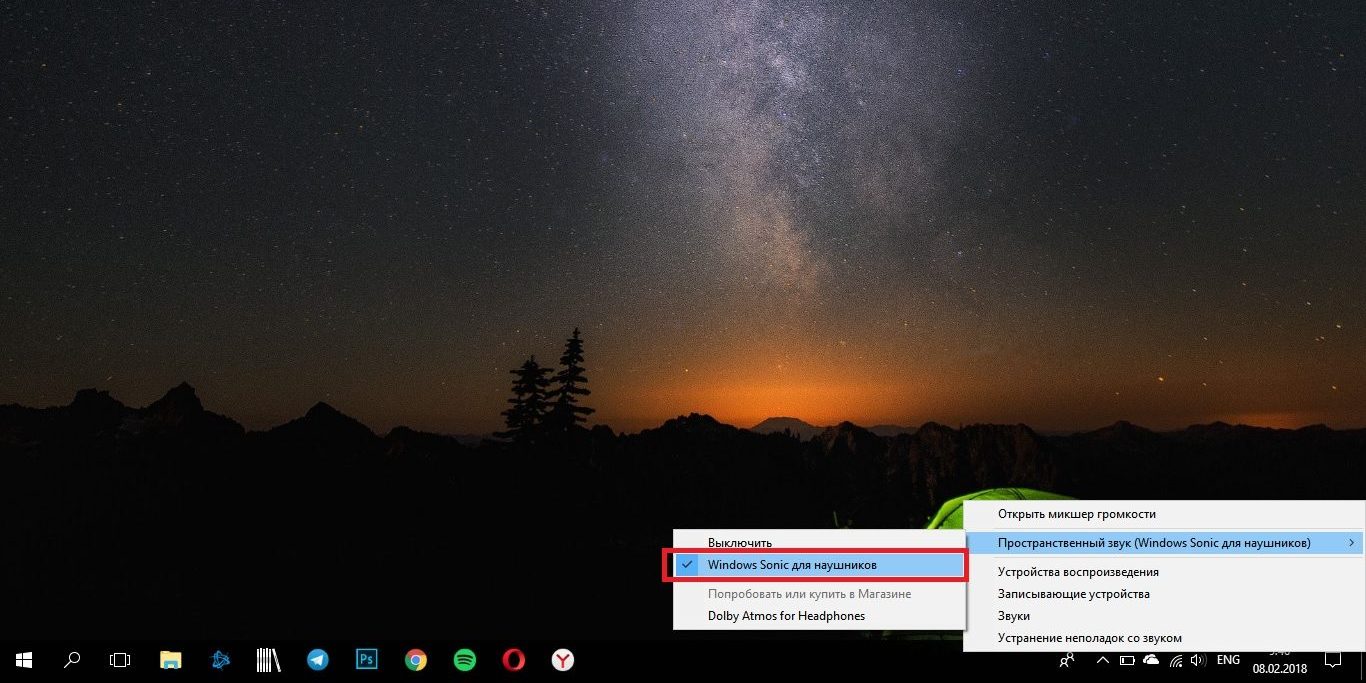
2. «Пространственный звук» → «Windows Sonic для наушников».
Данная настройка позволяет окунуться в музыку с головой.
Контроль памяти
Все знают о способности Windows накапливать ненужные файлы, что приводит к подвисаниям и торможениям ОС. Мало кто знает, но в «Десятке» появилась функция, которая позаботится об очистке системы.
1. Зайдите в «Пуск» → «Параметры».

2. «Система» → «Память устройства» (или «Хранилище»).
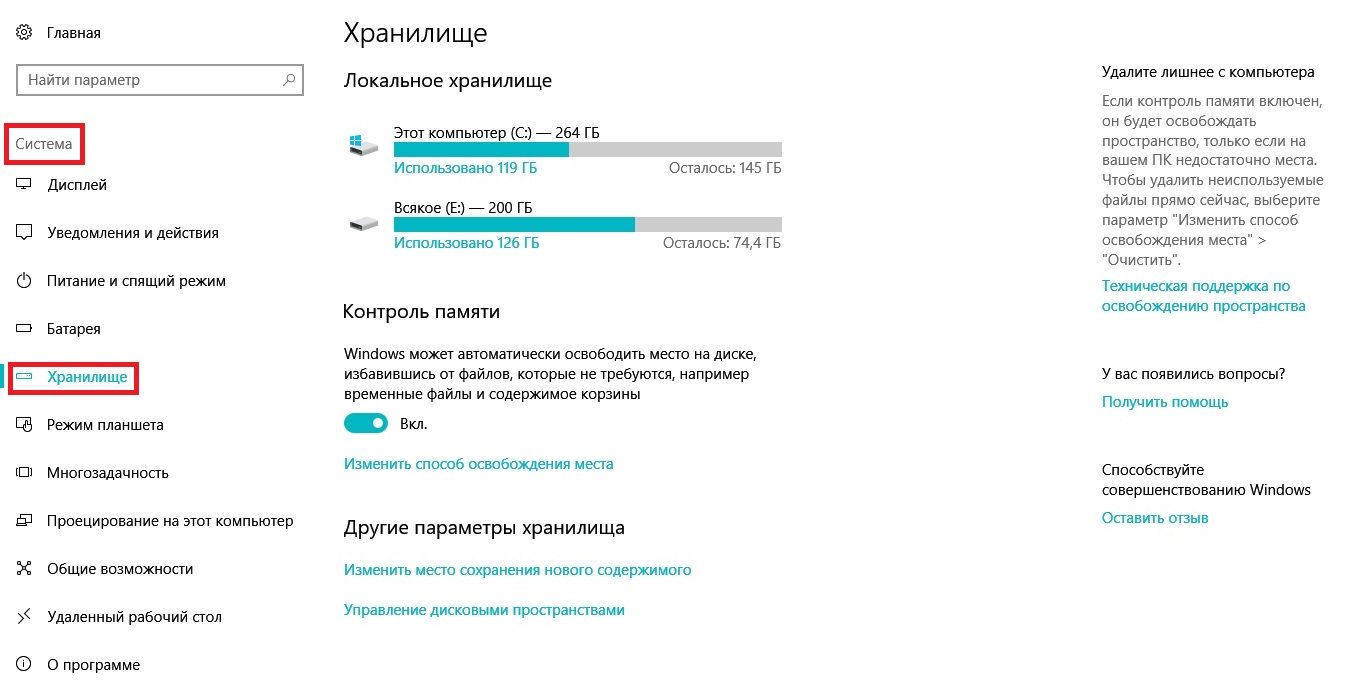
3. Переведите тумблер «Контроль памяти» в активное положение.
Теперь операционная система будет автоматически удалять ненужные файлы, которые не использовались более 30 дней, что позволит забыть о нехватке памяти.
Динамическая блокировка
Вы можете подключить к ПК свой смартфон через Bluetooth. Через 1 минуту после потери сигнала Windows заблокирует доступ к системе. Это означает, что ПК блокируется если вы отойдете от него.
1. Зайдите в «Пуск» → «Параметры».

2. «Устройства» → «Bluetooth и другие устройства» → Подключите новое устройство (смартфон).
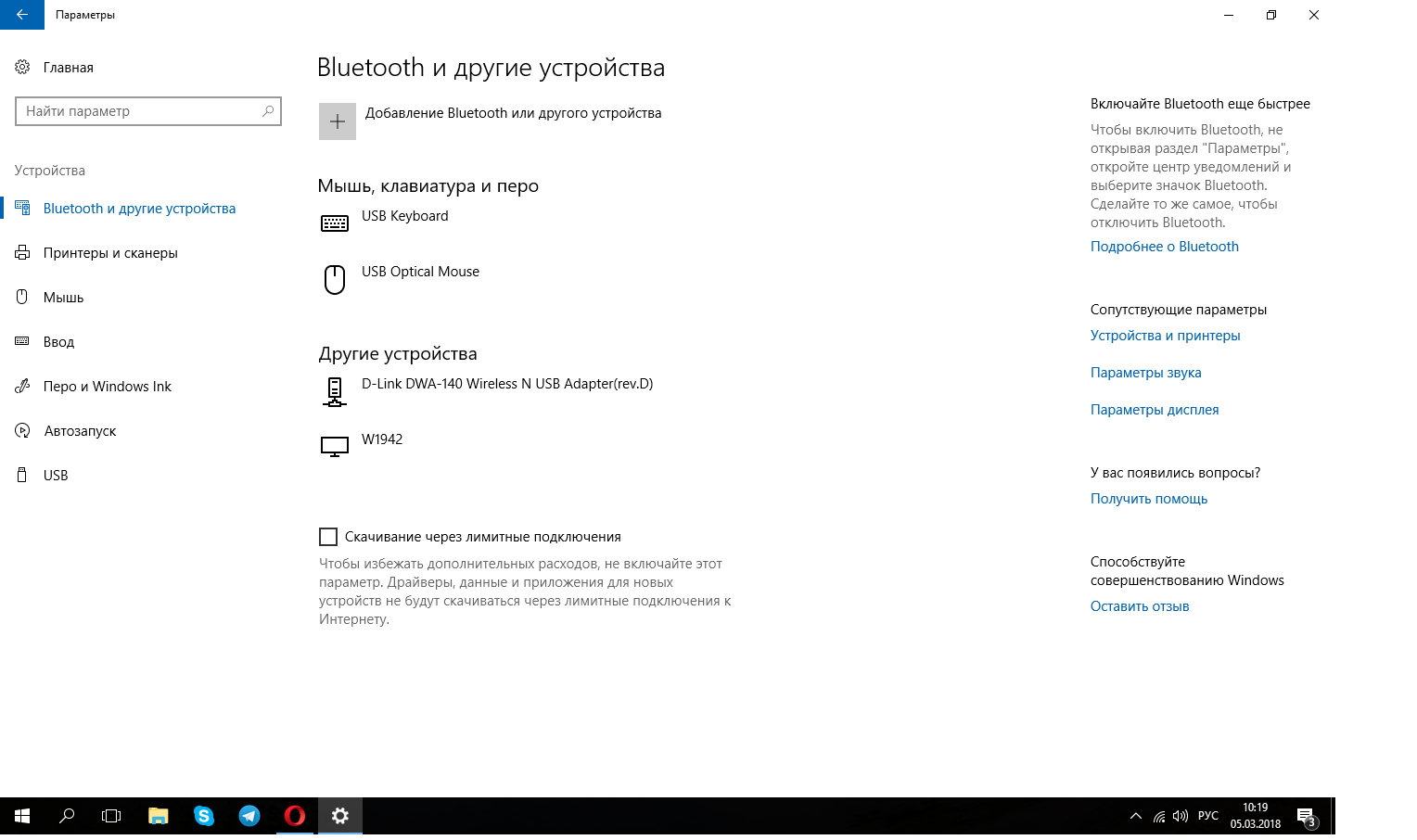
3. Вернитесь в «Параметры».
4. «Учётные записи» → «Параметры входа».
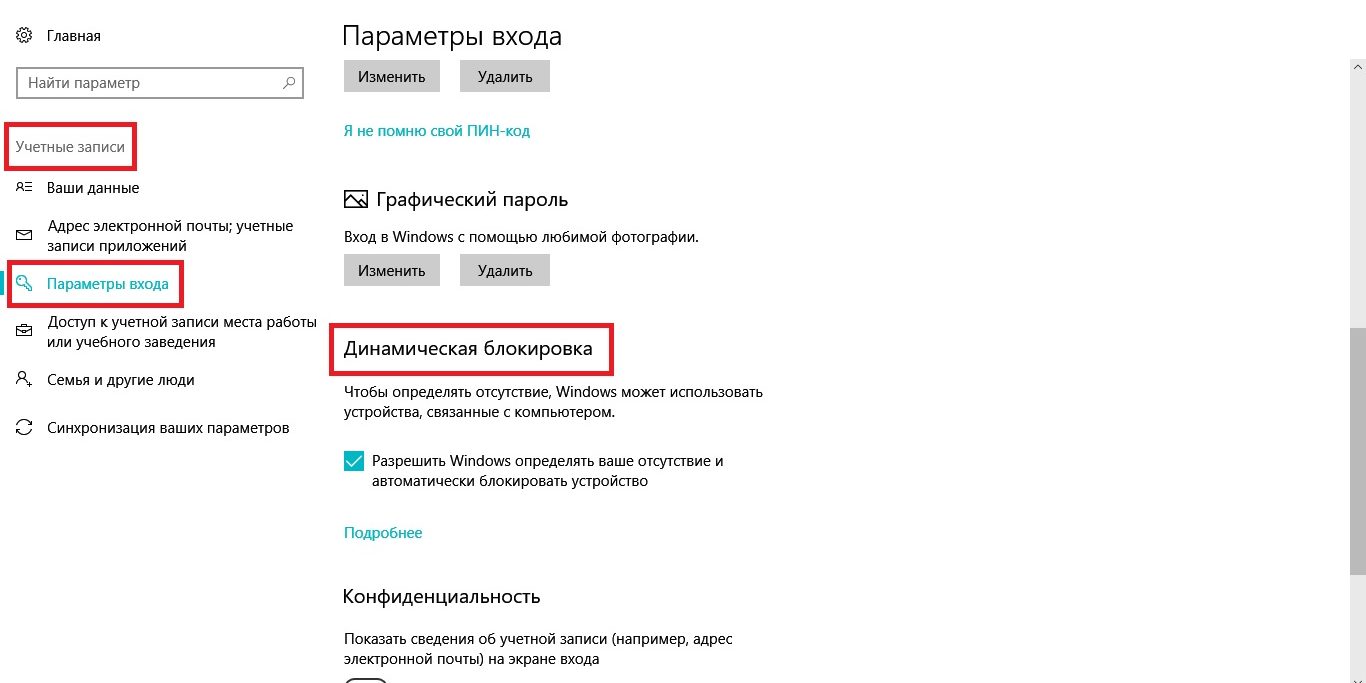
5. Найдите раздел «Динамическая блокировка» и поставьте галочку.
Резервное копирование с историей
В Windows 10 появилась отличная функция, отвечающая за создание резервных копий. Больше не нужно скачивать специальные программы, достаточно просто указать место для хранения копий, а дальше ОС сама позаботится об этом.
1. Зайдите в «Пуск» → «Параметры».

2. «Обновление и безопасность» → «Служба архивации».
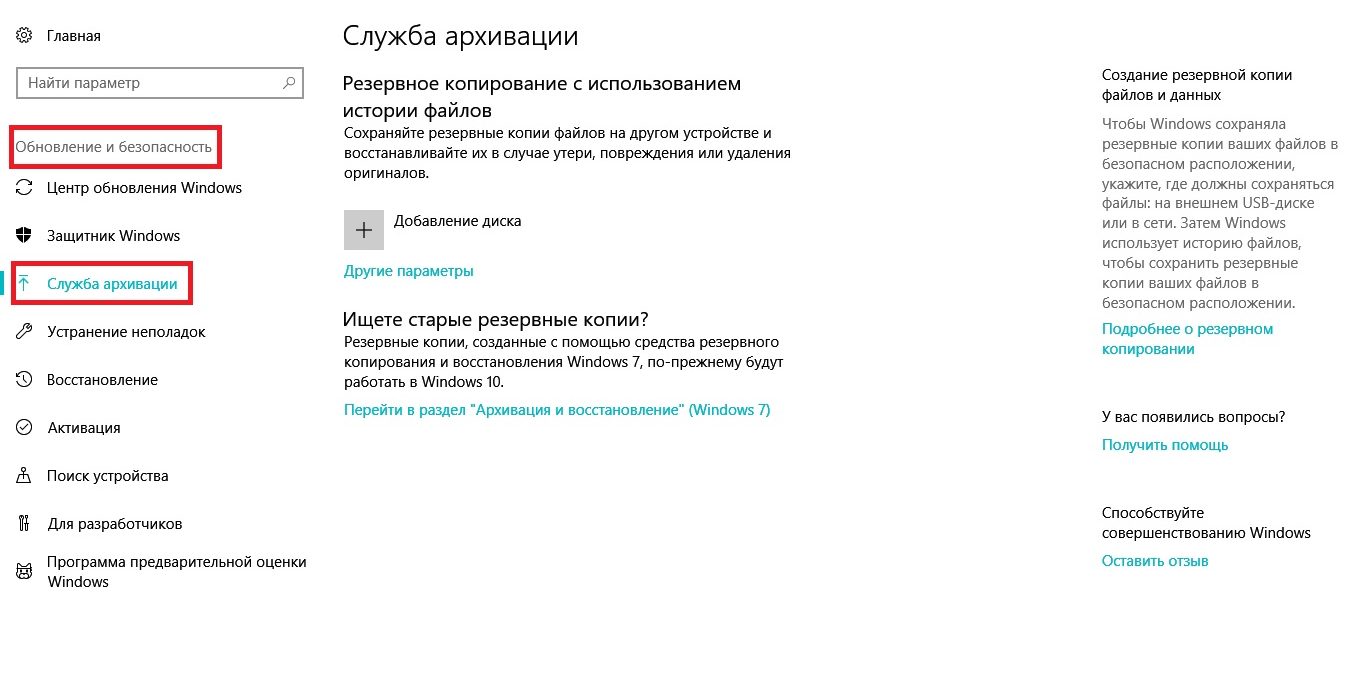
3. Нажмите «Добавление диска» и укажите путь для хранения резервных копий.
Контролируемый доступ к папкам
Последнее время злоумышленники стали часто использовать вирусы-шифровальщики. Чтобы обезопасить себя от них, воспользуйтесь данной функцией.
1. Зайдите в «Пуск» → «Центр безопасности Защитника Windows».
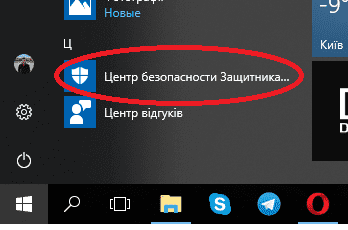
2. «Защита от вирусов и угроз» → «Параметры защиты от вирусов и других угроз».
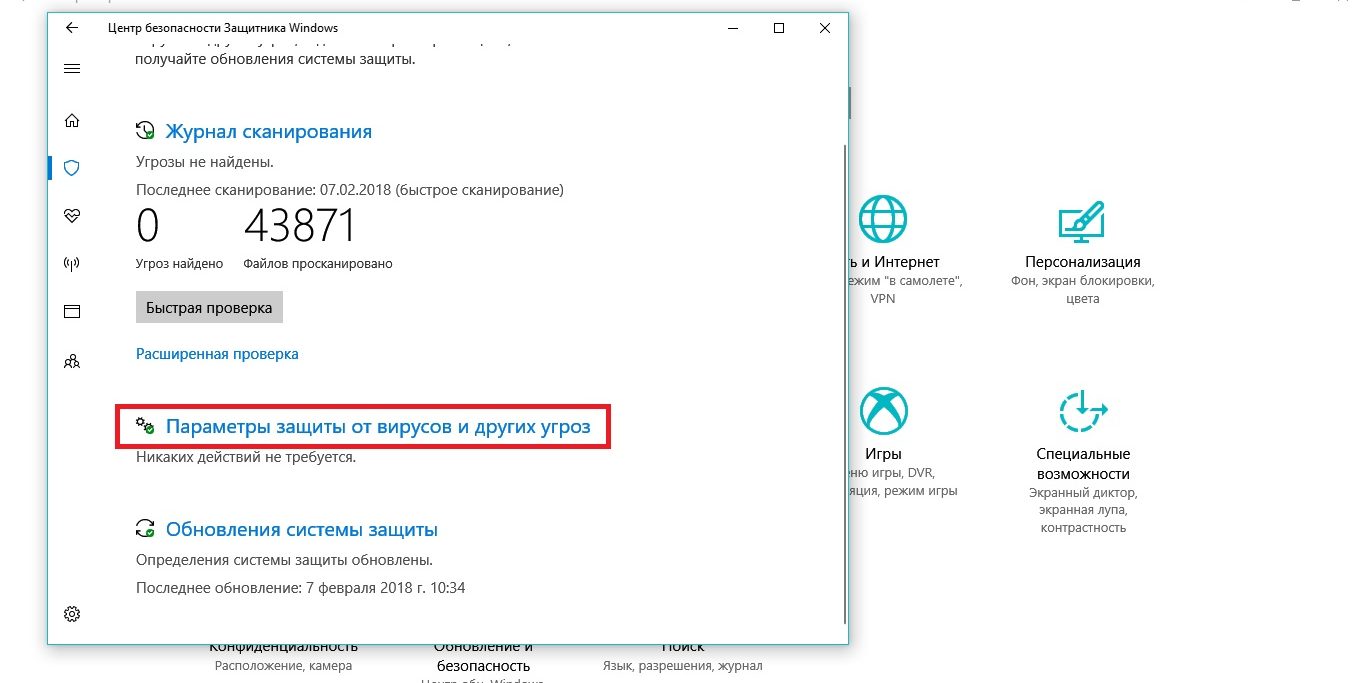
3. Найдите раздел «Контролируемый доступ к папкам» и активируйте его.
4. Укажите папки, которые хотите защитить.
Хакер не сможет получить к ним доступ.
Альтернативные способы входа
Если вам не хочется постоянно вводить длинный пароль для
авторизации в системе, то можете использовать альтернативный способ входа.
1. Зайдите в «Пуск» → «Параметры».

2. «Учётные записи» → «Параметры входа».
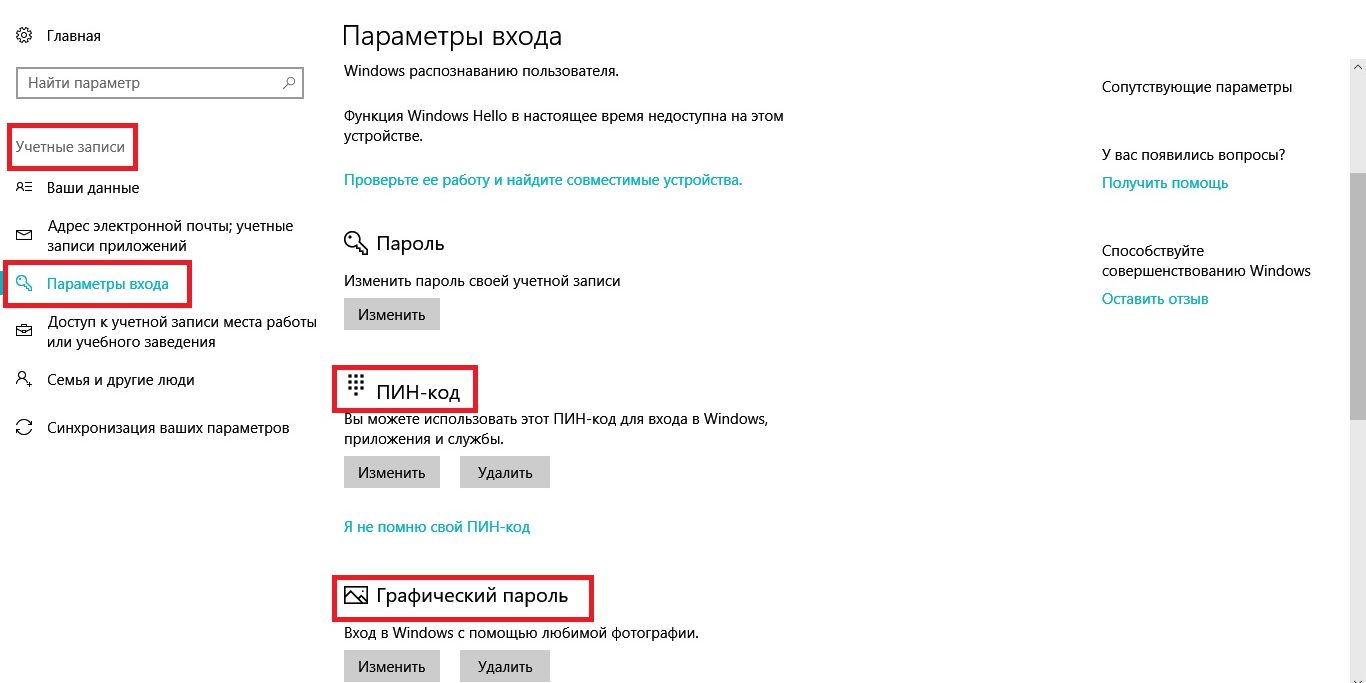
3. Выберите «ПИН-код» или «Графический ключ».
В первом случае придется вводить простой ПИН-код из 4 цифр, а во втором — переместить картинку по придуманным ранее жестам. Данная возможность сделана для сенсорного экрана, но на обычном ПК она тоже отлично работает.
Параметры обновления Windows
Если вы устали от перезагрузок Windows с последующим обновлением, то эта настройка специально для вас.
1. Зайдите в «Пуск» → «Параметры».

2. «Обновление и безопасность» → «Центр обновления Windows» → «Изменить период активности».
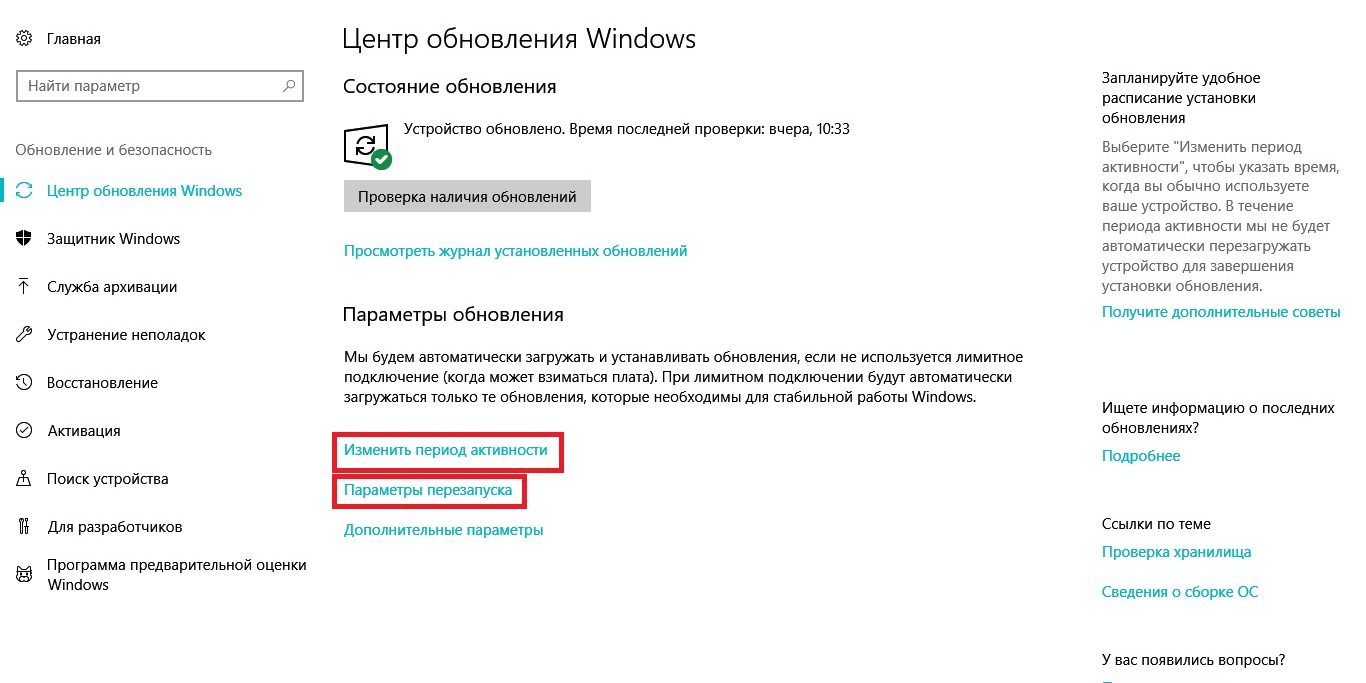
3. Установите время, в которое хотите запретить системе обновляться.
В Microsoft пообещали, что в указанное время на вашем ПК обновлений происходить не будет.
Wi-Fi Sense
Очень полезная функция для ноутбуков, которая позволяет сохранять все пароли от Wi-Fi сетей. Ваше устройство, подключившись к беспроводной сети, отправит пароль в облако. Вы сможете поделиться этой информацией с друзьями или использовать потом в любой момент.
1. Зайдите в «Пуск» → «Параметры».

2. «Сеть и Интернет» → «Wi-Fi» → «Управление параметрами сети Wi-Fi».
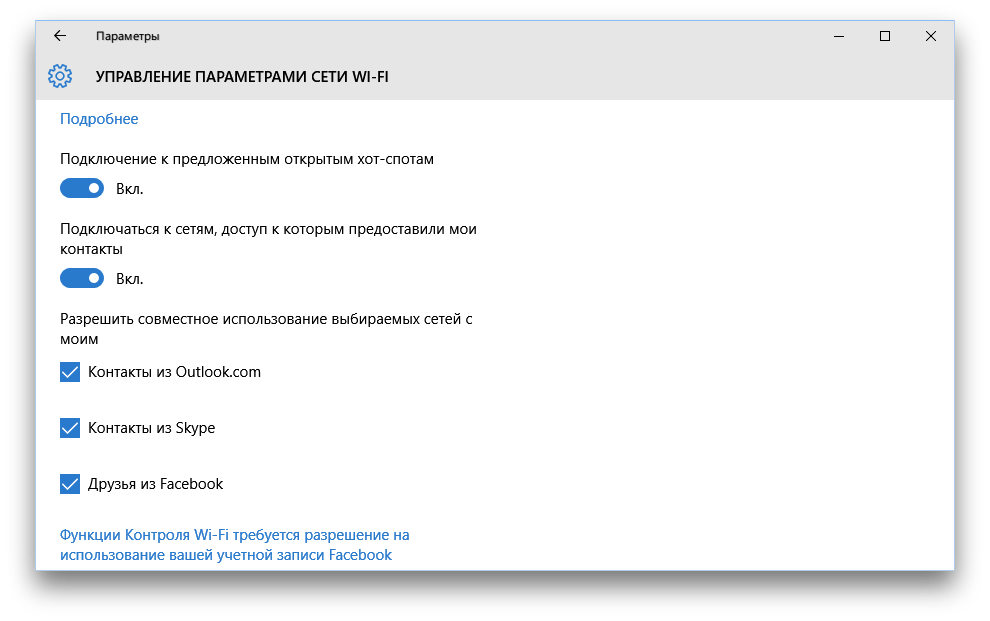
3. Укажите куда отправлять пароли.
Управления приложениями
С помощью нового инструмента вы сможете узнать количество памяти, которое занимает каждое из приложение. В этом же месте можно удалить ненужную программу.
1. Зайдите в «Пуск» → «Параметры».

2. «Система» → «Приложения и возможности».
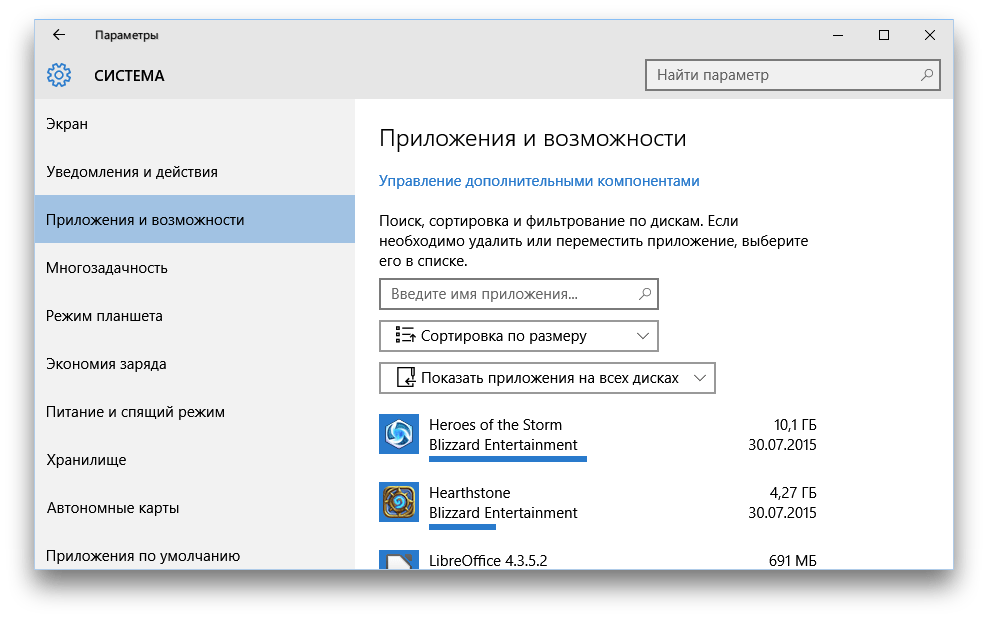
3. Отсортируйте по нужным вам критериям.
4. Для удаления нажмите на приложение ПКМ → Удалить.
Стоит заметить, что таких настроек в системе значительно больно, но мы постарались отобрать для вас наиболее полезные.
https://geekon.media/10-skrytyx-vozmozhnostej-windows-10/ — link