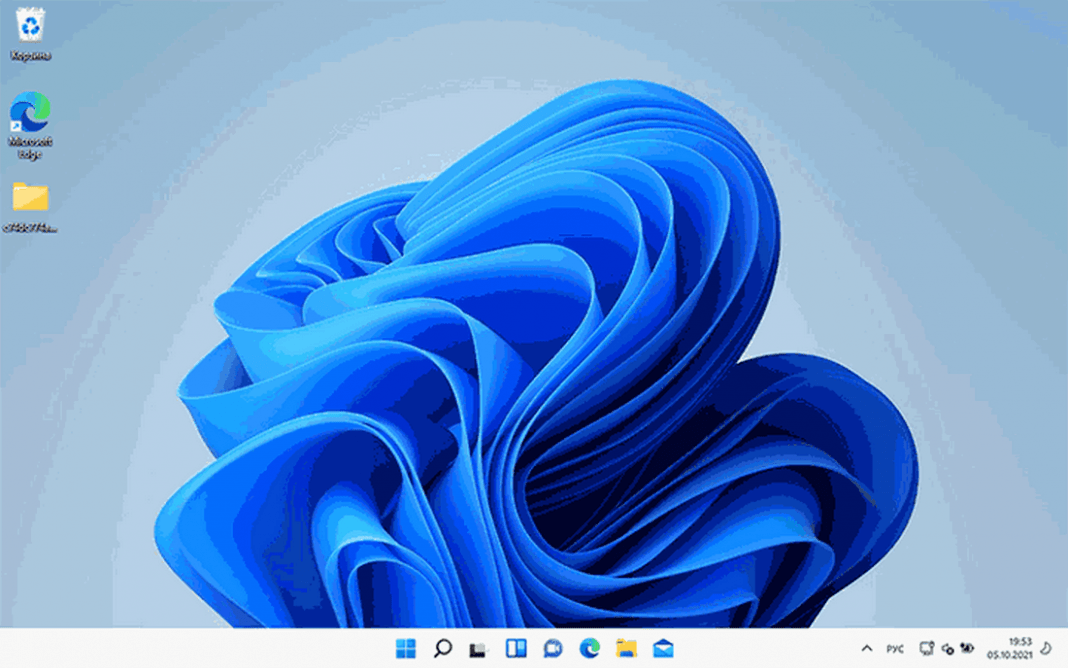5 октября 2021 официально вышла Windows 11. Для некоторых компьютеров и ноутбуков обновление будет доступным в Центре обновлений, на большинстве других при желании вы можете установить новую систему вручную с флешки. Но делать ли это?
В этой статье — субъективное мнение автора о том, обновляться ли до Windows 11, для кого из пользователей это, возможно, имеет смысл, а для кого польза от скорого обновления сомнительна.
Подробности про обновление с Windows 10 до Windows 11
Обновление с Windows 10 до Windows 11 является бесплатным. Через некоторое время после выхода обновление будет доступно в центре обновлений для компьютеров и ноутбуков, которые полностью совместимы с новой системой (Как узнать, совместим ли компьютер с Windows 11). Причем для пользователей из России отсутствует требование наличия модуля TPM 2.0. Учитывайте, что по сообщениям Майкрософт, обновление через Центр обновлений для существующих ПК следует ожидать лишь в начале 2022 года.

Если вы хотите обновиться уже сегодня, достаточно скачать и использовать Помощник по установке Windows 11 с официальной страницы Майкрософт https://www.microsoft.com/ru-ru/software-download/windows11 на которой также доступны другие возможности: создание установочного USB накопителя или загрузка образа ISO с новой системы. Подробнее о процессе обновления: Как обновиться до Windows 11 с Windows 10.
На большинстве других компьютеров и ноутбуков также будет возможность установки Windows 11 — несмотря на неполное соответствие требованиям, ОС может быть установлена с флешки на такие устройства, причем, вероятнее всего, какие-то манипуляции с содержимым образа не потребуются. Например, имеющееся требование о наличии процессоров Intel 8-го поколения или AMD Zen 2, предположительно не помешает установки (но этот момент ещё предстоит проверить с официальным образом ISO).
У меня нет информации о том, будет ли возможна установка Windows 11 с ключом от Windows 7, 8 и 8.1 (их до сих пор можно использовать для чистой установки Windows 10). Однако, при наличии привязанной цифровой лицензии Windows 10, после чистой установки Windows 11 без ключа и подключения к Интернету система будет активирована автоматически, то есть даже при отсутствии прямой возможности, мы можем сначала установить Windows 10, а уже затем — 11.
При использовании обновления до Windows 11 через Центр обновлений или путем запуска утилиты для обновления с сайта Майкрософт, у вас будет 10 дней, чтобы вернуться на Windows 10. Сделать это можно в «Параметры» — «Система» — «Восстановление». Однако, по опыту, могу сказать, что такого рода откат не всегда работает исправно.
За и против обновления до Windows 11
Далее о том, в каких случаях автор считает разумным отложить обновление, а в каких — возможно, устанавливать его без оглядки на потенциально возможные проблемы.
Против обновления
Сначала — о пунктах, которые могут склонить пользователя остаться на Windows 10 и не обновляться до Windows 11:
- При выходе новых версий системы существует отличная от нуля вероятность столкнуться с багами в работе. Несмотря на широкую программу предварительного тестирования, проблемы обнаруживаются почти всегда.
- Возможна несовместимость с тем или иным оборудованием, причем средство проверки совместимости об этом может не сообщать: в нём проверяется лишь набор базовых характеристик. Для начинающих пользователей, не готовых самостоятельно решать возникшие проблемы, определенно лучше не торопиться с обновлением.
- Windows 10 будет поддерживаться до октября 2025 года, спешить отказываться от неё нет явной необходимости.
- Лично меня не впечатлили некоторые реализованные в Windows 11 решения, имеющие отношение к интерфейсу, подробнее: Что мне не нравится в Windows 11. Обзор я писал на базе одной из первых сборок, но с тех пор по отмеченным пунктам явных изменений не замечено.
- Для (обычно возрастных) пользователей, которым сложно ориентироваться в новых интерфейсах, переход на Windows 11 может означать необходимость переучиваться: реализация и расположение некоторых действий, параметров, особенно если доступ к ним всегда осуществлялся с помощью мыши, отличаются от Windows
Кому стоит установить обновление
А теперь о том, что можно сказать в пользу скорой установки обновления. И тут я могу предложить не так много пунктов:
- Вам необходима самая последняя версия системы. Как, например, мне для работы над этим сайтом.
- Вы в восторге от нового дизайна Windows 11 и хотите поскорее получить его на своём компьютере.
- Готовы к возможным проблемам в работе и поиску решения этих проблем либо ожиданию, когда ошибки будут исправлены со стороны Майкрософт.
- Вы из тех пользователей, которые и так раз в неделю устанавливает новую ОС, чтобы попробовать. Хотя в этом случае, предполагаю, Windows 11 уже тоже была опробована, а мнение о ней — составлено.
Назвать какую-то потрясающую новую функцию Windows 11 и добавить её в список «за обновление» я не могу: их нет или они незначительны (нет, Android-приложения пока не поддерживаются).
Завершая, прошу читателей оставить в комментариях собственные соображения на тему и доводы в пользу или против обновления до Windows 11.
Как узнать, совместим ли компьютер с Windows 11
В день презентации Windows 11, Майкрософт выпустила утилиту для проверки совместимости будущей операционной системы с компьютером или ноутбуком и возможности бесплатного обновления. Однако, позже официальный инструмент убирали с сайта, а недавно он стал доступным вновь и был обновлён. Также с момента анонса вышло множество сторонних программ для анализа совместимости компьютера с новой ОС.
В этом обзоре — 2 программы для проверки совместимости текущей системы с Windows 11. Сначала об официальном инструменте, а затем — о сторонней утилите, информация в которой может оказаться более понятной и детальной. Обратите внимание, при установке обновления системы, также автоматически выполняется проверка совместимости: Как обновиться до Windows 11.
Microsoft PC Health Check
Первая из программ — официальная утилита PC Health Check от Microsoft. Скачать последнюю версию программы можно с официального сайта https://aka.ms/GetPCHealthCheckApp

После загрузки, установки, запуска утилиты потребуется нажать кнопку «Проверить сейчас» для запуска проверки совместимости с Windows 11. В результате проверки вы можете получить:
- Сообщение «Этот компьютер соответствует требованиям Windows 11».

- Окно с текстом: «Этот компьютер не отвечает требованиям к системе для Windows 11» или «Запуск Windows 11 на этом компьютере невозможен». Кстати, скриншот ниже я получил на системе с Windows 11, установленной безо всяких трюков (была выполнена чистая установка). Ниже в окне будут указаны пункты, по которым ваш ПК или ноутбук не проходит проверку.

- Кнопка «Показать все результаты» открывает все пункты, которые проверяются при анализе совместимости, а кнопка «Характеристики устройства» запустит браузер, в котором будет открыта страница с информацией о системных требованиях Windows 11.
Обратите внимание, что при проверке некоторые индикаторы несовместимости отображаются с красным крестом (по идее, «строго» ограничивают установку Windows 11), некоторые — с желтым восклицательным знаком (предполагают наличие исключений, когда установка всё-таки возможна, например, при использовании чистой установки с флешки).
Внимание: на текущем этапе готовности Windows 11 рекомендую скептически относиться к сведениям о совместимости — они могут поменяться и отсутствие официальной поддержки «старых» процессоров, систем без TPM и Secure Boot не обязательно будет означать реальную невозможность установки Windows 11. Например, перед выходом 10-ки также был список «поддерживаемых» процессоров, однако система успешно устанавливалась и на предыдущие поколения CPU. А после того, как я написал первый вариант этой статьи, Майкрософт уже несколько раз смягчала требования и добавляла исключения, позволяющие предположить, что на почти на любом компьютере, где возможна установка предыдущей ОС, можно будет установить и Windows 11. В крайнем случае, можно использовать различные способы обойти проверку соответствия требованиям.
WhyNotWin11
Как можно понять из названия программы, её задача — определить, почему система не совместима с Windows 11.
- Внимание: утилита имеет 3 обнаружения в VirusTotal. Похоже, что ложные срабатывания, но ручаться не могу.
- Загружаем последнюю версию WhyNotWin11 с официальной страницы разработчика https://github.com/rcmaehl/WhyNotWin11/releases/
- Запускаем программу и ждем завершения проверки системы.
- В результате видим список системных требований Windows 11 и соответствие вашего компьютера или ноутбука каждому из них. В последней версии программы — на русском языке. Если подвести указатель мыши к значку «i» справа от пункта, во всплывающей подсказке появится более подробная информация о нём.

Ещё раз обращаю ваше внимание, что изображение с несовместимостью выше получено на системе с успешно и без каких-либо нюансов установленной Windows 11 (предварительной Dev-версией). Поэтому рекомендую не торопиться с приобретением нового ПК.
Видео
В заключение
И моя личная общая рекомендация для тех, кто переживает о том, что их компьютер не совместим с Windows 11:
- Не торопитесь и не переживайте. Новости о системных требованиях и заявления Майкрософт выходят ежедневно с момента презентации ОС. Всё может поменяться, и я предполагаю, что в сторону более широкого охвата компьютеров обычных пользователей.
- Если вы из тех, кто пользуется не совсем лицензионными версиями Windows и собираетесь продолжать в том же духе (чего, конечно же, не рекомендую), то я на 99% уверен, что после выхода системы (вероятно, даже раньше) вы легко найдёте образы, которые будут устанавливаться почти на любую систему, независимо от того, что показывают средства проверки совместимости.
Как отменить обновление до Windows 11
Если после установки обновления Windows 11 вы столкнулись с проблемами или же новая система просто не понравилась по тем или иным причинам, существует возможность отменить обновление.
В этой инструкции о том, как откатить обновление до Windows 11 и вернуть ранее установленную Windows 10 со всеми программами и настройками.
Возврат к предыдущей системе с помощью функции «Назад» в параметрах Windows 11
В Windows 11, установленной путём обновления Windows 10 на поддерживаемых компьютерах и ноутбуках присутствует функция, позволяющая отменить обновление и вернуть предыдущую ОС:
- Откройте «Параметры» в меню Пуск или используя сочетание клавиш Win+I.
- В разделе «Система» перейдите к разделу «Восстановление».
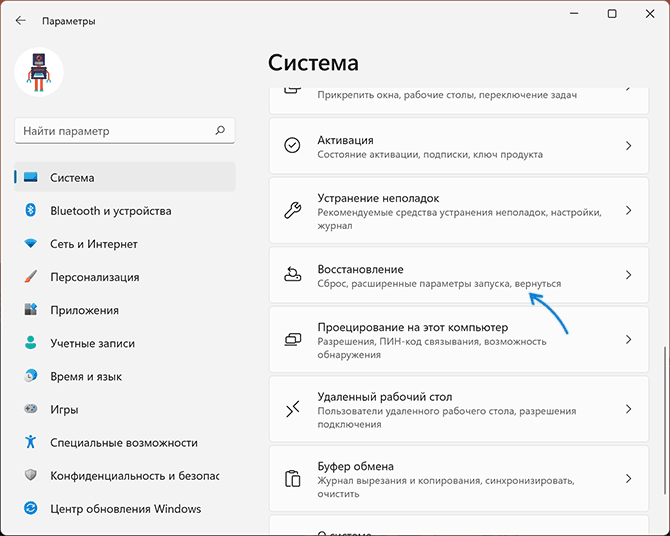
- В разделе «Параметры восстановления» нажмите кнопку «Назад».
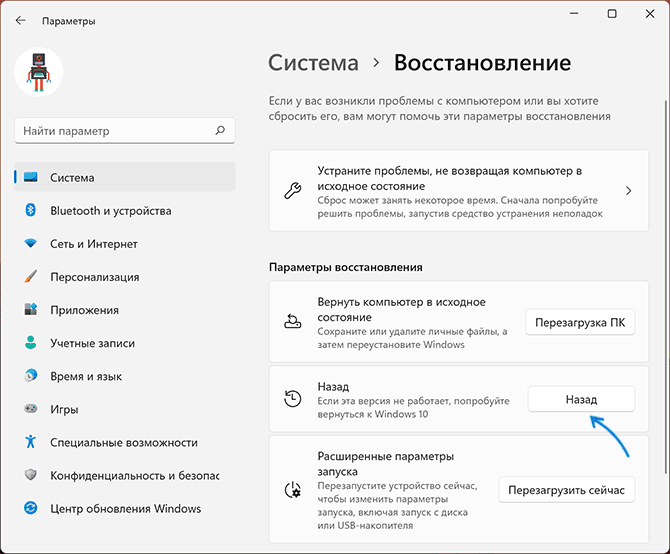
- Ответьте на вопрос о причинах отката обновления и нажмите Далее.

- Следуйте указаниям мастера отмены установки Windows 11 и возврата к Windows 10.
По завершении, после итоговой перезагрузки компьютера в случае, ваша система вернётся в то состояние, в котором была перед установкой обновления. К сожалению, гарантировать успешное выполнение процедуры отмены установки обновления нельзя: по опыту с предыдущими версиями ОС можно предположить вероятность неудачного отката.
Некоторые нюансы, которые следует учитывать, если вы решили отменить обновление:
- Для наличия кнопки «Назад» система должна устанавливаться именно путем обновления, подробнее — Как обновиться до Windows 11.
- Возможность отката доступна в течение 10 дней после обновления.
- Если вы очищали диск от временных файлов и папок, в частности — папки Windows.old на системном разделе диска, отменить обновление не получится.
Надеюсь, в вашем случае необходимость в описанных действий не возникла, либо процедура прошла успешно, а компьютер вернулся к нужному состоянию.
https://remontka.pro/ — link