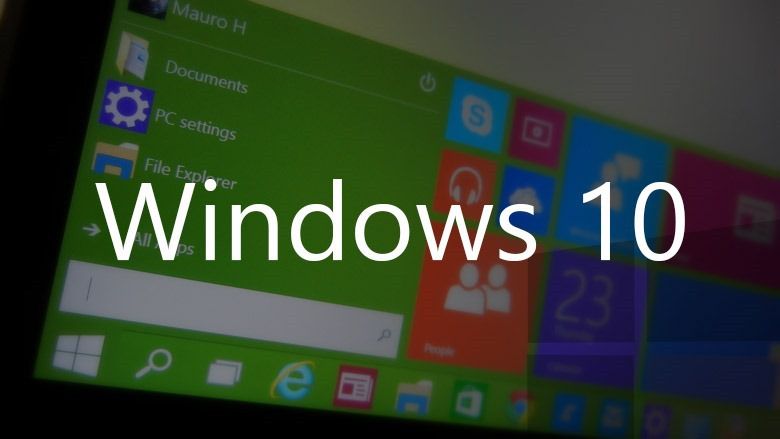Если верить статистике, то каждая 6-я программа, установленная на компьютер, добавляет себя в автозагрузку (то есть программа будет загружаться автоматически при каждом включении ПК и загрузки Windows).
Как удалить и добавить программу в автозагрузку Windows 10
Все бы ничего, но каждая добавленная программа в автозагрузку — это снижение скорости включения ПК. Именно поэтому наблюдается такой эффект: когда только недавно установлена Windows — она будто «летает», через некоторое время, после установки десятка-другого программ — скорость загрузки падает до неузнаваемости...
В этой статье я хочу разобрать два вопроса, с которыми довольно часто приходиться сталкиваться: как добавить в автозагрузку любую программу и как удалить из автозагрузки все ненужные приложения (разумеется, рассматриваю новую Windows 10).
1. Удаление программы из автозагрузки
Чтобы просмотреть автозагрузку в Windows 10 достаточно запустить диспетчер задач — нажать одновременно кнопки Ctrl+Shift+Esc (см. рис. 1).
Далее, чтобы увидеть все приложения, стартующие вместе с Windows — просто открыть раздел «Автозагрузка».
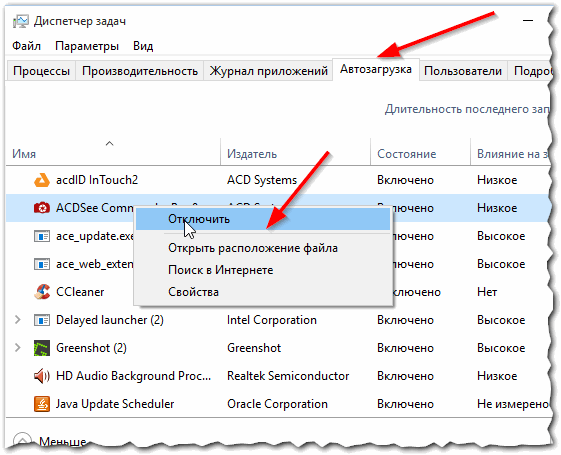
Рис. 1. Диспетчер задач Windows 10.
Для удаление конкретного приложения из автозагрузки: просто щелкните по нему правой кнопкой мышки и нажмите отключить (см. рис. 1 выше).
Кроме этого можно воспользоваться специальными утилитами. Например, мне в последнее время очень нравиться AIDA 64 (и характеристики ПК узнать можно, и температуру, и автозагрузку программ...).
В разделе Программы/автозагрузка в AIDA 64 можно удалить все ненужные приложения (очень удобно и быстро).
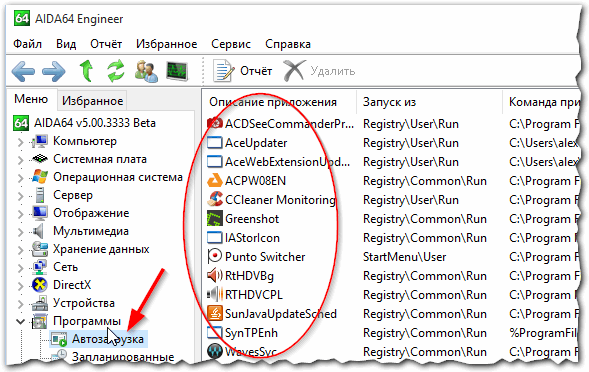
Рис. 2. AIDA 64 — автозагрузка
И последнее...
Очень во многих программах (даже тех, которые прописывают себя сами в автозагрузку) — в их настройках есть галочка, отключив которую, программа больше не будет запускаться, пока вы не сделаете это «вручную» (см. рис. 3).
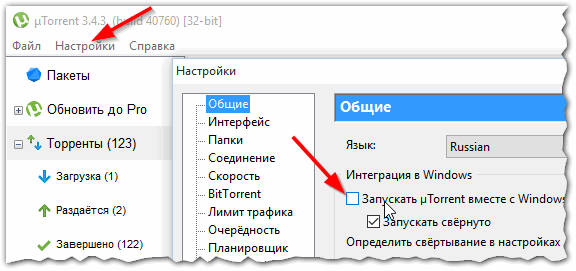
Рис. 3. Автозагрузка отключена в uTorrent.
2. Как добавить программу в автозагрузку Windows 10
Если в Windows 7, чтобы добавить программу в автозагрузку, было достаточно добавить ярлык в папку «Автозагрузка», которая находилась в меню ПУСК — то в Windows 10 все несколько осложнилось...
Наиболее простым (на мой взгляд) и реально рабочим способом — является создание строкового параметра в определенной ветке реестра. Кроме этого, есть возможность указать автостарт любой программы через планировщик задач. Рассмотрим каждый из них.
Способ №1 — через редактирование реестра
Первым делом — нужно открыть реестр для редактирования. Для этого в Windows 10 нужно нажать на значок «лупы» рядом с кнопкой ПУСК и ввести в строк поиска «regedit» (без кавычек, см. рис. 4).
Так же, чтобы открыть реестр, можете воспользоваться этой статьей:http://pcpro100.info/kak-otkryit-redaktor-reestra-windows-7-8-4-prostyih-sposoba/

Рис. 4. Как открыть реестр в Windows 10.
Далее нужно открыть веткуHKEY_CURRENT_USER\Software\Microsoft\Windows\CurrentVersion\Run и создать строковый параметр (см. рис. 5)
Справка
Ветка для автозагрузки программ для конкретного пользователя: HKEY_CURRENT_USER\Software\Microsoft\Windows\CurrentVersion\Run
Ветка для автозагрузки программ для всех пользователей: HKEY_LOCAL_MACHINE\SOFTWARE\Microsoft\Windows\CurrentVersion\Run
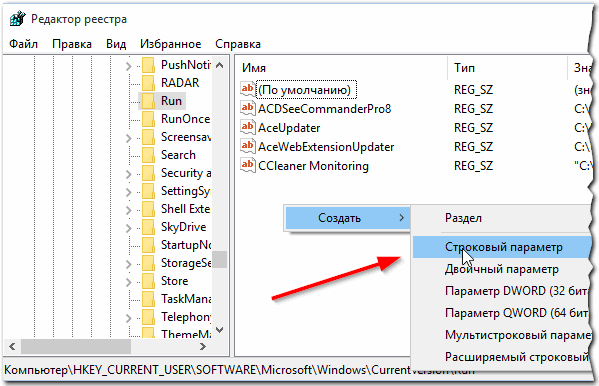
Рис. 5. Создание строкового параметра.
Далее один важный момент. Название строкового параметра может быть любым (в моем случае я его назвал просто «Analiz»), а вот в строку значение нужно указать адрес нужного исполняемого файла (т.е. той программы, которую нужно запустить).
Узнать его достаточно просто — достаточно перейти в его свойство (думаю все ясно из рис. 6).
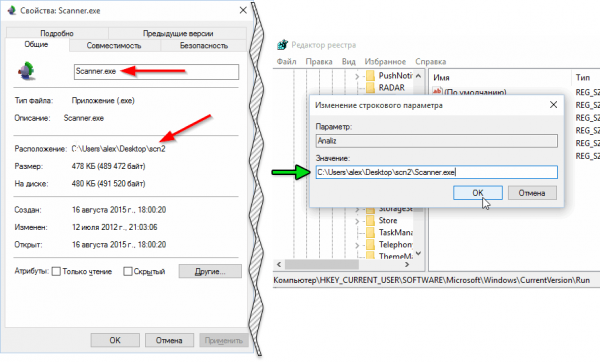
Рис. 6. Указание параметров строкового параметра (извиняюсь за тавтологию).
Собственно, после создания такого строкового параметра, уже можно перезагружать компьютер — внесенная программа будет запущена автоматически!
Способ №2 — через планировщик задач
Способ хоть и рабочий, но на мой взгляд его настройка чуть дольше по времени.
Для начала, нужно зайти в панель управления (правой кнопкой мышки по кнопке ПУСК и в контекстном меню выбрать «Панель управления»), далее зайти в раздел «Система и безопасность», открыть вкладку «Администрирование» (см. рис. 7).
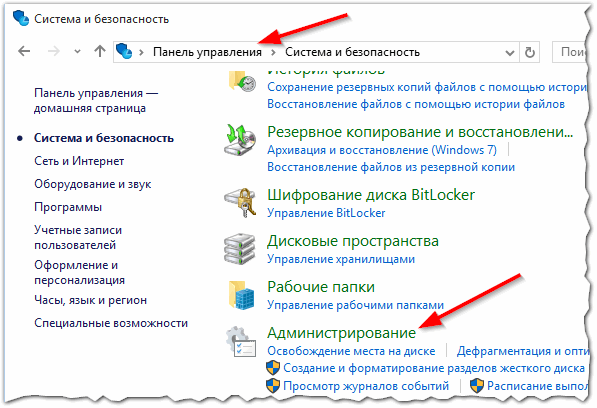
Рис. 7. Администрирование.
Открываем планировщик заданий (см. рис. 8).
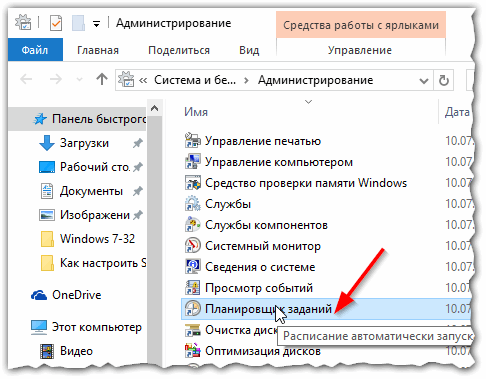
Рис. 8. Планировщик заданий.
Далее в меню справа нужно щелкнуть по вкладке «Создать задачу».
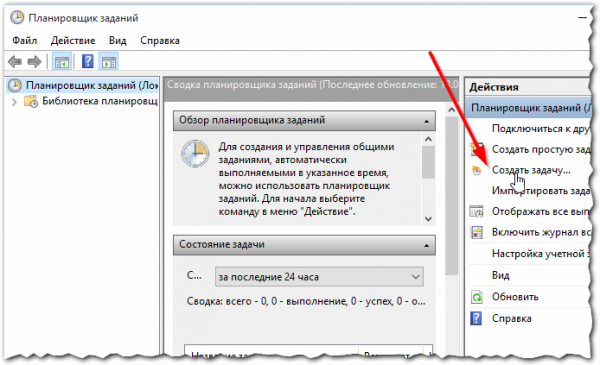
Рис. 9. Создать задачу.
Затем во вкладке «Общие» указываем имя задачи, во вкладке «Триггер» создаем триггер с задачей запуска приложения при каждом входе в систему (см. рис. 10).
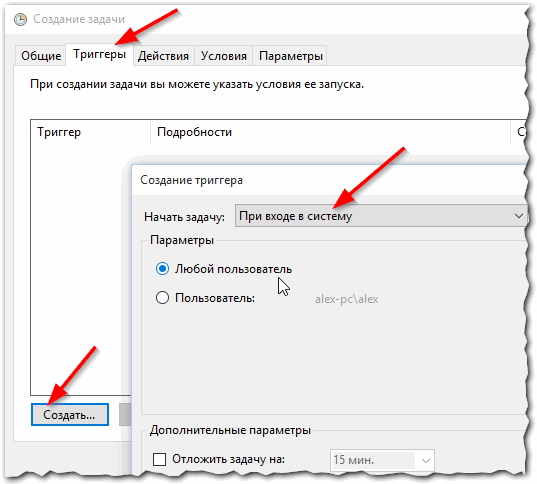
Рис. 10. Настройка задания.
Далее во вкладке «Действия» указываете какую программу запускать. И на этом все, все остальные параметры можно не изменять. Теперь можно перезагрузить ПК и проверить, как загрузиться нужная программа.
Источник
Как открыть диспетчер устройств в Windows 10
Диспетчер оборудования позволяет проверить и обновить драйверы подключенных устройств, обнаруженных системой. Этот системный инструмент достаточно часто оказывается полезным при диагностике неисправностей, поэтому сведения о том, как открыть диспетчер устройств, будут полезны всем пользователям.
Интерфейс Windows
Самый быстрый способ включить диспетчер устройств – кликнуть правой кнопкой мыши по иконке «Компьютер» и выбрать в контекстном меню пункт «Управление». В появившемся окне «Управление компьютера» в меню слева выберите «Диспетчер устройств».

Можно пойти чуть более длинным путем и запустить диспетчер через «Панель управления»:
- Откройте вкладку «Система и безопасность».
- Найдите раздел «Система».
- Запустите «Диспетчер устройств».

Если этот способ не подходит, попробуйте вызвать диспетчер оборудования прямо из папки «system32». Не имеет значения, какая у вас установлена система: XP, Windows 7 или «десятка». Путь к исполнительному файлу инструмента для работы с оборудованием остается неизменным.
- Откройте папку «C:WINDOWSsystem32».(C: здесь – системный раздел, на котором хранятся файлы установленной операционной системы).
- Найдите утилиту devmgmt.msc и запустите её двойным кликом.

На экране появится диспетчер оборудования, с которым вы можете работать дальше, внося изменения в программное обеспечение подключенных устройств.
Меню «Выполнить»
Еще один способ, действующий на всех без исключения версиях Windows (от XP до Windows 10) заключается в использовании окна «Выполнить», которое можно открыть через Пуск или запустить с помощью сочетания Win+R.
- Откройте инструмент «Выполнить».
- Введите «devmgmt.msc».
- Нажмите «Ок»

Через Выполнить включаются любые программы, системные инструменты и папки – вам нужно лишь правильно указать команду запуска.
Использование командной строки
Попробуем запустить диспетчер устройств из командной строки. Сначала нужно открыть само окно интерпретатора команд. На Windows XP, например, это делается через меню «Пуск», где среди стандартных программ есть командная строка.

На других версиях Windows можно воспользоваться встроенной поисковой строкой или указанным выше меню «Выполнить», указав в нем запрос «cmd». Кроме того, командная строка является системным приложением, исполнительный файл которого хранится в папке «system32» в директории «Windows». Зайдите сюда и дважды кликните по файлу cmd.exe, чтобы перейти к работе с интерпретатором команд Windows

Чтобы открыть диспетчер оборудования через командную строку нужно ввести ту же команду, что и в окне «Выполнить» – «devmgmt.msc». После нажатия клавиши Enter появится список всех подключенных устройств, с которыми вы можете работать.
Меню Win+X
В Windows 8 появилось новое удобное меню навигации по системным инструментам, которое вызывается сочетанием клавиш Win+X. В предыдущих версиях этот меню не работает, зато сохранилось в «десятке», где его можно вызвать еще и кликом правой кнопки по «Пуску».

В контекстном меню Win+X, кроме всего прочего, есть и ссылка на диспетчер устройств – нажмите на неё, чтобы увидеть на экране список подключенного оборудования.
Внесение изменений в реестр
В первом способе описано, как запустить диспетчер оборудования через раздел «Управление» контекстного меню «Компьютера». Но если внести небольшие изменения в системный реестр, то открывать окно «Управление» не придется — пункт «Диспетчер устройств» сразу будет отображаться в контекстном меню:
- Нажмите Win+R и пропишите «regedit».
- Перейдите в раздел HKEY_CLASSES_ROOTCLSID{20D04FE0-3AEA-1069-A2D8-08002B30309D}.
- Создайте новый подраздел в разделе «shell» и дайте ему имя «Диспетчер устройств».

- В созданном каталоге создайте еще один подраздел — он должен называться «command».
- Перейдите в «command» и дважды кликните по параметру «По умолчанию».
- Установите значение «mmc devmgmt.msc» и сохраните изменения.

После выполнения этих действий в контекстном меню «Компьютер» рядом с инструментом «Управление» появится ссылка на диспетчер оборудования, которой вы можете при необходимости пользоваться.
Источник
Как вернуть классический «Центр обновления Windows»

ОБНОВЛЕНИЕ: в последних сборках этот трюк больше не работает.
Первое, что я обычно делаю после установки операционной системы – запускаю Windows Update, чтобы проверить наличие новых обновлений. Каково же было мое удивление, когда после установки Windows 10 build 9926 я обнаружил, что «Центр обновления Windows» больше не является частью «Панели управления».
В Windows 10 build 9926 доступ к «Центру обновления Windows» можно получить только через окно апплета Settings, где эта функция находится в разделе «Обновление и восстановление».

Выполнение команды wuapp через командную строку или диалог «Выполнить», которая в предыдущих версиях Windows позволяет открыть окно для проверки и установки апдейтов, не приводит к желаемому результату, т.е. запускает все тот же центр обновления в новом меню параметров.
Многие, я уверен, не обрадовались, когда узнали, что эта функция больше не доступна в классической «Панели управления», но, к счастью, пока еще есть простой способ вернуть ее на свое родное место.
Итак, откройте «Блокнот», скопируйте и вставьте в него следующее:
Далее нажмите «Файл» -> Сохранить как…», присвойте файлу имя и сохраните его с расширением .reg (WU.reg, например).

Теперь запустите созданный файл.
В открывшемся диалоговом окне нажмите «Да».

В следующем окне нажмите «OK».

Теперь перейдите в «Панель управления», чтобы увидеть «Центр обновления Windows» на своем обычном месте.
Источник
Создание загрузочной флешки с Windows 10
Для создания загрузочных флешек (и не только с ОС Windows 10), я рекомендую скачать одну небольшую утилиту — Rufus.
Rufus

Официальный сайт: http://rufus.akeo.ie/
Эта программа легко и быстро создает любые загрузочные носители (работает быстрее многих аналогичных утилит). Именно в ней я и покажу чуть ниже, как создать загрузочную флешку USB с Windows 10.
----------------------------------
Кстати, кому не подошла утилита Rufus, можете воспользоваться утилитами из этой статьи: http://pcpro100.info/fleshka-s-windows7-8-10/
----------------------------------
Итак, пошаговое создание загрузочной флешки (см. рис. 7):
- запустите утилиту Rufus;
- вставьте флешку на 8 ГБ (кстати, мой скачанный образ занимал места около 3 ГБ, вполне возможно, что хватит флешки и на 4 ГБ. Но лично не проверял, сказать точно не могу). Кстати, с флешки предварительно скопируйте все нужные вам файлы — в процессе работы она будет отформатирована;
- далее выберите в поле устройство нужную флешку;
- в поле схема раздела и тип системного интерфейса выберите MBR для компьютеров с BIOS или UEFI;
- затем нужно указать скачанный файл-образ ISO и нажать кнопку старт(остальные настройки программа задает автоматически).
Время записи, в среднем, составляет около 5-10 минут.

Рис. 7. запись загрузочной флешки в Rufus
Настройка БИОС ноутбука для загрузки с флешки
Чтобы БИОС смог загрузиться с вашей загрузочной флешки — необходимо поменять очередь загрузки в настройках раздела BOOT (загрузка). Сделать это можно только зайдя в БИОС.
Для входа в БИОС разные производители ноутбуков, устанавливают разные кнопки входа. Обычно, кнопку входа в БИОС можно заметить при включении ноутбука. Кстати, чуть ниже я привел ссылку на статью с более подробным описанием данной темы.
Кнопки для входа в БИОС в зависимости от производителя: http://pcpro100.info/kak-voyti-v-bios-klavishi-vhoda/
Кстати, настройки в разделе BOOT ноутбуков разных производителей очень похожи друг на друга. В общем случае нам нужно поставить строчку с USB-HDD выше, чем будет строка с HDD (жесткий диск). В результате, ноутбук будет сначала проверять USB диск на наличие в нем загрузочных записей (и пытаться загрузиться с него, если они есть), а только потом уже загружаться с жесткого диска.
Чуть ниже в статье приведены настройки раздела BOOT трех популярных марок ноутбуков: Dell, Samsung, Acer.
Ноутбук DELL
После входа в БИОС, нужно зайти в раздел BOOT и передвинуть строку «USB storage Device» на первое место (см. рис. 8), так чтобы она была выше, чем Hard Drive (жесткий диск).
Затем нужно выйти из БИОС с сохранением настроек (раздел Exit, выбрать нужно пункт Save and Exit). После перезагрузки ноутбука — должна начаться загрузка с установочной флешки (если она вставлена в порт USB).

Рис. 8. Настройка раздела BOOT / ноутбук DELL
Ноутбук Samsung
В принципе, здесь настройки аналогичны ноутбуку Dell. Единственное, название строки с USB диском несколько различается (см. рис. 9).

Рис. 9. Настройка BOOT / ноутбук Samsung
Ноутбук Acer
Настройки аналогичны ноутбуку Samsung и Dell (небольшое различие в названиях USB и HDD дисков). Кстати, кнопки для перемещения строки — F5 и F6.

Рис. 10. Настройка BOOT / ноутбук Acer
Источник
Универсальный способ. Флешка с Windows: 7, 8, 10
Почему универсальный? Да потому что его можно использовать для создания загрузочной флешки с любой версией Windows (кроме Windows XP и ниже). Впрочем, можно попробовать записать флешку таким способом и с Windows XP — только работает она не у всех, шансы 50/50...
Так же важно отметить, что при установке Windows с флешки не нужно использовать USB 3.0 (этот высокоскоростной порт помечается синим цветом).
Для записи образа ISO с Windows необходима одна утилита — Ultra ISO (кстати, она очень популярна и у многих, наверное, есть уже на компьютере).
Кстати, для тех, кто хочет записать загрузочную флешку с Windows 10 — весьма полезна может оказаться вот эта заметка: http://pcpro100.info/kak-ustanovit-windows-10/#2___Windows_10 (в статье рассказывается об одной классной утилите Rufus, которая создает загрузочные носители в несколько раз быстрее программ аналогов!)
Ultra ISO
![]() Официальный сайт: http://www.ezbsystems.com/ultraiso/
Официальный сайт: http://www.ezbsystems.com/ultraiso/
Сразу же приступим к созданию загрузочной флешки.
1. Запускаем утилиту и открываем файл образ ISO.
Кстати, образ ISO с Windows должен быть загрузочным!
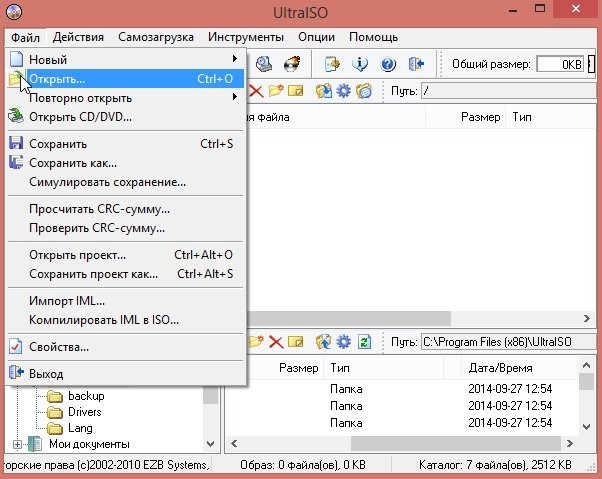
2. Затем нажимаете вкладку «Самозагрузка -> Записать образ Жесткого диска».

3. Далее появиться вот такое окно (см. картинку ниже). Теперь вам нужно вставить флешку на которую хотите записать Windows. Затем в пункте Disk Drive(или выбор диска, если у вас русская версия) выбрать букву диска нашей флешки (в моем случае диск G).
Метод записи: USB-HDD
Далее просто нажать кнопку записать.
Внимание! Данная операция удалит все данные на флешке. Поэтому, перед записью на нее Windows — скопируйте с нее все нужные данные.
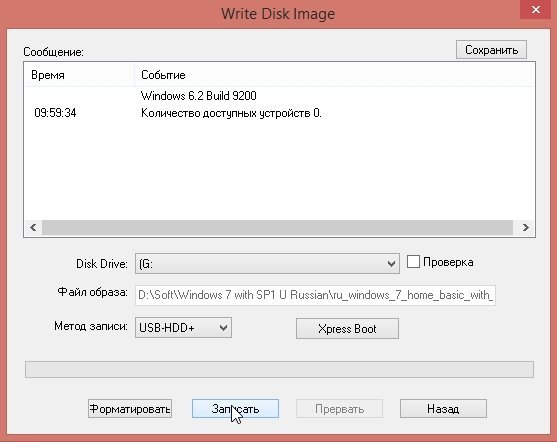
Примерно через 5-7 мин. (если все прошло без ошибок) вы должны увидеть окно о том, что запись завершена. Теперь флешку можно вынуть из USB порта и использовать ее для установки Windows.
Источник
Как вернуть редактор политик в Windows 10
Одним из отличий редакций Windows 10 Home (домашняя) от Pro и Enterprise версий являетсяотсутствие консоли редактора групповых политик (gpedit.msc). Поэтому большинство тонких настроек в домашних редакциях Windows приходится делать не через удобную графическую среду консоли gpedit.msc, а через редактор реестра, что не так наглядно и более рискованно с точки зрения возможности ошибиться и что-нибудь нарушить в системе .
Редактор групповых политик не включается в состав домашних (Home и Starter) редакций ОС, начиная с Windows XP, и Windows 10 не является исключением.
В этой статье мы покажем, как установить консоль редактора локальных политик (Group Policy Editor) в Windows 10 Home (методика также будет работать в Windows 7 и Windows 8 / 8.1).
Нам понадобится неофициальный патч от энтузиастов, который включает в себя все необходимые библиотеки и файлы для работы редактора политик.

1. Скачать архив с установочным файлом можно здесь: add_gpedit_msc.zip
2. Распакуйте архив и запустите с правами администратора мастер установки setup.exe

3. Если у вас 64-битная версия Windows 10, то не закрывая окно установщика (не нажимая кнопку Finish), перейдите в каталог %WinDir%\Temp и скопируйте файлыgpedit.dll,fde.dll, gptext.dll, appmgr.dll, fdeploy.dll и gpedit.msc в папку %WinDir%\System32

4. Затем скопируйте папки GroupPolicy, GroupPolicyUsers, GPBAK и файл gpedit.msc из каталога%WinDir%\SysWOW64 в папку %WinDir%\System32
5. Перезагрузите компьютер и попробуйте запустить консоль редактора, выполнив команду gpedit.msc

Если при запуске gpedit.msc появляется ошибка “MMC could not create the snap-in”, вручную запустите из папки %WinDir%\Temp\gpedit файл x86.bat или x64.bat (в зависимости от разрядности системы)
Совет. В установленной версии редактора будет отсутствовать ряд политик, появившихся в Windows 8 и Windows 10, т.к. данная версия редактора GPO разрабатывалась еще под Windows 7.
Получить права администратора в Windows 10 можно следующим образом:
- Запускаем «Выполнить» и пишем «control userpassword2». Должно появиться следующее окно:
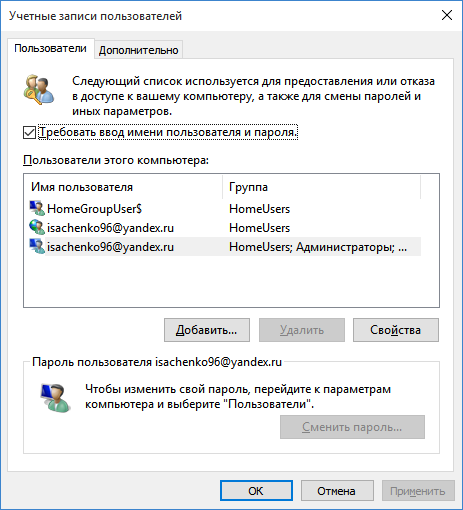
- Перед собой видим активную вкладку «Пользователи», нам нужна «Дополнительно». Кликаем по ней и уже там выбираем еще раз «Дополнительно»:
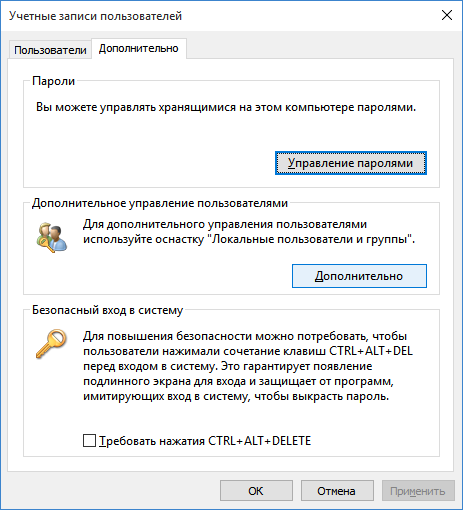
- Должно высветиться окно с локальными группами и пользователями, если вы видите такое сообщение:
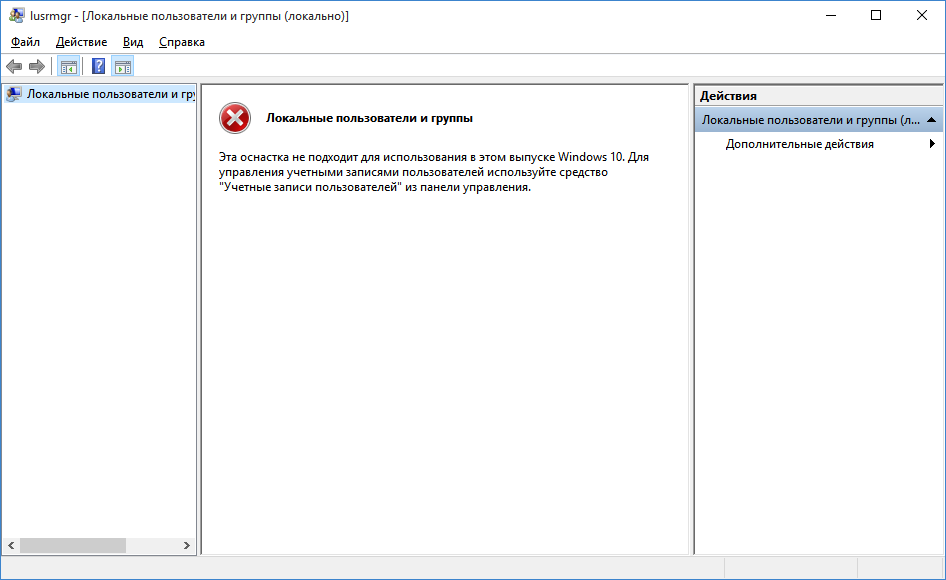 то закрываем его и переходим в «Учётные записи пользователей». Если нет – действия будут происходить аналогично.
то закрываем его и переходим в «Учётные записи пользователей». Если нет – действия будут происходить аналогично. - Открываем «Учётные записи пользователей», если появилось сообщение, как на скрине выше.
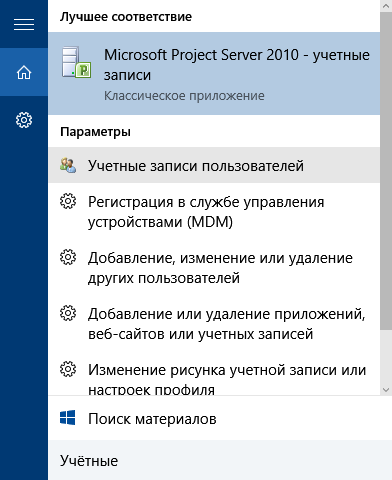
- Находим нашу учётную запись и делаем ее «Администратором».
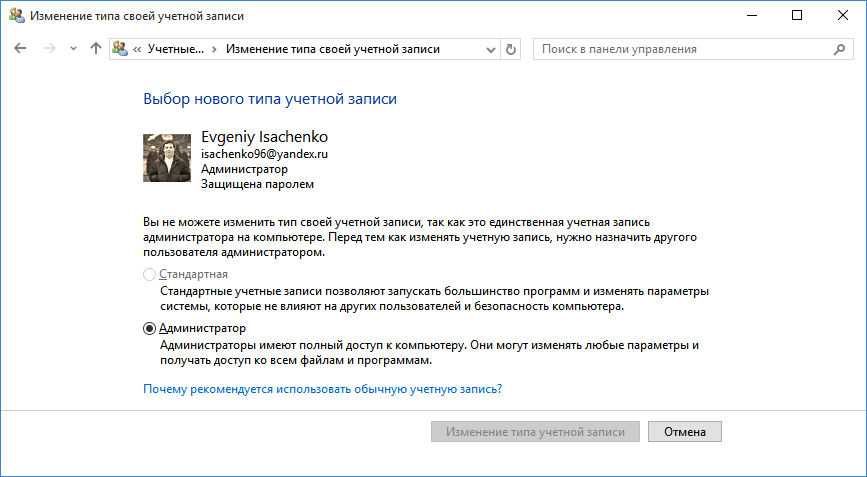
Таким образом, вы поняли, что получить права администратора в Windows 10 не так сложно, как может показаться. После этих действий, вы можете открывать любые приложения с правами администратора и никаких ошибок по этому поводу выскакивать не будет.
Источник