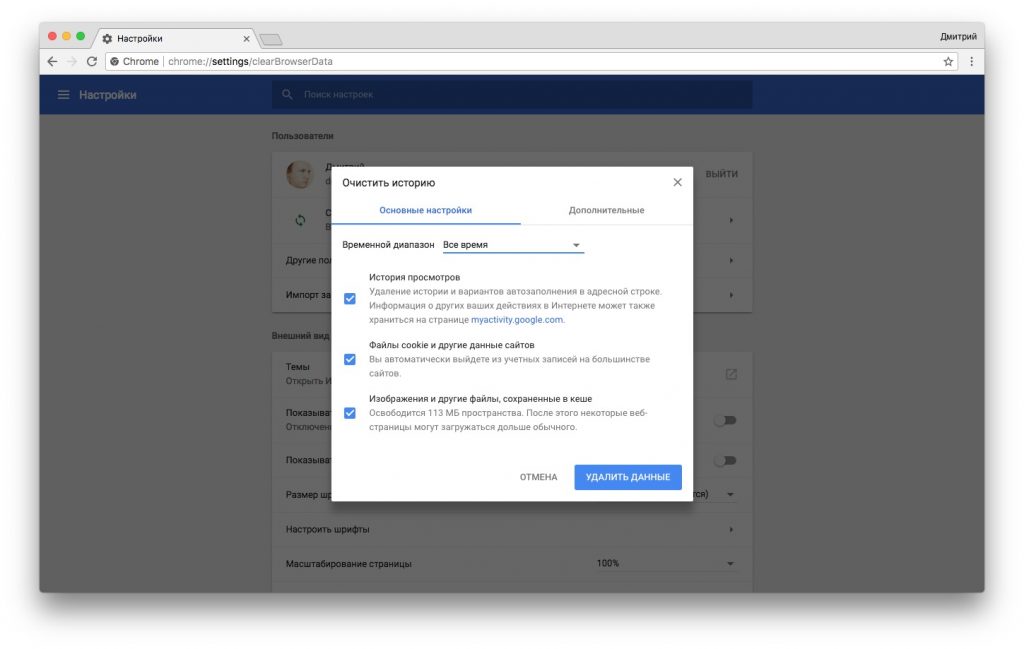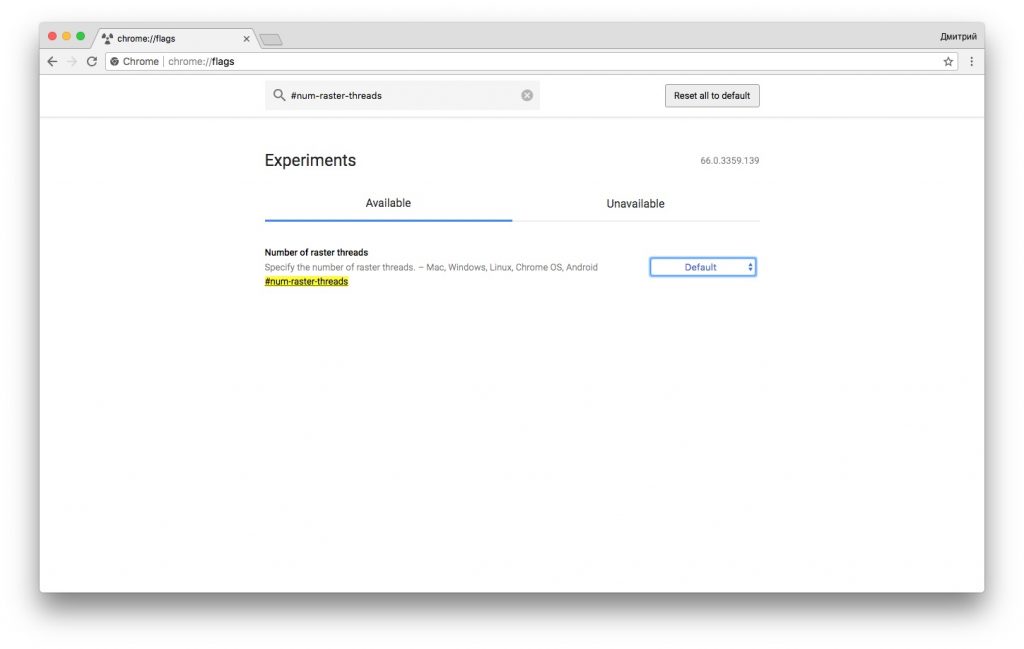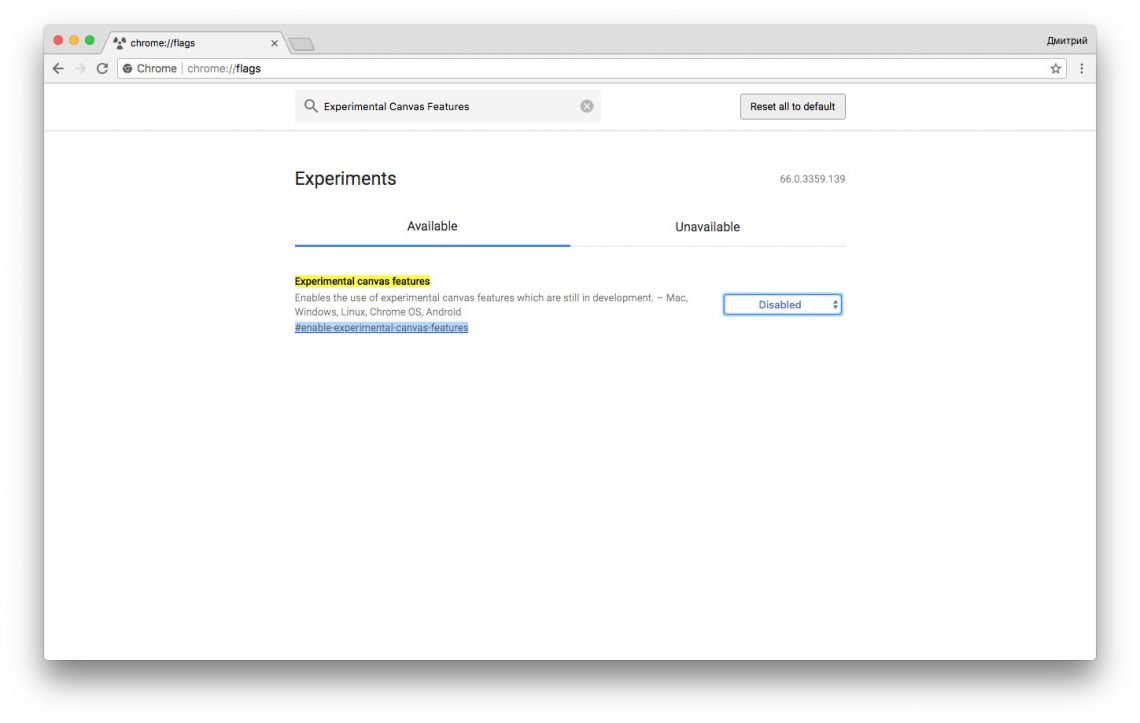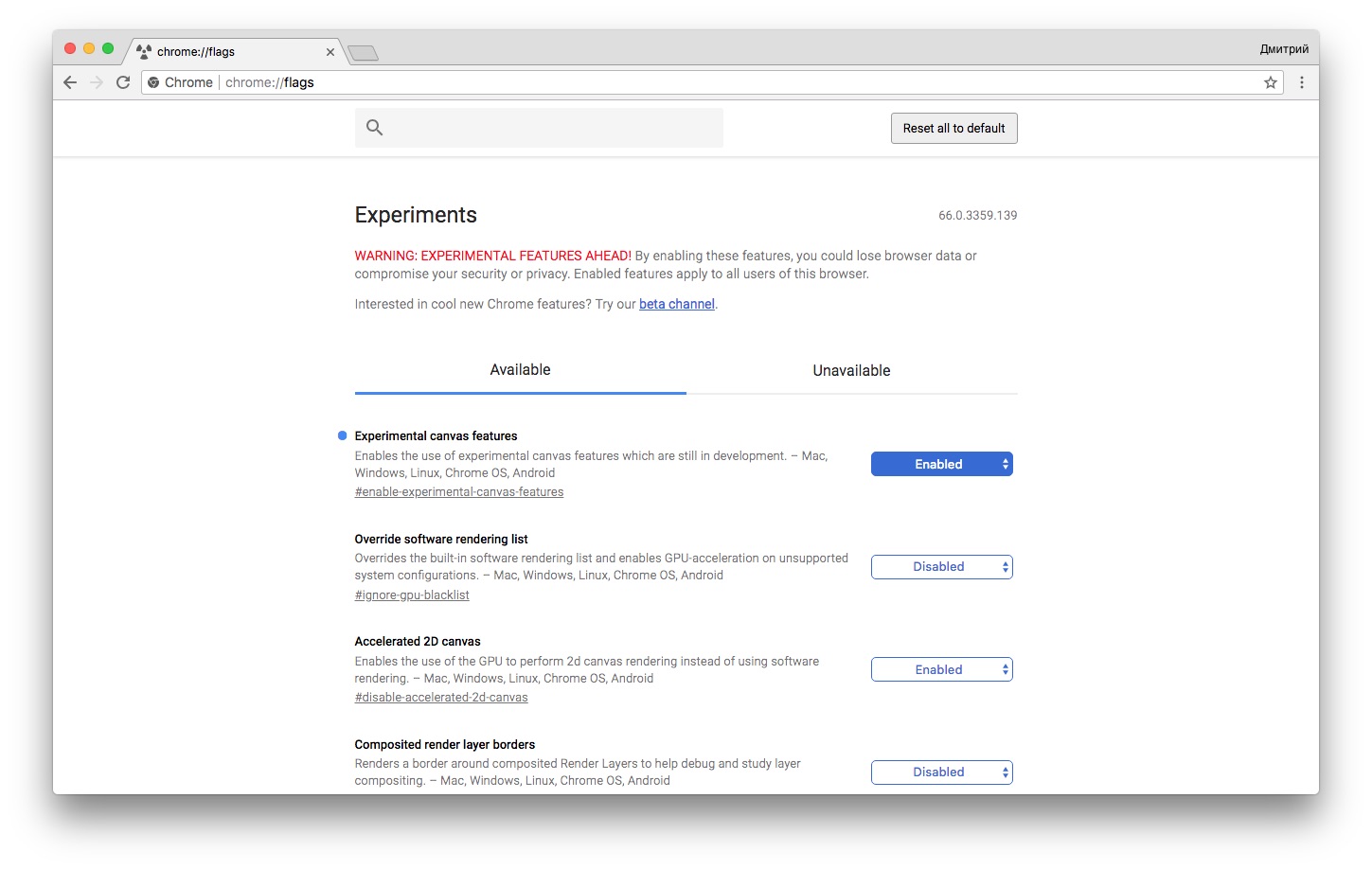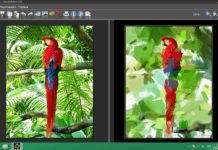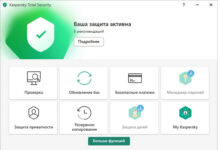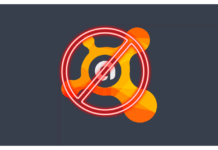Включите скрытые настройки, будьте аккуратнее в работе со вкладками — и ваш браузер станет быстрым.
1. Закройте лишние вкладки
Чем больше в Chrome открыто вкладок, тем больше он пожирает памяти. Поэтому постарайтесь закрывать всё ненужное.
Нашли интересную статью, которую хотите прочитать потом? Отложите её в Pocket. Открыли слишком много сайтов? Отправьте их в OneTab и обращайтесь к ним по мере надобности.
2. Отключите ненужные расширения
Простой и очевидный шаг. Чем больше расширений, тем медленнее работает Chrome. Так что дополнения, которыми вы не пользуетесь постоянно, лучше отключить или вовсе удалить.
Введите chrome://extensions в строку поиска и выключите или удалите все ненужные расширения. И впредь устанавливайте только те, без которых вам не обойтись.
3. Очистите кеш Chrome
Chrome старается сохранить в кеш как можно больше элементов с посещаемых вами сайтов. В теории это помогает ускорить загрузку страниц, однако если у вас достаточно быстрое соединение и не очень вместительное хранилище, то переполненный кеш лучше очистить.
Введите chrome://settings/clearBrowserData, выберите временной диапазон «Всё время» и нажмите «Удалить данные».
4. Увеличьте показатель Raster Threads
От показателя Raster Threads зависит, насколько быстро ваш браузер отрисовывает растровую графику, то есть фотографии и изображения на интернет-страницах. Увеличить его можно на странице скрытых настроек Chrome.
Чтобы увидеть скрытые настройки Chrome, введите chrome://flags/. Быстро находить те или иные настройки Chrome поможет поле поиска. Просто вводите туда название с хештегом.
Если у вас медленно загружаются изображения на страницах, найдите флаг #num-raster-threads. Увеличьте его до значения 4 и перезапустите Chrome.
5. Включите выгрузку вкладок
Опция Tab Discarding автоматически выгружает вкладки из памяти, если её становится недостаточно. Выгруженные табы отображаются на панели вкладок, как всегда, и загружаются, когда вы на них переключаетесь. Посмотреть выгруженные табы можно на странице chrome://discards.
Отыщите параметр #automatic-tab-discarding, включите его и перезапустите Chrome.
6. Активируйте гладкий скроллинг
Функция делает скроллинг веб-страниц более быстрым и плавным. Найти её можно, набрав в поиске #smooth-scrolling.
7. Включите экспериментальные функции отрисовки
Этот показатель тоже влияет на скорость загрузки сайтов, точнее на скорость загрузки прозрачных элементов страниц. Отыщите параметр #enable-experimental-canvas-features и включите его.
8. Включите быстрое закрытие вкладок
Эта опция ускоряет закрытие вкладок Chrome. Она позволяет запускать обработчик JavaScript независимо от графического интерфейса. Хотя процесс всё равно продолжится в фоне, закрытый таб будет выгружен быстрее.
Найдите флаг #enable-fast-unload и включите его, затем перезапустите браузер.
9. Используйте быстрое открытие TCP
Функция TCP Fast Open (TFO) ускоряет передачу данных в Chrome. Однако учтите, что она доступна только в Linux, Chrome OS и Android. Чтобы найти и включить её, наберите в поиске #enable-tcp-fast-open.
10. Включите протокол QUIC
Ещё одна экспериментальная функция от Google, повышающая скорость установления соединения с интернетом. Найти её можно по тегу #enable-quic.
Все настройки на странице chrome://flags/экспериментальные и могут работать некорректно. Если браузер начал вести себя странно, нажмите кнопку Reset all to default и перезапустите его.
11. Проверьте компьютер на вирусы
Если вы испробовали все эти шаги, но браузер продолжает тормозить, стоит провериться на вирусы. Вполне возможно, что вы подцепили майнер, который отжирает системные ресурсы.
Кроме того, некоторые вредоносные расширения Chrome, которые вы могли установить по неосторожности, тоже занимаются добычей криптовалюты для своих хозяев. Убедитесь, что в вашем браузере нет никаких «левых» расширений.
И наконец, проверьте общую загруженность системы и диска через «Диспетчер задач». Может быть, проблема вовсе не в Chrome, а в куче фоновых процессов и ненужных приложений, которые вы вполне можете удалить?
https://lifehacker.ru/ — link