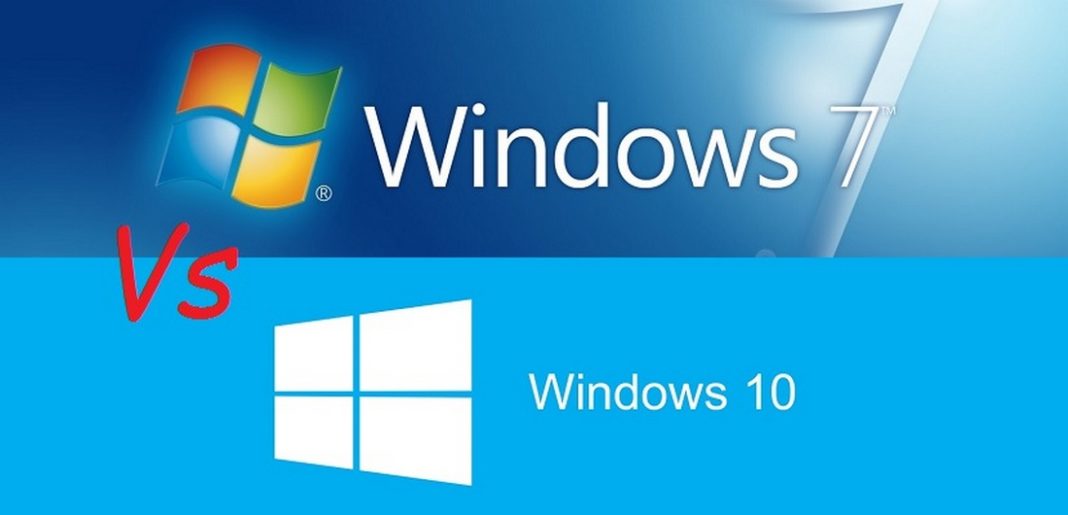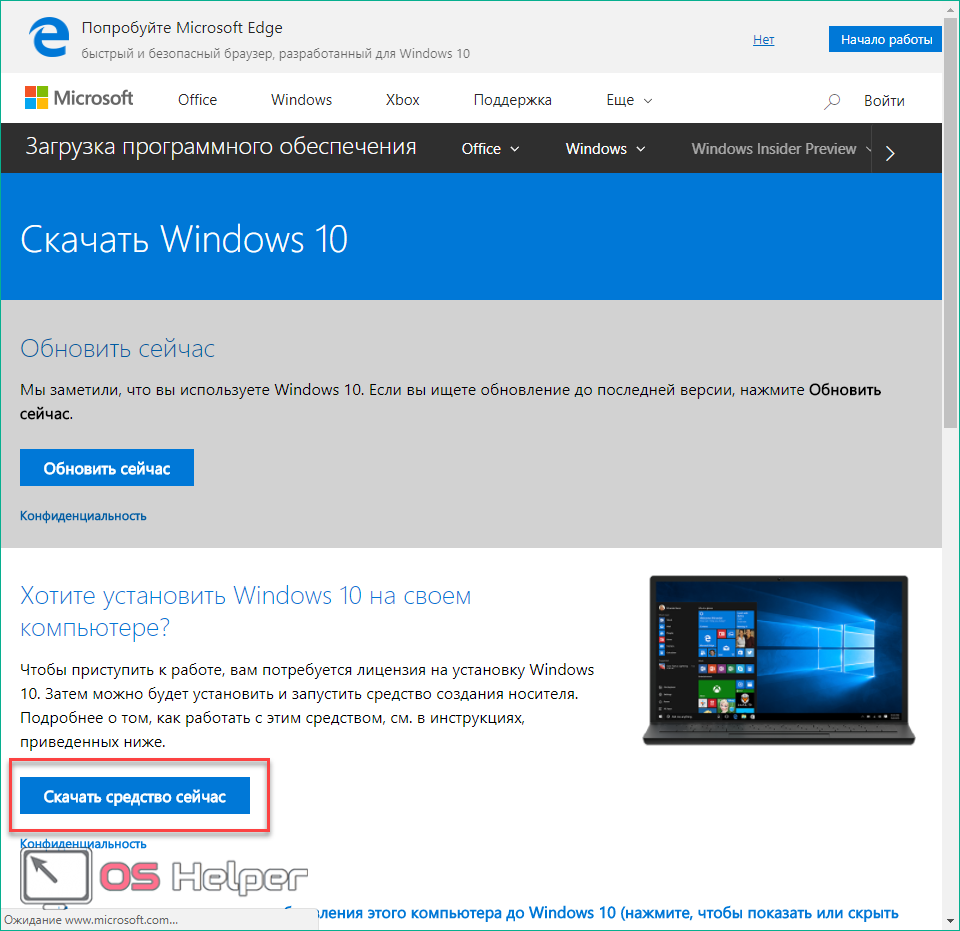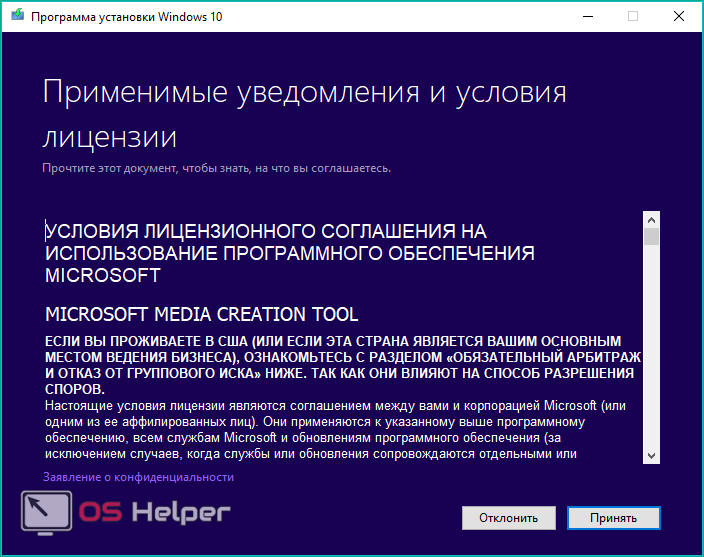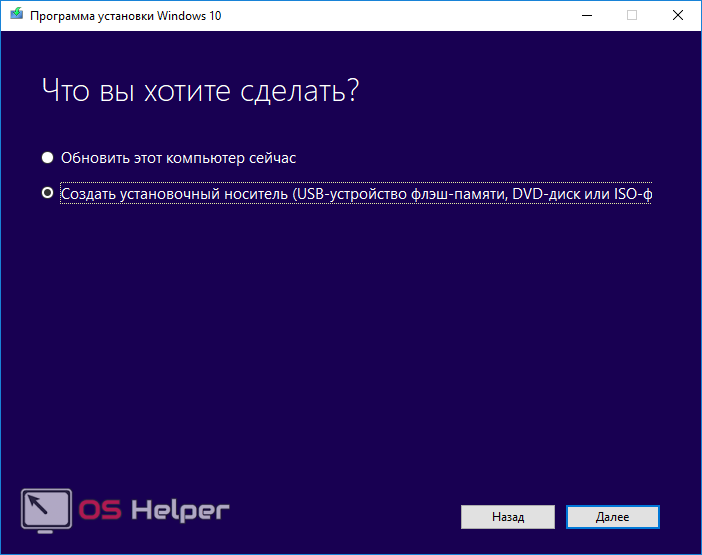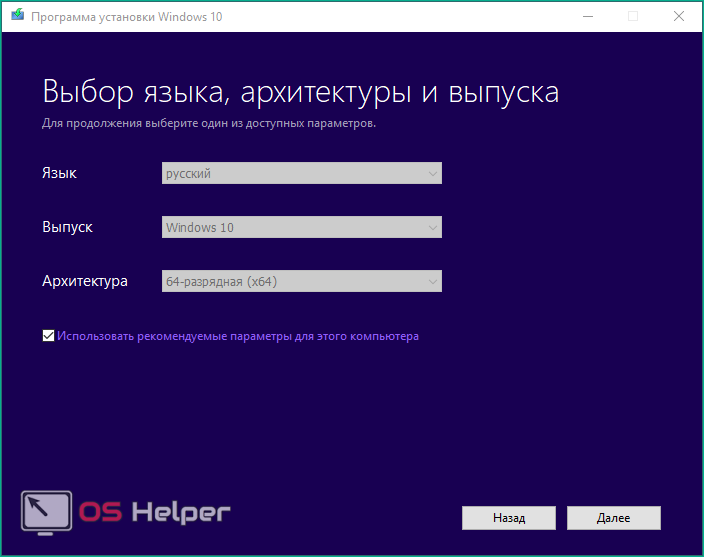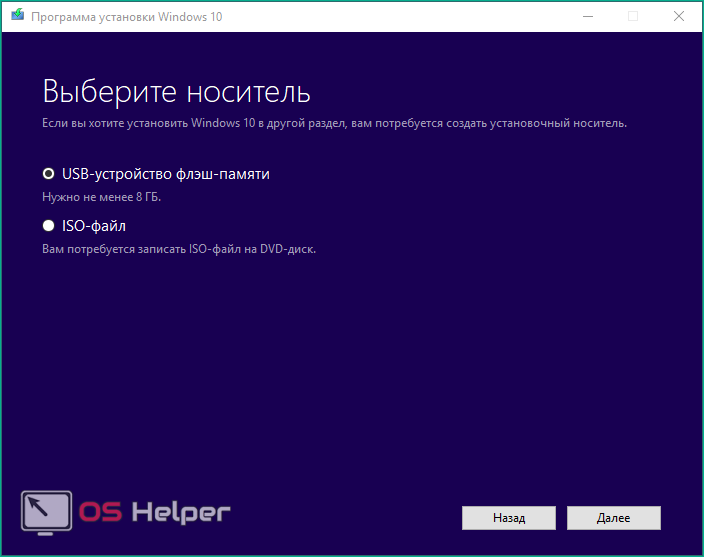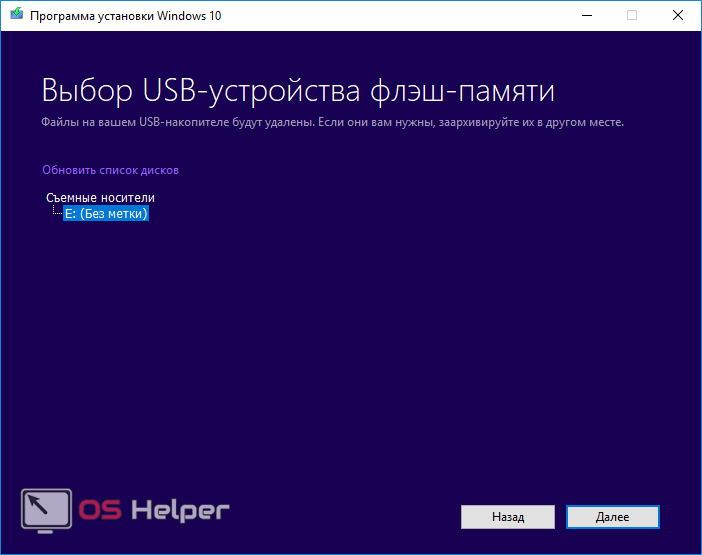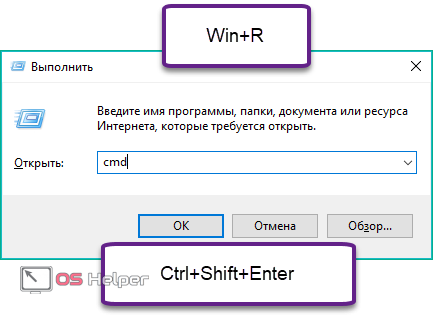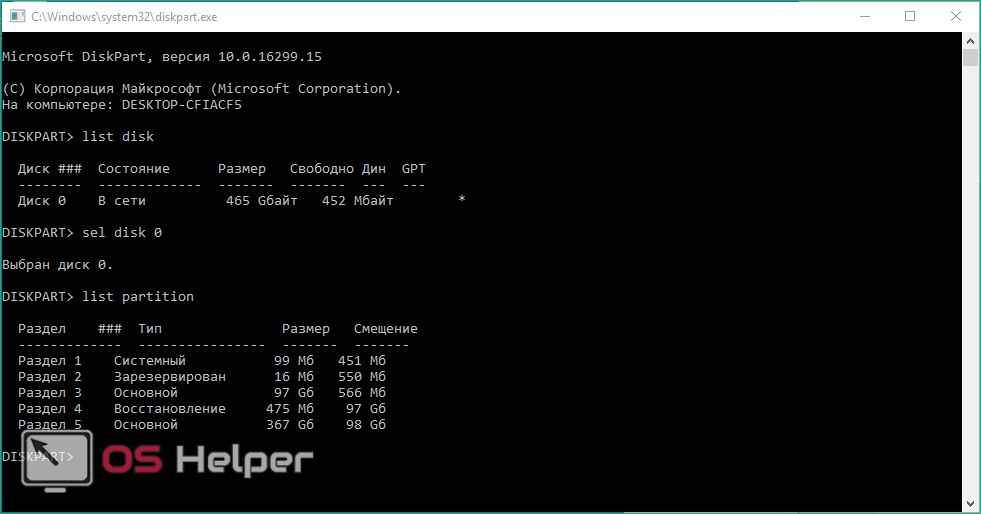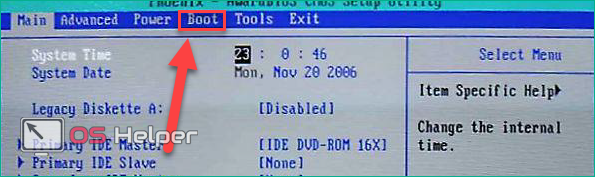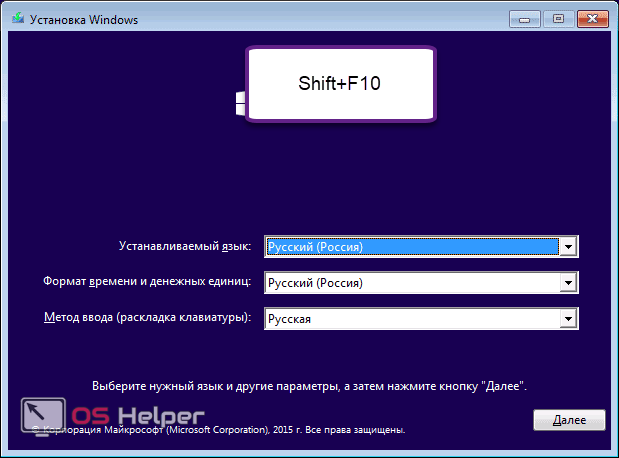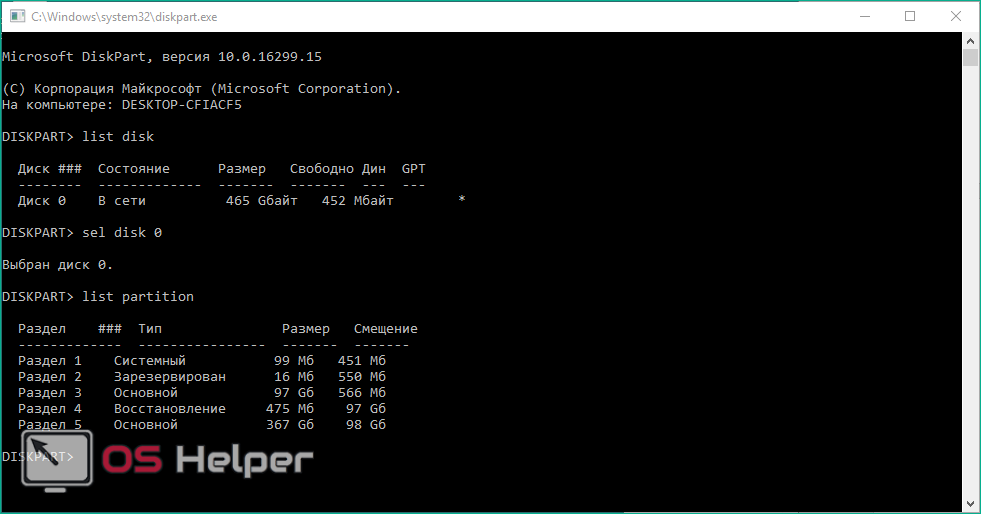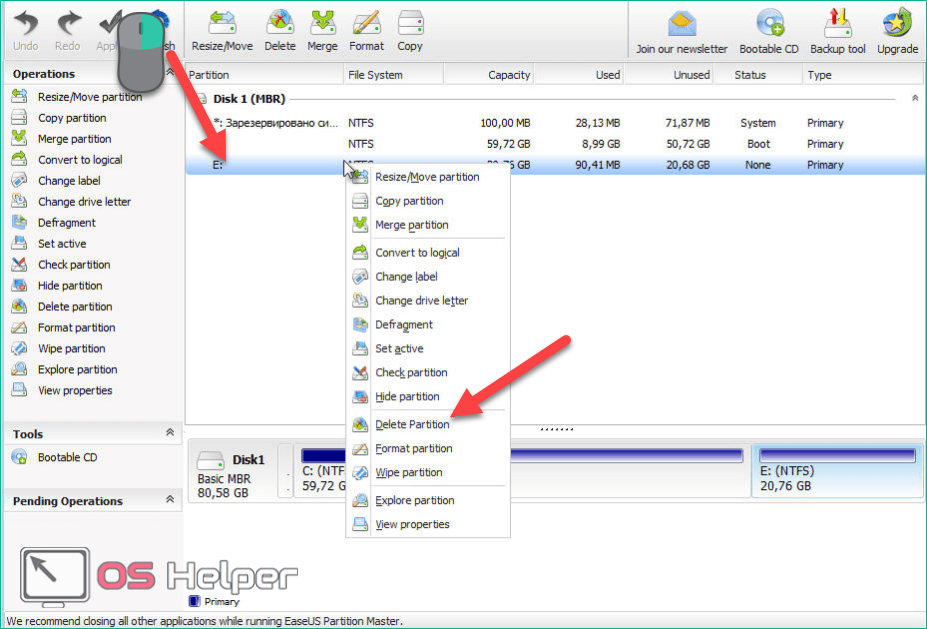Возможно, вам надоела Windows 10 или не все драйвера поддерживаются в данной версии ОС. Причины для полного удаления могут быть разные, благо, есть несколько эффективных способов избавления от Виндовс 10.
Удаляем Windows 10
Есть множество вариантов деинсталляции десятой версии Виндовс. Некоторые способы довольно сложные, поэтому будьте внимательны.
Способ 1: Откат к предыдущей версии Windows
Это самый простой способ избавиться от Виндовс 10. Но данный вариант работает не у всех. Если вы перешли с 8-й или 7-й версии на 10-ю, то у вас должна остаться резервная копия, к которой вы можете откатиться. Единственный нюанс: через 30 дней после перехода на Windows 10 откат будет невозможен, так как система автоматически удаляет старые данные.
Есть специальные утилиты для восстановления. Они могут быть полезны, если по каким-либо причинам вы не можете сделать откат, хотя папка Windows.old на месте.
Откат с помощью Rollback Utility.
Эту программу можно записать на диск или флешку, а также создать виртуальный диск. Когда приложение будет готово к использованию – запустите и перейдите к настройкам.
Скачать Rollback Utility с официального сайта
Найдите «Automated Repair».
В списке выберите требуемую ОС и нажмите на кнопку, указанную на скриншоте.

На случай, если что-то пойдёт не так и старая операционная система не запуститься, программа перед процедурой сохраняет бэкап Виндовс 10.
Откат можно сделать и встроенными способами.
Перейдите к «Пуск» — «Параметры».

Найдите пункт «Обновления и безопасность».

А после, во вкладке «Восстановление», кликните «Начать».

Пойдёт процесс восстановления.
Способ 2: Использование GParted LiveCD
Данный вариант поможет вам полностью снести Виндовс. Вам понадобится флешка или диск для записи образа GParted LiveCD. На DVD это можно сделать с помощью программы Nero, а если хотите использовать флешку, то утилита Rufus как раз подойдёт.
Скачать образ GParted LiveCD с официального сайта
Подготовьте образ и скопируйте все важные файлы в надёжное место (флешка, внешний жесткий диск и т.д.). Также, не забудьте подготовить загрузочную флешку или диск с другой ОС.
Перейдите в BIOS зажав при включении F2. На разных компьютерах это может делаться по-разному. Поэтому уточните эту деталь для своей модели ноутбука.
Перейдите во вкладку «Boot» и найдите настройку «Secure Boot». Её нужно деактивировать для успешной установки другой Виндовс.
Сохраните и перезагрузитесь.
Вновь войдите в BIOS и перейдите в раздел «Boot».
Поменяйте значения так, чтобы ваша флешка или диск был на первом месте.

Подробнее:
Настраиваем BIOS для загрузки с флешки
Что делать, если BIOS не видит загрузочную флешку
После сохраните всё и перезагрузитесь.
В появившемся списке выберите «GParted Live (Default settings)».

Вам будет показан полный список томов, которые находятся на ноутбуке.
Чтобы отформатировать раздел, сначала вызовите на нём контекстное меню, в котором выберите формат NTFS.

Вы должны точно знать где расположена ваша операционная система, чтобы не удалить ничего лишнего. К тому же, Виндовс имеет другие небольшие разделы, которые отвечают за корректную работу разметки. Желательно не трогать их если вы хотите пользоваться Windows.
С GParted можно форматировать разделы, удалять, создавать новые и так далее. Чтобы удалить с компьютера любую операционную систему, достаточно знать, на каком разделе жесткого диска она установлена. Просто щелкните по нему правой кнопкой мыши и выберите форматирование в нужный формат. Для Windows это NTFS.
У “десятки” должны быть еще разделы с данными для восстановления. Они “весят” обычно около 300-500 МБ. Их лучше не трогать, так как некоторые могут быть нужны для UEFI, а именно для правильной работы разметки.
Как видите, ничего сложного. Но учтите, что после проделанных операций компьютер не сможет загрузиться, ведь у него не будет ОС. Приготовьте диск с нужной операционной системой и устанавливайте с нуля.
Теперь вам нужно лишь установить новую операционную систему.
Способ 3: Переустановка Windows 10
Этот способ подразумевает форматирование раздела с Виндовс и последующей установкой новой системы. Вам потребуется лишь установочный диск или флешка с образом другой версией Windows.
-
- Отключите «Secure Boot» в настройках BIOS.
- Загрузитесь с загрузочной флешки или диска, и в окне для выбора раздела установки выделите нужный объект и отформатируйте.

- После установите ОС.
Вот такими методами вы можете избавиться от Виндовс 10.
http://lumpics.ru/how-to-remove-windows-10-laptop/ — link
Способ 4. Использование командной строки
Через стандартную командную строку осуществляется управление большинством служб системы. Поэтому с ее помощью вы сможете полностью убрать OS с жесткого диска.
Поскольку стереть операционную систему при включенном компьютере или ноутбуке не получится, вам придется создать загрузочный носитель и воспользоваться им. Для этого прибегнем к помощи официальной утилиты от Microsoft:
- Откройте страницу https://www.microsoft.com/ru-ru/software-download/windows10 и нажмите на кнопку «Скачать средство сейчас».
- После загрузки запустите скачанный файл и следуйте инструкции. Примите лицензионное соглашение.
- После окончания подготовки вам необходимо выбрать второй вариант и нажать на кнопку «Далее».
- Если вы захотите установить новую версию Windows 10 с данной флешки, то укажите необходимые параметры ОС и нажмите кнопку «Далее». Если загрузочный носитель вам необходим только для удаления, то данный пункт будет неважен.
- Выберите флешку или DVD диск для записи.
- Укажите подключенную флешку и вновь кликните на «Далее».
- В завершении процедуры дождитесь загрузки файлов ОС из интернета и закройте окно приложения.
Теперь необходимо узнать точное название и номер раздела жесткого диска с Windows 10. Поскольку обозначения в проводнике и окне удаления системы могут отличаться, прибегнем к помощи командной строки:
- Открываем командную строку через окно «Выполнить». Вводим команду «cmd и» жмем на сочетание клавиш Ctrl+ Shfit+ Enter для запуска приложения с правами администраторской учетной записи. Также запустить командную строку можно в поиске.
- В окне впишите команды «diskpart», «list disk», «sel disk 0», «list partition» (после каждой из команд нажмите клавишу Enter для выполнения).
- Посмотрите объем основного раздела жесткого диска с OS в проводнике и найдите полностью аналогичный раздел в списке командной строки. Запомните его номер.
Мы подготовили все, кроме самой процедуры запуска загрузочной флешки. Поэтому подключаем ее, перезагружаем ПК и заходим в настройки БИОС (необходимая клавиша будет написана на начальном экране).
В настройках вам необходимо перейти в меню «Boot» и установить приоритет загрузки для подключенной флешки. После этого сохраните изменения клавишей F10. Компьютер перезагрузится.

После загрузки интерфейса и появления следующего экрана, вам необходимо зажать клавиши Shift+ F10 для перехода к командной строке.
Теперь выполните следующие действия:
- Вновь введите по очереди команды «diskpart», «list disk», «sel disk 0», «list partition».
- Вспомните номер системного раздела и введите команду «sel part» затем соответствующую цифру. Теперь введите строку «del par override», чтобы полностью отформатировать жесткий диск. Таким образом вы удаляете все системные файлы, но оставляете данные на других разделах. Вернуть удаленные файлы не получится.
Ту же самую операцию можно проделать через мастера установки Windows 10. С нее же можно поставить «свежую» копию ОС.
Способ 5. Использование программы EaseUS
Скачать и установить данную утилиту можно с официального сайтаразработчиков. Запустить ее можно бесплатно, без покупки, без дополнительных паролей или ключей. Далее выполните следующие действия:
- В главном окне выберите системный раздел и кликните ПКМ по нему. В контекстном меню выберите пункт «Delete Partition».
- Для подтверждения операции нажмите на кнопку «Apply». Теперь перезагрузите компьютер и дождитесь появления данного окна. Когда строка «Total Progress» заполнится на 100%, операционная система будет полностью стерта. Поэтому перед перезагрузкой ПК скопируйте все важные файлы и документы на другой раздел или внешний накопитель.
https://os-helper.ru/windows-10/kak-udalit.html — link
Если при установке Windows компьютер неожиданно перезагрузился, или возникла непредвиденная ошибка
В некоторых случаях во время чистой установке системы, выполнении обновления предыдущей версии Windows или при установке очередного билда (версии) Windows 10 может появиться ошибка «Компьютер неожиданно перезагрузился, или возникла непредвиденная ошибка. Невозможно продолжить установку Windows».
При нажатии кнопки OK, компьютер опять перезагружается, и снова появляеться окно с этой же ошибкой, и так по кругу… Что делать в таком случае, как продолжить установку Windows 10?
Данная проблема может появится после очередной перезагрузки системы в процессе одного из этапов установки (или обновления) ОС и выглядит следующим образом:
- В русской версии Windows 10:
Компьютер неожиданно перезагрузился, или возникла непредвиденная ошибка. Невозможно продолжить установку Windows. Чтобы установить Windows нажмите кнопку «ОК» для перезагрузки компьютера, а затем перезапустите установку.

- В английской:
The computer restarted unexpectedly or encountered an unexpected error. Windows installation cannot proceed. To install Windows, click “OK” to restart the computer, and then restart the installation.

Как я уже говорил, при появлении этой ошибки не помогает ни нажатие на кнопку OK, ни повторный запуск установки системы – ошибка все равно зацикливается.
Чтобы исправить проблему нужно:
- Прямо на экране с ошибкой нажать сочетание клавиш
Shift + F10 - В открывшемся окне командной строки нужно запустить редактор реестра, выполнив команду
regedit
- В окне редактора нужно перейти в раздел HKEY_LOCAL_MACHINE\SYSTEM\Setup\Status\ChildCompletion
- В правой панели нужно найти параметр setup.exe. Скорее всего он равен 1. Меняем его значение на 3 и сохраняем изменение.
Примечание. Тем самым мы принудительно указываем установщику Windows, что нужно перейти на следующую фазу установки системы.

- Нужно закрыть редактор реестра и перезагрузить компьютер комадной:
shutdown -r -t 0
После перезагрузки процесс установки/обновления Windows 10 должен нормально продолжиться.

Данная проблема характерна не только для Windows 10. Этот способ решения проблемы с прерванной установки системы одинаково эффективно работает и Windows 7 и Windows 8.1