Когда вы начинаете новую установку Windows 10 , вы должны пройти через программу установки Windows, которая поможет вам настроить различные параметры, включая языковые предпочтения, ключ продукта и расположение разделов. После установки вы также должны пройти через стандартную настройку (OOBE), которую необходимо выполнить, чтобы настроить такие параметры, как раскладка клавиатуры, учетная запись и параметры конфиденциальности.
Хотя этот процесс относительно прост для большинства людей, вам все равно придется тратить время на управление установкой и ответы на вопросы, что может занять много времени, особенно если вам необходимо выполнить несколько установок на вашем рабочем месте.
Если вы хотите автоматизировать процесс установки (и сэкономить время в процессе), вы можете создать файл ответов с инструкциями для завершения каждого экранного запроса, который вы можете интегрировать на загрузочный носитель. Затем программа установки Windows может прочитать, чтобы установить Windows 10 автоматически.
В этом руководстве по Windows 10 мы расскажем о шагах по созданию файла ответов autounattend.xml, содержащего все необходимые настройки для выполнения базовой автоматической установки ОС.
Как создать автоматический установочный носитель Windows 10
В Windows 10 вы можете использовать множество способов создания и настройки файла ответов для автоматизации процесса установки. В этом руководстве приведены инструкции по настройке файла «.xml» для выполнения автоматической установки 64-разрядной версии Windows 10 Pro на компьютер с одним диском с использованием Unified Extensible Firmware Interface (UEFI) или базовой системы ввода-вывода (BIOS).
После настройки файла ответов процесс удалит все данные на диске, создаст и настроит необходимые разделы и установит свежую копию Windows 10 с самыми основными настройками.
Предупреждение: это дружеское напоминание о том, что процесс установки полностью сотрет жесткий диск вашего компьютера. Если у вас есть что-то важное на этом устройстве, перед продолжением рекомендуется сделать полную резервную копию вашего ПК .
- Требования
- Как установить Windows System Image Manager
- Как создать проект файла ответов Windows 10
- Как создать файл ответов Windows 10
- Как сохранить проект файла ответов Windows 10
- Как установить Windows 10 с файлом ответов
- Как устранить проблемы с файлом ответов Windows 10
Требования
В этом руководстве есть несколько шагов, и вам нужно несколько вещей, чтобы успешно завершить проект:
- Комплект для оценки и разработки Windows (ADK).
- Установочные файлы Windows 10.
- Учетная запись Windows 10 с правами администратора.
- Флешка с 8 ГБ свободного места.
- Запасной компьютер для проверки установки.
Как установить Windows System Image Manager
Любой может написать файл ответов вручную. Корпорация Майкрософт предлагает консоль диспетчера образов Windows (SIM), доступную в комплекте для оценки и развертывания Windows (ADK), чтобы упростить создание файла для автоматической установки Windows 10.
Чтобы установить диспетчер образов системы Windows, выполните следующие действия.
- Загрузите установщик Windows ADK для Windows 10 версии 2004.
- Дважды щелкните файл adksetup.exe, чтобы начать установку.
- Выберите вариант « Установить и оценить комплект Windows — Windows 10 на этот компьютер» .
- Нажмите кнопку Далее .
- Выберите настройки конфиденциальности.
- Нажмите кнопку Далее .
- Нажмите кнопку « Принять» , чтобы принять лицензионное соглашение.
- Очистить все предварительно выбранные варианты.
- Для установки компонентов диспетчера образов Windows используйте только пакет средств развертывания .
- Нажмите кнопку Установить .
- Нажмите кнопку Закрыть .
Выполнив эти шаги, вы можете использовать консоль для создания файла «.xml» с ответом на все вопросы для автоматической установки Windows 10.
После создания файла вы можете настроить параметры и повторно использовать их для других установок, вместо использования средства диспетчера образов Windows.
Как создать проект файла ответов Windows 10
После установки консоли Windows System Image Manager вам необходимо импортировать установочные файлы ОС на ваше устройство и настроить среду для создания файла ответов.
Импорт файлов изображений Windows 10
Чтобы создать файл ответов, вам необходимо открыть образ Windows 10 и создать каталог всех компонентов для автоматизации установки. Однако для выполнения этой задачи вы должны сначала импортировать установочные файлы на ваше устройство.
Чтобы импортировать установочные файлы Windows 10, выполните следующие действия.
- Откройте проводник .
- Перейдите к местоположению файла Windows 10 ISO.
Совет: в качестве альтернативы вы также можете подключить USB-накопитель с установочными файлами. Если у вас нет файлов ниже, вы можете найти инструкции по использованию Rufus для загрузки последней версии ISO для Windows 10. - Щелкните правой кнопкой мыши файл ISO и выберите Mount вариант.
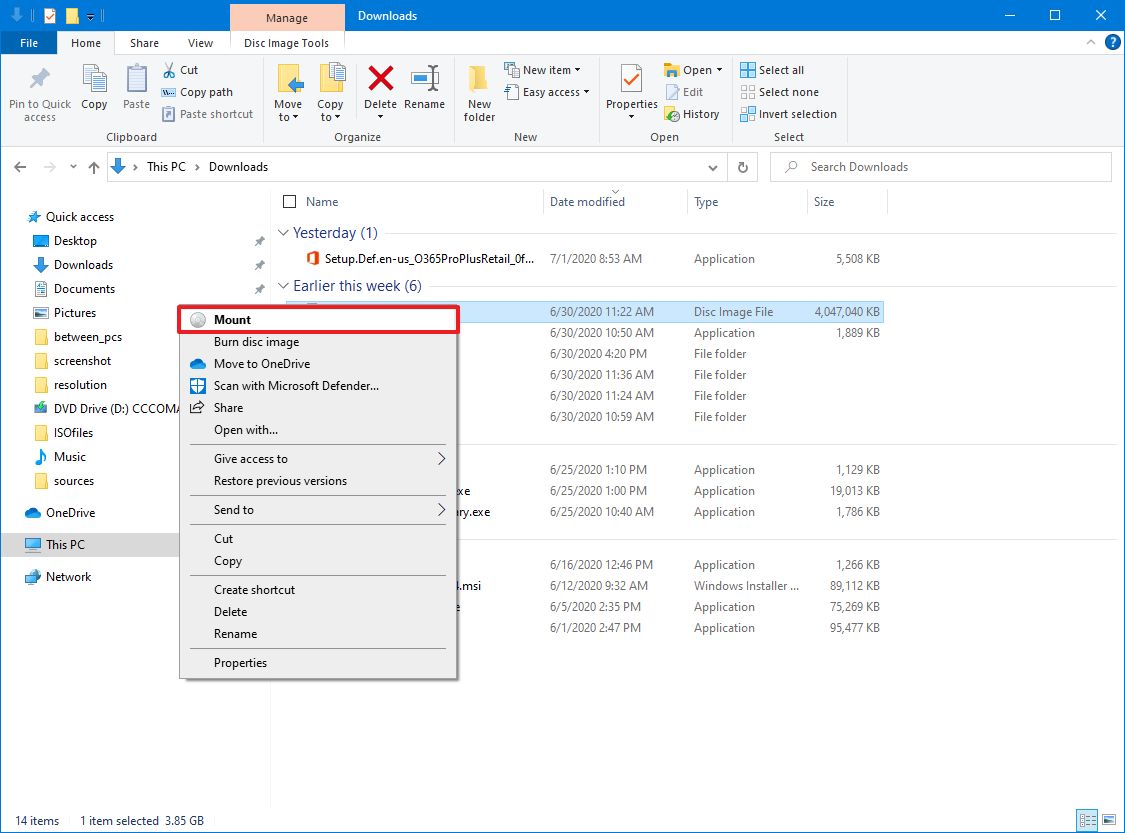 Источник: Windows Central
Источник: Windows Central - Откройте диск с установочными файлами Windows 10.
- Нажмите кнопку Выбрать все на вкладке «Главная».
- Нажмите кнопку « Копировать » на вкладке «Домой».
- Перейдите к папке, которую вы хотите использовать для хранения файлов проекта.
- Нажмите кнопку « Новая папка » на вкладке «Главная».
- Укажите имя для папки — например, Windows2004 .
- Откройте вновь созданную папку.
- Нажмите кнопку « Вставить » на вкладке «Домой».
После выполнения этих шагов установочные файлы будут доступны на вашем устройстве. Однако для продолжения необходимо подтвердить, что образ файла install.wim присутствует в папке «sources». Если ISO был создан с помощью Media Creation Tool, у вас, вероятно, будет файл install.esd , который вы не сможете открыть, поскольку он зашифрован.
Если у вас нет файла изображения WIM , вы можете получить незашифрованное изображение, загрузив последний ISO-файл Windows 10 из программы Windows Insider Program или MSDN с подпиской .
Конвертировать install.esd в install.wim
В случае, если вы застряли с образом «install.esd», вы можете использовать инструмент DISM для экспорта файлов изображений и создания образа «.wim» из файла «.esd».
Чтобы расшифровать образ install.esd, выполните следующие действия:
- Откройте Пуск .
- Найдите PowerShell , щелкните правой кнопкой мыши верхний результат и выберите параметр « Запуск от имени администратора» .
- Введите следующую команду, чтобы определить порядковый номер издания, которое вы хотите использовать, и нажмите Enter :
В команде, убедитесь , чтобы изменить путь к источникам папки местоположения с файлом «install.esd» на вашем компьютере.dism /Get-WimInfo /WimFile:C:\path\to\folder\sources\install.esd - Подтвердите индекс для выпуска, который вы хотите развернуть. Например, в этом случае выберите номер индекса 6, чтобы извлечь файлы для Windows 10 Pro.
- Введите следующую команду, чтобы создать файл install.wim, и нажмите Enter :
dism /Export-Image /SourceImageFile:C:\path\to\folder\sources\install.esd /SourceIndex:6 /DestinationImageFile:C:\path\to\folder\sources\install.wim /Compress:Max /CheckIntegrityВ команде, убедитесь , чтобы изменить путь к источникам папки местоположения с файлом «install.esd» на вашем устройстве. Путь назначения должен совпадать с исходным.
Кроме того, вы также можете использовать инструмент Rufus для загрузки Windows 10 ISO с файлом «install.wim».
Скачайте install.wim используя Rufus
Чтобы загрузить ISO-файл Windows 10 с Rufus, выполните следующие действия:
- Откройте страницу загрузки Rufus .
- В разделе «Загрузка» выберите последний выпуск инструмента, чтобы сохранить файл на компьютере.
- Дважды щелкните файл Rufus-xxexe, чтобы запустить инструмент.
- В разделе «Устройство» выберите флэш-накопитель USB объемом не менее 8 ГБ.
- В разделе «Выбор загрузки» нажмите кнопку со стрелкой рядом с параметром «Выбрать» и выберите параметр « Загрузить» .
- Нажмите на теперь доступную кнопку Скачать .
- Используйте раскрывающееся меню «Версия» и выберите Windows 10 .
- Нажмите кнопку Продолжить .
- Выберите опцию 20H1 (сборка 19041.264 — 2020.05), чтобы загрузить обновление для Windows 10 мая 2020 года .
- Нажмите кнопку Продолжить .
- Используйте раскрывающееся меню «Издание» и выберите вариант Windows 10 Home / Pro .
- Нажмите кнопку Продолжить .
- Используйте раскрывающееся меню «Язык» и выберите язык установки.
Краткое примечание. Если вы находитесь в Соединенных Штатах, вам следует выбрать «английский» вместо «английский международный». - Нажмите кнопку Продолжить .
- Используйте раскрывающееся меню «Архитектура» и выберите 32-разрядный или 64-разрядный (рекомендуется).
Совет. Вы можете узнать архитектуру своего устройства в меню « Настройки» > « Система» > « О программе» в разделе « Технические характеристики устройства» . - Проверьте Загрузка с помощью опции браузера .
- Нажмите кнопку Скачать .
- Сохраните файл ISO на вашем устройстве.
После того, как вы выполните эти шаги, вы получите файл ISO для Windows 10, который содержит файл install.wim внутри папки «sources».
Настройка среды файла ответов
Чтобы подготовить среду для создания нового проекта файла ответов, выполните следующие действия:
- Откройте Пуск .
- Найдите диспетчер системных образов Windows и щелкните верхний результат, чтобы открыть консоль.
- Нажмите меню Файл .
- Выберите опцию « Выбрать образ Windows» .
- Перейдите в папку с экспортированными установочными файлами Windows 10.
- Доступ к исходной папке.
- Выберите файл образа install.wim .
- Нажмите кнопку Открыть .
Важно: убедитесь, что образ является файлом install.wim . В противном случае, если у вас есть образ install.esd , это не будет работать. - Выберите версию Windows 10, которую вы хотите использовать. (Обычно вы хотите выбрать версию, которую планируете установить.)
- Нажмите кнопку ОК .
- Нажмите кнопку Да , чтобы создать новый файл каталога (если применимо).
Краткое примечание: этот процесс займет некоторое время, но это одноразовый процесс. .Clg файл будет сохранен в том же месте , где install.wim хранится, и вы можете использовать его в дальнейшем в других проектах. - В разделе «Распространяемый ресурс» щелкните правой кнопкой мыши «Выбрать дистрибутивный ресурс» и выберите параметр « Создать распределительный ресурс».
- Нажмите кнопку « Создать новую папку» в диалоговом окне.
- Укажите имя для папки — например, «Распространение» и выберите папку.
- Нажмите кнопку Открыть .
- Нажмите меню Файл .
- Выберите опцию Select Distribution Share .
- Найдите папку, которую вы недавно создали для файлов дистрибутива.
- Нажмите кнопку Открыть .
- Нажмите меню Файл .
- Выберите опцию Новый файл ответов .
После выполнения этих шагов будет создана среда для настройки файла ответов.
Как создать файл ответов Windows 10
Файл ответов содержит семь различных этапов (этапов) , и этапы, которые необходимо настроить, будут зависеть от типа автоматизации, которую вы хотите создать.
Это руководство поможет вам начать настройку файла ответов autounattend.xml с минимальными требованиями для автоматизации установки Windows 10 Pro с использованием этапов 1 windowsPE , 4 specialize и 7 oobeSystem .
Мини 1 windowsPE
Используя этап «1 windowsPE», вы задаете регион и язык, конфигурацию диска, место установки и ключ продукта.
Краткое примечание. В зависимости от образа вы можете увидеть имя компонента, начинающееся с amd64_Microsoft-Windows для 64-разрядной версии или x86_Microsoft-Windows для 32-разрядной версии Windows 10. В этом руководстве мы будем использовать amd64_Microsoft Формат имени Windows .
Настройте язык и региональные настройки
Чтобы настроить параметры региона и языка, находясь в диспетчере системных образов Windows, выполните следующие действия.
- В разделе «Образ Windows» разверните папку « Компоненты ».
- Разверните компонент amd64_Microsoft-Windows-International-Core-WinPE .
- Щелкните правой кнопкой мыши компонент SetupUILanguage и выберите параметр « Добавить параметр для передачи 1» windowsPE .
- В разделе «Файл ответов» с правой стороны выберите компонент amd64_Microsoft-Windows-International-Core-WinPE .
- В разделе «Настройки» с правой стороны определите клавиатуру, регион, основной и резервный язык и местоположение устройства. Например, если вы находитесь в Соединенных Штатах, вы должны использовать следующие настройки:
- InputLocale: en-US.
- SystemLocale: en-US.
- UILanguage: en-US.
- UserLocale: en-US.
- Выберите подкомпонент SetupUILanguage .
- В разделе «Настройки» с правой стороны установите UILanguage с правильным языком. Например, поскольку мы выполняем установку на «английском», мы используем опцию en-US .
Настройте параметры установки
Внутри файла ответов также необходимо указать параметры для правильной настройки диска.
Чтобы настроить параметры диска в файле ответов, выполните следующие действия.
- В разделе «Образ Windows» разверните папки « Компоненты» .
- Разверните компонент amd64_Microsoft-Windows-Setup .
- Разверните компонент DiskConfiguration .
- Щелкните правой кнопкой мыши компонент Disk и выберите опцию Add Setting to Pass 1 windowsPE .
- В разделе «Файл ответов» справа выберите компонент DiskConfiguration .
- В разделе «Настройки» справа установите для параметра WillShowUI значение OnError . (Если оставить этот параметр пустым, установка остановится во время процесса установки жесткого диска.)
- Выберите компонент Disk .
- В разделе «Настройки» с правой стороны используйте следующие значения:
- DiskID: 0
- WillWipeDisk: правда
После того, как вы выполните шаги по настройке параметров DiskConfiguration , вам нужно будет настроить структуру разделов в зависимости от того, использует ли ваше устройство устаревший BIOS или UEFI.
Причина в том, что компьютерам на базе BIOS требуется только два раздела (System Reserved и Windows), а для устройств на основе UEFI требуется четыре раздела (WinRE, EFI, MSR и Windows).
Вы можете проверить, используете ли вы BIOS или UEFI, открыв System Information в меню Start и проверив «System Summary». Если «BIOS Mode» читает Legacy , то вы используете BIOS; если он читает UEFI , вы используете UEFI.
Только BIOS: создание и изменение разделов
Если у вас есть компьютер, использующий устаревшую версию BIOS, выполните следующие действия. В противном случае пропустите эту часть и следуйте приведенным ниже инструкциям UEFI .
Чтобы настроить макет раздела для устройства, использующего BIOS, выполните следующие действия:
- В разделе «Файл ответов» разверните компонент amd64_Microsoft-Windows-Setup .
- Разверните компонент DiskConfiguration .
- Разверните дисковый компонент.
- Щелкните правой кнопкой мыши компонент CreatePartitions и выберите параметр « Вставить новый CreatePartition», чтобы создать первый раздел.
- Снова щелкните правой кнопкой мыши CreatePartitions и выберите опцию Insert New CreatePartition, чтобы создать второй раздел.
- Выберите первый CreatePartition .
- В разделе «Настройки» с правой стороны используйте эти значения для создания системного зарезервированного раздела:
- Расширить: ложь.
- Заказ: 1.
- Размер: 500
- Тип: Основной.
- Выберите второй CreatePartition .
- В разделе «Настройки» с правой стороны используйте эти значения, чтобы создать раздел для установки Windows 10:
- Расширить: правда.
- Заказ: 2.
- Тип: Основной.
Используя эти настройки, вы указываете настройку для создания раздела для установки Windows 10. Вы также заметите, что значение Размер не было указано, и для Расширения было установлено значение true . Это потому, что мы хотим, чтобы программа установки Windows создала раздел со всем доступным пространством, оставшимся на диске после создания системного зарезервированного раздела.
Если вы хотите создать несколько разделов, вам нужно установить значение Extend в false и ввести значение в мегабайтах в настройке размера . Тогда последнему разделу следует присвоить Extend значение true без указания значения Size, чтобы указать настройку для использования оставшегося свободного места для создания раздела.
Используя вышеупомянутые шаги, обрисовал в общих чертах шаги, чтобы вырезать разделы. Следующие шаги определяют необходимый формат файла и свойства раздела.
Чтобы указать настройки формата в файле ответов, выполните следующие действия.
- В разделе «Файл ответов» разверните компонент amd64_Microsoft-Windows-Setup .
- Разверните компонент DiskConfiguration .
- Разверните дисковый компонент.
- Щелкните правой кнопкой мыши компонент ModifyPartition и выберите параметр « Вставить ModifyPartition», чтобы изменить первый раздел.
- Снова щелкните правой кнопкой мыши ModifyPartition и выберите параметр Вставить ModifyPartition, чтобы изменить второй раздел.
- Выберите первый ModifyPartition .
- В разделе «Настройки» с правой стороны используйте эти значения для настройки системного зарезервированного раздела:
- Активный: правда.
- Формат: NTFS.
- Метка: система.
- Заказ: 1.
- PartitionID: 1.
- Выберите второй ModifyPartition .
- В разделе «Настройки» с правой стороны используйте эти значения для настройки раздела для установки Windows 10:
- Формат: NTFS.
- Метка: Windows.
- Письмо: C.
- Заказ: 2.
- ProductID: 2.
На этих этапах, используя Order и PartitionID , вы указываете, как должна быть настроена программа установки Windows на каждом из двух необработанных разделов, которые мы создали ранее.
Вы можете узнать больше о структуре разделов, необходимых для системы BIOS, на этой странице поддержки Microsoft .
Как часть этой настройки, последняя задача состоит в том, чтобы указать установку, где установить Windows 10.
Чтобы выбрать диск для автоматической установки Windows 10, выполните следующие действия:
- В разделе «Образ Windows» разверните папки « Компоненты» .
- Разверните компонент amd64_Microsoft-Windows-Setup .
- Разверните компонент ImageInstall .
- Разверните OSImage .
- Щелкните правой кнопкой мыши компонент InstalTo и выберите параметр « Добавить параметр для Pass 1 windowsPE» .
- В разделе «Файл ответов» с правой стороны выберите компонент InstallTo .
- В разделе «Настройки» с правой стороны используйте следующие значения:
- DiskID: 0.
- PartitionID: 2.
Приведенные выше настройки говорят программе установки об автоматической установке Windows 10 на первый диск внутри второго раздела.
После выполнения этих шагов перейдите к инструкциям « Определение ключа продукта» .
Только UEFI: создание и изменение разделов
Если у вас есть компьютер, использующий UEFI, выполните следующие действия. В противном случае пропустите эту часть и следуйте инструкциям BIOS, изложенным выше .
- В разделе «Файл ответов» разверните компонент amd64_Microsoft-Windows-Setup .
- Разверните компонент DiskConfiguration .
- Разверните дисковый компонент.
- Щелкните правой кнопкой мыши компонент CreatePartitions и выберите параметр « Вставить новый CreatePartition», чтобы создать первый раздел.
- Снова щелкните правой кнопкой мыши CreatePartitions и выберите опцию Insert New CreatePartition, чтобы создать второй раздел.
- Снова щелкните правой кнопкой мыши CreatePartitions и выберите опцию Insert New CreatePartition, чтобы создать третий раздел.
- Снова щелкните правой кнопкой мыши CreatePartitions и выберите опцию Insert New CreatePartition, чтобы создать четвертый раздел.
- Выберите первый CreatePartition .
- В разделе «Настройки» с правой стороны используйте эти значения для создания раздела восстановления Windows (WinRE):
- Расширить: ложь.
- Заказ: 1.
- Размер: 500
- Тип: Основной.
- Выберите второй CreatePartition .
- Справа в разделе «Настройки» используйте эти значения для создания раздела EFI:
- Расширить: ложь.
- Заказ: 2.
- Размер: 100
- Тип: EFI.
- Выберите третий CreatePartition .
- Справа в разделе «Настройки» используйте эти значения для создания раздела зарезервированного раздела Microsoft (MSR):
- Расширить: ложь.
- Заказ: 3.
- Размер: 16.
- Тип: MSR.
- Выберите третий CreatePartition .
- Справа в разделе «Настройки» используйте эти значения для создания раздела Windows:
- Расширить: правда.
- Заказ: 4.
- Тип: Основной.
Используя вышеупомянутые шаги, обрисовал в общих чертах шаги, чтобы вырезать разделы. Следующие шаги определяют необходимый формат файла и свойства раздела.
Чтобы указать настройки формата в файле ответов, выполните следующие действия.
- В разделе «Файл ответов» разверните компонент amd64_Microsoft-Windows-Setup .
- Разверните компонент DiskConfiguration .
- Разверните дисковый компонент.
- Щелкните правой кнопкой мыши компонент ModifyPartition и выберите параметр « Вставить ModifyPartition», чтобы создать первый раздел.
- Снова щелкните правой кнопкой мыши ModifyPartition и выберите параметр Вставить ModifyPartition, чтобы изменить второй раздел.
- Снова щелкните правой кнопкой мыши ModifyPartition и выберите параметр Вставить ModifyPartition, чтобы изменить третий раздел.
- Снова щелкните правой кнопкой мыши ModifyPartition и выберите параметр Вставить ModifyPartition, чтобы изменить четвертый раздел.
- Выберите первый ModifyPartition .
- Справа в разделе «Настройки» используйте эти значения для настройки раздела Windows Recovery (WinRE):
- Формат: NTFS.
- Метка: WinRE.
- Заказ: 1.
- PartitionID: 1.
- TypeID: DE94BBA4-06D1-4D40-A16A-BFD50179D6AC.
- Выберите второй ModifyPartition .
- Справа в разделе «Настройки» используйте эти значения для настройки раздела EFI:
- Формат: FAT32.
- Метка: система.
- Заказ: 2.
- PartitionID: 2.
- Выберите третий ModifyPartition .
- Справа в разделе «Настройки» используйте только эти два значения для настройки раздела зарезервированного раздела Microsoft (MSR):
- Заказ: 3.
- PartitionID: 3.
- Выберите третий ModifyPartition .
- Справа в разделе «Настройки» используйте эти значения для настройки раздела для установки Windows 10:
- Формат: NTFS.
- Метка: Windows.
- Письмо: C.
- Заказ: 4.
- PartitionID: 4.
На этих этапах, используя Order и PartitionID , вы указываете, как программа установки должна настроить каждый из четырех необработанных разделов, которые вы создали ранее.
Вы можете узнать больше о структуре разделов, необходимых для системы UEFI, на этой странице поддержки Microsoft .
Как часть этой части установки, последняя задача состоит в том, чтобы указать настройку, где установить Windows 10.
Чтобы выбрать диск для автоматической установки Windows 10, выполните следующие действия:
- В разделе «Образ Windows» разверните папки « Компоненты» .
- Разверните компонент amd64_Microsoft-Windows-Setup .
- Разверните компонент ImageInstall .
- Разверните компонент OSImage .
- Щелкните правой кнопкой мыши компонент InstalTo и выберите параметр « Добавить параметр для Pass 1 windowsPE» .
- В разделе «Файл ответов» с правой стороны выберите компонент InstallTo .
- В разделе «Настройки» с правой стороны используйте следующие значения:
- DiskID: 0.
- PartitionID: 4.
Приведенные выше настройки указывают на установку Windows 10 на первый диск внутри четвертого раздела.
После того, как вы выполните эти шаги, продолжите с инструкциями Определение ключа продукта ниже.
Определение ключа продукта
На первом этапе вы также можете указать ключ продукта для Windows 10. Если вы создаете файл ответов, который будете использовать на нескольких устройствах, вам следует использовать том или общий ключ продукта.
Чтобы указать ключ продукта, выполните следующие действия:
- Под компонентом «Образ Windows» разверните папки « Компоненты» .
- Разверните компонент amd64_Microsoft-Windows-Setup .
- Разверните компонент UserData .
- Щелкните правой кнопкой мыши компонент ProductKey и выберите параметр « Добавить параметр для передачи 1» windowsPE .
- В разделе «Файл ответов» с правой стороны выберите компонент UserData .
- В разделе «Настройки» с правой стороны используйте следующие настройки:
- AcceptEula: верно.
- Организация: WC.
- Разверните компонент UserData .
- Выберите компонент ProductKey .
- В разделе «Настройки» обязательно обновите значение ключа, используя ключ продукта для выпуска Windows 10, который вы собираетесь установить.
Вы также можете использовать универсальный ключ продукта для создания файла ответов:
- Windows 10 Pro: VK7JG-NPHTM-C97JM-9MPGT-3V66T.
- Windows 10 Home: YTMG3-N6DKC-DKB77-7M9GH-8HVX7.
- Windows 10 Enterprise: NPPR9-FWDCX-D2C8J-H872K-2YT43.
Вы всегда можете проверить этот веб-сайт поддержки Microsoft, чтобы найти соответствующий общий ключ для вашей установки.
Pass 4 специализируются
Если вы хотите настроить дополнительные параметры, такие как модель, производитель, имя компьютера, имя владельца, часовой пояс и т. Д. Во время установки, находясь в диспетчере образов системы Windows, выполните следующие действия:
- В разделе «Образ Windows» разверните папки « Компоненты» .
- Разверните компонент amd64_Microsoft-Shell-Setup .
- Щелкните правой кнопкой мыши компонент OEMInformation и выберите опцию Добавить параметр для Pass 4 specialize .
- В разделе «Файл ответов» с правой стороны выберите компонент amd64_Microsoft-Shell-Setup .
- В разделе «Настройки» с правой стороны используйте следующие значения (указав свою пользовательскую информацию):
- ComputerName: Рабочая станция.
- CopyProfile: верно.
- Зарегистрированная организация: Windows Central.
- Зарегистрированный владелец : WC.
- Часовой пояс : восточное стандартное время.
- Разверните компонент amd64_Microsoft-Shell-Setup .
- Выберите компонент OEMInformation .
- (Необязательно) В разделе «Настройки» с правой стороны укажите некоторые специфические для компьютера свойства:
- Производитель: Dell.
- Модель: XPS.
После выполнения этих шагов во время установки программа установки прочитает файл autounattend.xml и настроит указанные вами параметры.
Pass 7 oobeSystem
Используя файл ответов, вы также можете автоматизировать настройку готового интерфейса (OOBE), включая дополнительные языковые настройки, принять лицензионное соглашение, создать учетную запись пользователя и многое другое.
Чтобы настроить готовый интерфейс, находясь в диспетчере системных образов Windows, выполните следующие действия:
- В разделе «Образ Windows» разверните папки « Компоненты» .
- Щелкните правой кнопкой мыши компонент amd64_Microsoft-Windows-International-Core и выберите опцию Добавить параметр для Pass 7 oobeSystem .
- В разделе «Образ Windows» разверните компонент amd64_Microsoft-Shell-Setup .
- Щелкните правой кнопкой мыши компонент OOBE и выберите опцию Добавить параметр для Pass 7 oobeSystem .
- Разверните компонент UserAccounts .
- Разверните компонент LocalAccounts .
- Щелкните правой кнопкой мыши компонент LocalAccounts и выберите опцию Добавить параметр для Pass 7 oobeSystem .
- В разделе «Файл ответов» выберите компонент amd64_Microsoft-Windows-International-Core .
- В разделе «Настройки» с правой стороны укажите настройки языка:
- InputLocale: en-US.
- SystemLocale: en-US.
- UILanguage: en-US.
- UserLocale: en-US.
Только пользователи за пределами США должны настраивать ULLanguageFallback, используя значение en-US в качестве резервного языка.
Чтобы определить правильное имя входного профиля, вы можете проверить эту страницу поддержки Microsoft . - В разделе «Файл ответов» разверните компонент amd64_Microsoft-Shell-Setup .
- Выберите компонент OOBE .
- В разделе «Настройки» в нужном размере используйте следующие значения:
- HideEULAPage: true. *
- HideOEMRegistrationScreen: true.
- HideOnlineAccountScreens: правда.
- HideWirelessSetupinOOBE: правда.
- ProtectYourPC: 1.
Хотя большинство настроек говорят сами за себя, вы заметите, что параметр ProtectYourPC также настроен для определения способа обработки экспресс-настроек . Используя значение 1 , вы указываете настройке включить экспресс-настройки, используя настройки по умолчанию.
- Разверните компонент UserAccounts .
- Щелкните правой кнопкой мыши компонент LocalAccounts и выберите параметр « Вставить новый LocalAccount» .
- В разделе «Настройки» с правой стороны используйте следующую конфигурацию для создания основной локальной учетной записи:
- Описание: Моя основная локальная учетная запись.
- DisplayName: admin.
- Группа: Администраторы.
- Имя: Джон.
Используя вышеуказанные настройки, вы создадите учетную запись с именем «admin» для пользователя «John», и мы добавим эту учетную запись в группу «Administrators», которая предоставляет пользователю неограниченный доступ к устройству. Конечно, вы всегда можете определить свои пользовательские настройки, в том числе для «Описание», «Отображаемое имя», «Группа» и «Имя».
- Разверните компонент LocalAccount .
- Выберите компонент « Пароль» .
- В разделе «Настройки» справа введите пароль в поле « Значение» .
Хотя вы увидите пароль в виде простого текста, после сохранения файла autounattend.xml значение будет зашифровано.
Как сохранить проект файла ответов Windows 10
После завершения настройки всех конфигураций для автоматической установки Windows 10 необходимо удалить все неизмененные компоненты, проверить файл ответов и сохранить изменения в файле autounattend.xml.
Удалить неизмененные компоненты
Чтобы удалить ненужные компоненты, используйте эти шаги:
- В разделе «Файл ответов» разверните все компоненты, добавленные в разделе «Образ Windows».
- Выберите компонент, который вы не настроили. (Это светло-фиолетового цвета.)
- Щелкните правой кнопкой мыши компоненты и выберите параметр « Удалить» .
- Повторяйте шаги № 2 и 3, пока не удалите все компоненты, которые вы не изменили.
После того, как вы выполните шаги, вам нужно проверить файл ответов.
Проверка файлов ответов
Чтобы проверить файл ответов, выполните следующие действия:
- Нажмите меню Сервис .
- Выберите опцию Validate .
- В разделе «Сообщения» внизу откройте вкладку « Проверка ». Если вы не видите никаких предупреждений, файл готов к работе.
После того, как вы выполните шаги, пришло время сохранить файл и импортировать его на установочный носитель.
Сохранение файла ответов
Чтобы сохранить файл ответов, выполните следующие действия:
- Нажмите меню Файл .
- Выберите опцию Сохранить файл ответов как .
- Перейдите в папку, в которую вы хотите сохранить файл.
- В разделе «Имя файла» используйте имя файла autounattend.xml .
- Нажмите кнопку Сохранить .
Если вы настраиваете несколько файлов ответов, лучше всего сохранить этот файл в другой папке с описательным именем.
Импорт файла ответов на USB-носитель
Чтобы включить файл autounattend.xml на загрузочный носитель Windows 10, выполните следующие действия.
- Откройте проводник .
- Перейдите в расположение файла autounattend.xml .
- Щелкните правой кнопкой мыши файл и выберите параметр « Копировать» .
- Откройте USB-носитель с установочными файлами Windows 10.
- В корне диска щелкните правой кнопкой мыши Вставить, чтобы скопировать файл autounattend.xml на установочный носитель Windows 10. Совет: при размещении файла «autounattend.xml» на установочном носителе убедитесь, что вы используете загрузочный носитель, который включает только одну архитектуру (в данном случае Windows 10 64-разрядная). Если вы создали установочный носитель как для 32-разрядной, так и для 64-разрядной версии, процесс будет приостановлен в начале, пока вы не выберете архитектуру для установки.
В случае, если у вас нет установочного USB-носителя Windows 10, вы можете создать его с помощью Media Creation Tool или стороннего инструмента, такого как Rufus .
Как установить Windows 10 с помощью файла ответов
Получив загрузочный носитель USB со встроенным файлом ответов, вы можете выполнить автоматическую установку Windows 10, выполнив следующие действия:
Предупреждение: этот процесс удалит все на вашем компьютере и установит Windows 10 без каких-либо запросов. Обязательно подключите флэш-накопитель USB к правильному устройству. В противном случае вы можете уничтожить неправильное устройство.
- Выключите компьютер, на котором вы хотите установить Windows 10.
- Подключите загрузочный носитель USB с файлом autounattend.xml .
- Включите компьютер, а затем Windows 10 должен установить автоматически.
Если программа установки Windows не запускается, скорее всего, у вас нет устройства, настроенного для загрузки с установочного носителя USB. В этом случае вам нужно получить доступ к прошивке BIOS или UEFI на материнской плате, чтобы изменить порядок загрузки.
Этот процесс обычно требует нажатия одной из функциональных клавиш (F1, F2, F3, F10 или F12), клавиши ESC или Delete сразу же после запуска устройства. Однако эти параметры будут разными для разных производителей и даже для разных моделей устройств. Обязательно посетите веб-сайт поддержки производителя вашего компьютера для получения более конкретных инструкций.
После получения доступа к интерфейсу прошивки найдите параметры загрузки и измените порядок загрузки, чтобы начать работу с USB-накопителя, содержащего установочные файлы, и сохраните настройки (обычно с помощью клавиши F10 ).
Если ваш компьютер основан на UEFI, то шаги по изменению порядка загрузки будут другими.
На устройстве с Windows 10, использующим UEFI, вам нужно получить доступ к « Настройки» > « Обновление и безопасность» > « Восстановление» и в разделе «Расширенный запуск» нажать кнопку « Перезагрузить сейчас» .
Затем нажмите Устранение неполадок > Дополнительные параметры > Настройки прошивки UEFI и нажмите кнопку « Перезагрузить» .
Как только вы войдете в интерфейс прошивки UEFI, найдите параметры загрузки и измените порядок загрузки, чтобы начать работу с USB-накопителя, содержащего установочные файлы, а затем сохраните настройки.
Если на диске еще не установлена ОС, обратитесь к веб-сайту поддержки производителя для получения подробной информации о доступе к встроенному ПО UEFI.
Как устранить неполадки в файле ответов Windows 10
Хотя файл ответов может упростить процесс установки Windows 10, одна небольшая ошибка может остановить установку и вызвать нежелательные ошибки.
При проверке файла ответов, если вы столкнетесь с какими-либо проблемами, вы должны всегда перепроверять настройки для каждого выбранного вами компонента и удалять любые дополнительные элементы, которые не были изменены.
Если вы допустили ошибку при настройке значения свойства для компонента, не очищайте поле, вместо этого щелкните правой кнопкой мыши свойство и выберите параметр « Отменить изменение» .
Во время начала установки Windows 10 отключите компьютер от сети, потому что иногда вы можете столкнуться с проблемами, когда программа установки пытается загрузить обновления. Вы всегда можете подключиться к сети после установки.
Файл ответов, явно созданный для компьютера, использующего устаревшую версию BIOS, не будет работать на устройстве на основе UEFI. Обязательно используйте правильные настройки для оборудования, которое вы пытаетесь автоматизировать процесс установки.
В том редком случае, когда файл ответов, созданный вами с помощью диспетчера образов Windows, не работает, вам следует открыть файл «autounattend.xml» в любом текстовом редакторе и исправить ошибку вручную.
Любой может использовать этот процесс автоматизации, но этот метод был разработан для организаций. Это означает, что вы не найдете возможности выполнить установку с использованием учетной записи Microsoft. Однако вы всегда можете создать установку с локальной учетной записью Windows 10 и затем связать ее с вашей учетной записью Microsoft. Вы можете выполнить эту задачу в меню « Настройки» > « Учетные записи» > « Ваши данные» и щелкнуть по ссылке « Вход с использованием учетной записи Microsoft» .
Вы можете посетить этот веб-сайт поддержки Microsoft, чтобы узнать больше о каждом параметре, который можно настроить для создания файла ответов для автоматической установки Windows 10.
Заключение
Хотя создание загрузочного носителя с инструкциями по установке Windows 10 автоматически включает в себя много шагов, процесс автоматизации сэкономит вам значительное количество времени и хлопот, особенно когда вы находитесь в сетевой среде, где вам нужно настроить Windows 10 на несколько машин.
Мы сосредотачиваемся на минимальных шагах для выполнения автоматической чистой установки Windows 10, чтобы помочь начать процесс. Вы сами должны изучить и настроить компоненты, необходимые для вашей ситуации. Кроме того, в зависимости от ваших требований к установке вам может потребоваться создать несколько файлов ответов.
Перевод статьи с сайта: https://www.windowscentral.com/how-create-unattended-media-do-automated-installation-windows-10 — link

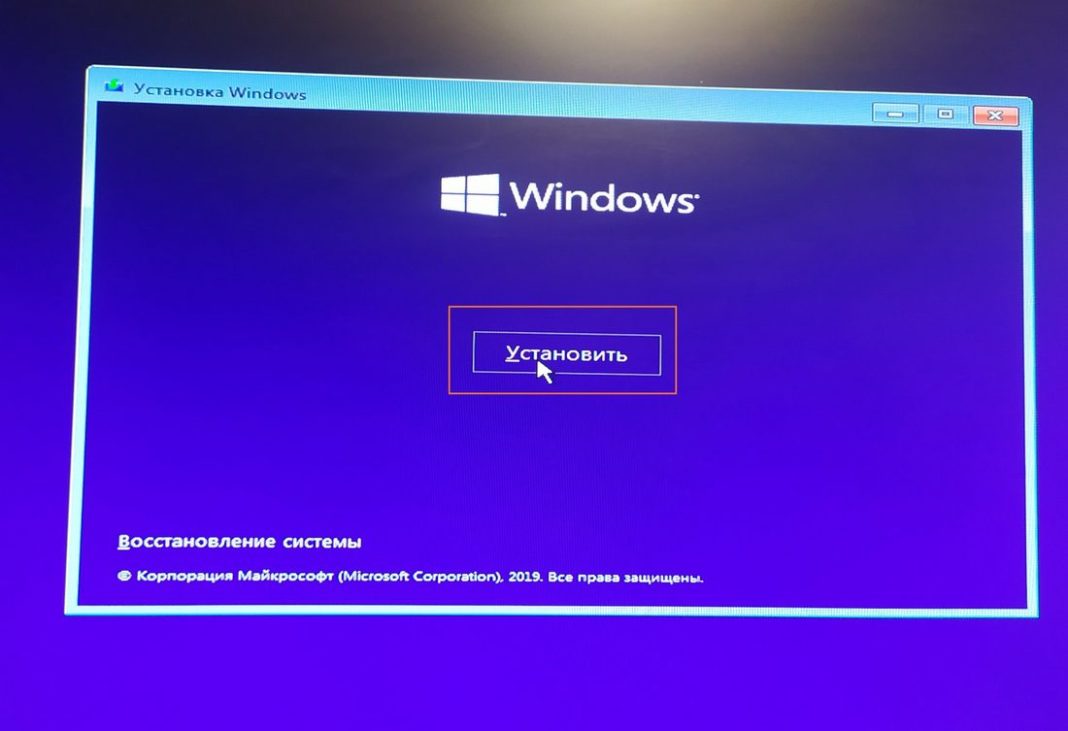


 Источник: Windows Central
Источник: Windows Central


































































