
Но, к сожалению, в смартфонах нет меню с кнопками копирования, как в обычных настольных компьютерах. И немногие знают, как найти эти функции на своём телефоне. В нашей статье мы расскажем, как легко копировать и вставлять текст и картинки на мобильном телефоне.
Как копировать и вставить текст на iPhone и Android
Предположим, вы нашли в Интернете какую-либо интересную статью, и хотите скопировать её текст. Как это сделать? Для начала нужно нажать и удерживать первое слово в тексте, который мы хотим скопировать. Вы увидите, что слово выделится синим цветом с двумя темными вертикальными линиями с обеих сторон.
Конечно, могут возникнуть трудности, если первое слово является ссылкой на веб-сайт. Удержание слова может активировать ссылку или заставить устройство спросить вас, действительно ли вам надо её скопировать. В этом случае начинайте с конца предложения или абзаца. Выделите последнее слово, нажимая и удерживая его.
На этом этапе вы увидите, что функция «Копировать» уже появилась. Теперь поместите палец на синюю точку в конце темной вертикальной линии и сдвиньте ее вперед (или назад, если процесс копирования происходит с конца текста), пока не выделятся предложение или абзац, которые вы хотите скопировать.
Когда вы уверены, что всё необходимое выделено, коснитесь ссылки «Копировать». И не волнуйтесь, что ничего не происходит. У iPhone нет уведомлений, что копирование было выполнено. Всё делается тихо в фоновом режиме.
Чтобы скопировать текст в Android телефоне:
- отметьте первое слово долгим тапом до подсветки данного слова цветом и появления маркеров выделения на его первой и последней букве. На этом этапе появится функция копировать в виде контекстного меню

или панель инструментов.

- используйте маркеры выделения, чтобы отметить фрагмент текста для копирования или весь текст («Выбрать все»);
- тапните в меню на «Копировать».
После копирования текста найдите текстовый редактор для вставки, например, приложение Notes. Откройте новую заметку и нажмите один раз в окне. В возникшем меню видно, что «Копировать» заменилось на «Вставить». Теперь осталось нажать «Вставить», и появится копированный текст.

Использование функции «Выбрать все»
Определенные приложения, такие как Google Chrome и Apple Notes, не поддерживают функцию «Выбрать все». Но есть и такие, как Google Docs, у которых она имеется.
Поэтому, если на телефоне открыт файл Google Docs, и вы хотите скопировать его содержимое, нажмите на первое слово и удерживайте. На этот раз рядом с опцией «Копировать» вы увидите «Выбрать все». Кликните на неё, и весь текст будет выделен.
Как копировать и вставлять картинки и фото на телефоне
Также в смартфонах есть возможность копировать изображения и вставлять их из одного приложения в другое. Но не ВСЕ приложения поддерживают эту функцию. Например, при попытке вставить скопированное изображение в Notes, оно просто вставит его URL вместо фактической картинки. Зато в самом Google Docs копирование совершается великолепно.
Чтобы скопировать картинку, нажмите на неё до появления контекстного меню или дополнительной панели инструментов .Там выберите «Копировать». Теперь перейдите в Google Docs, щелкните один раз в окне и выберите «Вставить». Ваше изображение сразу появится.
Заключение
Как вы уже заметили, копировать и вставлять текст и картинки на телефоне совсем не трудно. Плохо только, что эти необходимые функции спрятаны сильнее, чем в ПК. Поэтому просто нужно знать, где их искать.
https://infodroid.ru/how-to-copy-text-phone/?utm_referrer=https%3A%2F%2Fwww.google.ru%2F — link
Как копировать и вставлять текст на Андроид
Чтобы скопировать фрагмент текста в буфер обмена, нажмите и удерживайте палец на любом слове. Через секунду система подсветит слово голубым или зеленоватым оттенком, а на границах появятся два ограничителя. Далее следуйте инструкции:
- Потяните за первый ограничитель, чтобы выставить начало копирования, а потом за второй — чтобы отметить конец текстового блока.
- Во всплывающем меню выберите «Копировать». Вы увидите надпись: «Элемент скопирован в буфер обмена».
- Откройте страницу или приложение, куда нужно вставить текст, и зажмите палец на поле для ввода.
- В открывшемся меню выберите «Вставить». Текстовый блок будет скопирован.
В части приложений (например, почтовый клиент от Mail.Ru) при копировании текста вместо всплывающего меню с пунктами «Копировать» и «Вставить» открывается панель с соответствующими иконками в верхней части экрана.
Android версий 4.4 и выше позволяет сохранить в буфер более одного текстового блока, с возможностью последующего просмотра. Для просмотра и копирования элементов из буфера достаточно зажать пальцем поле для ввода текста и выбрать пункт «Буфер обмена».
Галерея — как пользоваться буфером обмена на примере LG G3
- Шаг 1. Выделите текст и дождитесь появления ограничителей, а затем выберите иконку «Копировать» вверху экрана
- Шаг 2. Вы увидите надпись о сохранении выделенного блока в буфере
- Шаг 3. Длинный тап в текстовом поле, куда нужно вставить информацию и выбор кнопки «Вставить»
Видео — как копировать из буфера обмена на примере Samsung
Где найти и как очистить буфер обмена в смартфоне
Элементы, хранящиеся в буфере обмена, загружают оперативную память смартфона или планшета. Периодически необходимо производить очистку устройства. Существует три способа освободить пространство буфера.
Стандартный способ
Если на вашем устройстве доступен прямой вход в буфер обмена, следуйте инструкции:
- Откройте любое приложение с полем для ввода текста.
- Зажмите пальцем поле и в меню выберите «Буфер обмена».
- В нижней части экрана откроется панель со всеми скопированными ранее элементами.
- Справа вверху панели нажмите кнопку с иконкой корзины.
- Галочками отметьте элементы, которые хотите удалить, и нажмите соответствующую кнопку.
Если вы не нашли кнопки с корзиной, зажмите один из текстовых блоков буфера. Через секунду на каждом элементе появятся красные крестики. Для очистки буфера нажимайте на крестики около элементов, которые хотите удалить.
Галерея — очистка буфера обмена
- Шаг 1. В приложении с текстовым полем — длинный тап и выбор пункта «Буфер обмена»
- Шаг 2. Просмотр записей буфера обмена
- Шаг 3. Выбор иконки корзины
- Шаг 4. Установка галочек и нажатие кнопки «Готово»
Способ, требующий root-прав
Способ требует рут-доступа для входа в корневую папку системы Android. Там хранится файл, отвечающий за оперативную память. Чтобы очистить буфер обмена:
- Откройте менеджер файлов и зайдите в корневой каталог Android.
- Найдите папку data/clipboard и очистите её.
- В меню смартфона выберите пункт «Настройки — Приложения» и откройте вкладку «Все».
- Выберите приложение TestService и по очереди нажмите кнопки «Остановить» и «Очистить».
- Перезагрузите гаджет.

Очистите данные приложения и остановите его работу
Для получения root-прав скачайте и установите приложение Kingo Android Root с Play Маркета. Рутирование устройства с этой программой требует подключения к ПК и занимает 5–7 минут.
Приложение Clipper
В устройствах, не имеющих прямого доступа к буферу обмена, используйте бесплатное приложение Clipper. После установки иконка приложения отображается в шторке уведомлений для быстрого доступа к скопированным элементам. Бесплатная версия программы позволяет хранить до 20 фрагментов текста, при этом часто используемые блоки можно закрепить над остальными. Компоненты буфера обмена можно группировать на вкладках — например, ссылки на профили в соцсетях, реквизиты и т. п.
Для удаления всех текстовых блоков из буфера нажмите на иконку корзины справа вверху экрана, затем подтвердите действие. Для удаления блоков по одному — зажмите пальцем одну из записей, затем отметьте галочками другие ненужные и нажмите на иконку корзины.
Галерея — использование Clipper на телефоне
- Шаг 1. Установите Clipper
- Шаг 2. Запустите приложение
- Шаг 3. Для удаления всех записей нажмите на корзину
- Шаг 4. Подтвердите удаление
- Удерживайте нежелательную запись 1–2 секунды, чтобы удалить только ее
Видео — обзор Clipper
Если буфер обмена не работает
Если буфер обмена не работает, и кнопки «Копировать/Вставить» не появляются, выполните очистку оперативной памяти с получением root-прав, как описано выше.
Если первый метод не поможет, сделайте полный сброс настроек смартфона, так называемый хард-ресет. Для этого откройте меню настроек аппарата, выберите «Восстановление и сброс», а затем пункт «Стереть данные» либо «Сброс настроек». Помните — откатывая смартфон к заводским настройкам, вы автоматически удаляете все приложения и пользовательские данные. Используйте этот способ в крайнем случае.
Не бойтесь использовать буфер обмена в работе, но не сохраняйте в нём персональные данные — пароли, реквизиты и прочие. После копирования и отправки конфиденциальных данных обязательно очистите буфер.
https://fans-android.com/kak-polzovatsya-buferom-obmena-na-android/ — link

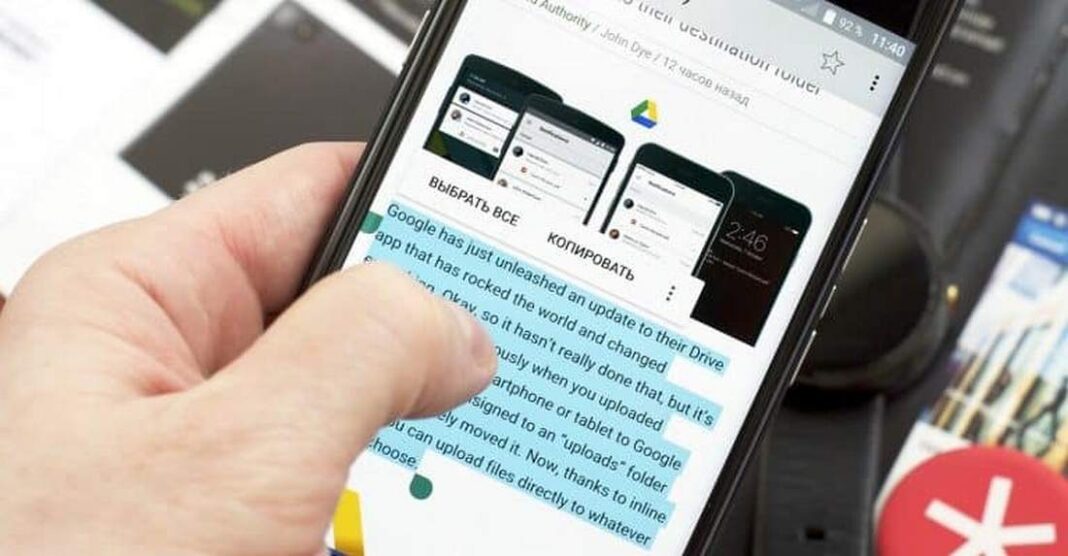






















У меня возникла проблема со вставкой картинки из буфера обмена Андроид. В фоторедакторе просто нет такой функции. Вот такая подлянка — в винде есть, а к Андроиду прикрутить забыли. Есть возможность вставить фото сразу с камеры или из Галереи.
Обошел проблему запустив Офис, создал Новый документ и в него вставил изображение из буфера. Потом сохранил.