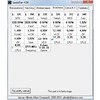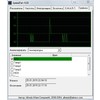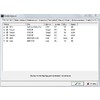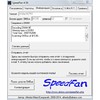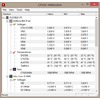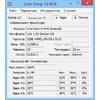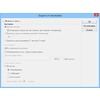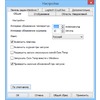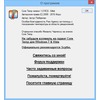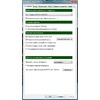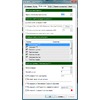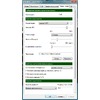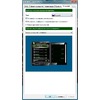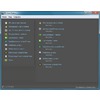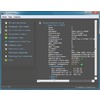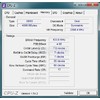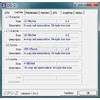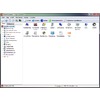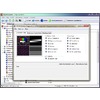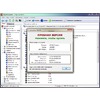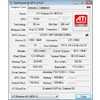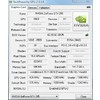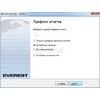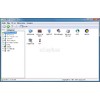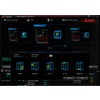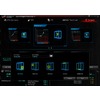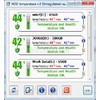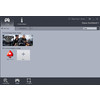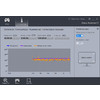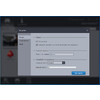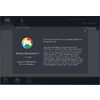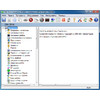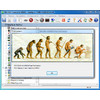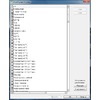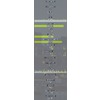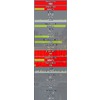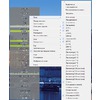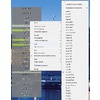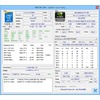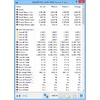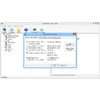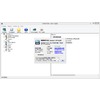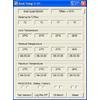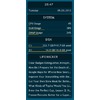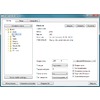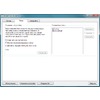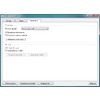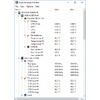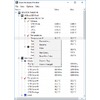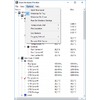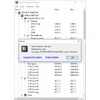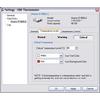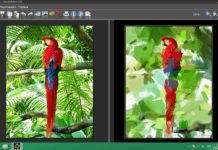Как почистить ноутбук от пыли
Как персональный компьютер, его портативный аналог оснащен системой вентиляции, которая защищает устройство от перегрева. Именно система охлаждения — слабое место ноутбука. Внутри накапливаются мельчайший мусор и пыль, которые проникают далеко под корпус. Скорость накапливания пыли будет зависеть от конструкции и насколько аккуратно пользователь обращался с ноутбуком. Слой становится все толще; в итоге он напоминает войлок, по-другому «валенок».
Признаки необходимости очистки
Что происходит с ПК:
- сильно нагревается;
- процессор издает шум, который нарастает;
- вентилятор не справляется со своей задачей;
- программы зависают;
- клавиши залипают;
- включение занимает много времени;
- при перегреве устройства, оно несанкционированно отключается.
Все эти вещи могут указывать на то, что лэптоп нуждается в чистке. Есть также программы для диагностики температурного режима. Показатели свыше 70 градусов — признак возможного перегрева из-за загрязнений.
Возможные последствия сильного загрязнения
Со временем постоянный перегрев ноутбука может привести к большим проблемам, чем экстренное завершение работ, в числе которых отказ системы охлаждения, отклеившийся от видеопроцессора радиатор, возгорание микросхем и самого переносного компьютера.
Виды очистки
Существуют два типа – поверхностная и глубокая. При глубокой прибор необходимо разобрать, тщательно протереть все детали, полностью избавив от загрязнений.
Поверхностная подразумевает внешний уход за ноутбуком. Клавиатура с внешней стороны, монитор, выдувание пыли через решетку вентилятора и радиатора. Такая очистка большей частью профилактическая. Устройство будет дольше оставаться в строю. Поверхностная «уборка» имеет значение не только для эстетики, но для здоровья пользователя, ведь на клавиатуре скапливается огромное количество микробов.
Если же на лицо все признаки серьезного загрязнения, полной очистки не избежать. Проще потратить время на удаление грязи, чем платить за ремонт.
Инструменты
Какие инструменты выбрать, готовясь к «генеральной уборке»:
- Пылесос/фен для всасывания/выдувания пыли. Если пылесос обладает обеими функциями, можно воспользоваться только им.
Баллончик сжатого воздуха. Аэрозоль выполняют ту же функцию, как фен. - Мягкие кисточки, маленькие щетки для очищения клавиатуры и других деталей. Для этой же цели можно использовать ватные палочки или тампоны.
- Салфетка из микрофибры для протирания.
- Набор отверток. Отвертки разных диаметров понадобятся при разборке.
- Машинное масло для смазки кулера.
- Изопропиловый спирт для протирки микросхем.
- Плоскогубцы. Специальные плоскогубцы используются для снятия экрана.
- Термопаста. После очищения деталей, потребуется заменить термопасту для лучшего охлаждения компьютера.
Как почистить ноутбук от пыли, не разбирая
Поверхностная «уборка» без разборки достаточно простая процедура, которую легко провести дома. Для избавления от грязи можно вооружиться пылесосом, феном или баллончиком. Не помешают специальные чистящие салфетки.
Вентиляционные решетки находятся на днище, они засасывают воздух внутрь, есть еще одна решетка на боку, откуда воздух выдувается. Именно эти места и нужно прочистить в первую очередь.
Если прибор слишком запылился, не подвергаясь чистке больше трех лет, чистить его поверхностно опасно, поскольку большое количество плотной пыли осядет на вентиляторе, выведя его из строя.
Перед тем как «продуть» портативный компьютер, ватными палочками можно прочистить вентиляционные решетки.
Порядок действий:
Выключить ноутбук.
Поставить ребром, как книгу.
Пылесос по очереди приставить к вентиляционным решеткам, держа около 2 минут у каждой.
Повторить процедуру с феном у радиатора.
Снова пройтись пылесосом.
За счет длинного тонкого носика, баллончик хорошо подходит для входного вентиляционного отверстия. Достаточно ввести носик внутрь. Воздух «запустит» вентилятор, сдувая с него мусор.
Как это сделать с помощью аэрозоля:
- Выключить ноутбук.
- Поставить ребром.
- Продуть выходные вентиляционные решетки.
- Вернуть устройство в нормальное положение.
- Продуть входные отверстия.
- Выдуть сор между клавиш.
- Для закрепления эффекта можно воспользоваться пылесосом.
- Остается только «косметическое» наведение красоты – приведение в порядок дисплея и клавиш. Польза от таких мероприятий сугубо индивидуальна, определяясь конструкцией ноутбука.
Полная очистка в домашних условиях
Приступая к «генеральной уборке» важно обладать хотя бы базовыми навыками разборки. Необходимо очистить корпус, материнскую плату, радиатор, процессор, видеокарту. В случае, если пользователь не уверен, что ничего не повредит, задачу лучше доверить специалистам.
Перед процедурой очищения любую технику необходимо полностью обесточить. Для этого нужно завершить работу, отключить лэптоп от сети, извлечь батарею-аккумулятор. Иначе вы рискуете нанести травму себе и вывести прибор из строя.
Если пользователь не очень опытен в разборке, то стоит снимать процесс на камеру. С помощью фотографий процесс обратной сборки пройдет быстрее, главное, при фотографировании не пропускать этапов. Стоит поискать в сети ролик с особенностями конструкции той же модели, чтобы все сделать правильно и ничего не повредить.
Клавиатура
Клавиатура чуть ли не самый грязный предмет в доме, начинать следует именно с нее. Если она не очень грязная, достаточно протереть ее с внешней стороны. Для этого можно использовать чистящие салфетки для техники. Можно заменить их обычной тканью и мылом, они не хуже справятся с грязными отпечатками.
- Смочить ткань и отжать, чтобы не стекала вода.
- Слегка намылить.
- Протереть клавиши, удаляя внешние загрязнения.
- Смочить чистую ткань и выжать.
- Снова протереть, удаляя мыло.
- Вытереть насухо салфеткой.
Вместо мыла можно взять чистящие средства или разведенный спирт, главное, чтобы это не повредило маркировке клавиш. Такие средства могут стереть краску. Если эта неприятность все-таки случилась, на помощь придут специальные наклейки.
Если клавиши слишком грязные, можно их снять с помощью ножа, замочить в воде с моющим средством. Чтобы расположить их после просушки правильно, можно сделать снимок клавиатуры.
Чтобы почистить клавиатуру внутри, нужно осторожно снять ее с корпуса, чтобы не повредить шлейф. Этот совет применим ко всем остальным манипуляциям, поскольку это не единственный шлейф в конструкции.
Разъемы
USB и прочие разъемы тоже загрязняются, из-за чего могут наблюдаться перебои с подключением мышки, телефона, флэш-карт. Для очищения подойдет кисточка с длинными щетинками. Если разъем узкий и она не пролезает, можно вырезать из ненужной пластиковой карточки узкую полоску по размерам порта, обклеить липучкой.
Необходимо смочить щеточку или липучку в спирту, дать подсохнуть. Легкими движениями, без усилий, прочистить разъемы от грязи. Затем продуть порты баллончиком со сжатым воздухом.
Открытие задней крышки
Требуется перевернуть ноутбук. Чтобы добраться до деталей, нуждающихся в уборке, нужно открутить болты, удерживающие заднюю панель. Открученные болты следует складывать в подготовленную емкость или пакетик, чтобы они не потерялись. Не стоит открывать крышку силой, если она не поддается, лучше лишний раз проверить, все ли болты откручены. Сняв панель, с помощью салфетки протереть ее изнутри.
Кулер и радиатор
Открутив винты, которые удерживают вентилятор, отложить их в другое место, чтобы не спутались с остальными. Вытащив вентилятор, щеточкой или ватными тампонами протереть лопасти, продуть воздухом. Если вентилятор плохо крутится, смазать ротор машинным маслом. Достаточно одной капли внутрь. Затем вернуть вентилятор на место, прокрутив.
Особенное внимание уделить радиатору, который является самым большим скоплением пыли. Следует тщательно его очистить от остатков термопасты.
Материнская плата, видеокарта
Вытащив из корпуса материнскую плату, можно считать, что половина дела сделана. Действовать предельно осторожно, поскольку это самая хрупкая часть ноутбука. По поверхности пройтись мягкой кисточкой слегка смоченной в спирту и обдуть из баллончика или фена все микросхемы, не пропуская ни одного запыленного контакта.
Видеопроцессор из слота следует вынимать аккуратно. Оттянуть педаль соккета вбок и поднять вверх. Когда педаль примет вертикальное положение, процессор взять за бока и вынуть из соккета. Контакты протереть обычным ластиком или ушной палочкой смоченной в спирте.
Замена термопасты
Полный разбор охлаждающей системы подразумевает замену термопасты. Сначала сухой салфеткой удалить остатки старой термопасты. Если паста сухая, можно смочить салфетку спиртом. На поверхности процессора и радиатора нельзя оставлять царапин.
Перед нанесением состава нужно убедиться, что поверхности чистые и блестят. Термопасту наносить в небольшом количестве, аккуратно распределяя по пластине радиатора и видеокарте пальцем или лопаточкой, которая обычно прилагается к термопасте в комплекте.
Обратная сборка
Видеокарту вернуть в разъем, прижимая пальцем, закрутить болты. Удерживать пальцем ее необходимо для того, чтобы под ней не образовалось воздушных пузырей. Вернуть на место остальные детали, пользуясь сделанными фотографиями.
Экран
Дисплей ни в коем случае нельзя протирать спиртосодержащими составами, от этого экран портится. Для бережного очищения следует выбрать салфетки для жидкокристаллических поверхностей или спреи для телевизоров. Нанести небольшое количество спрея на дисплей, растереть салфеткой, не оставляя разводов.
Особенности ноутбуков различных фирм
Процесс очистки моделей от различных производителей практически идентичен, меняется только процесс снятия задней крышки, изъятия кулера и радиатора.
У переносных ПК Lenovo и Aser простая конструкция. Достаточно вынуть аккумулятор, снять крышку над вентилятором, открутив болты.
Компания Lenovo разработала программу Lenovo Energy Management, которая, в режиме «Удаление пыли», ускоряет работу вентилятора и помогает избавляться от сора. Аналог программы у Hewlett Packard — HP CoolSense. Технология определяет, на какой поверхности используется устройство, подбирая подходящий режим производительности и системы охлаждения.
Asus Eee PC придется буквально разбирать по частям, потому что доступ к кулеру затруднен, как у многих моделей Hewlett Packard.
При разборке Samsung и Asus К снимается вся задняя панель, а иногда клавиатура.
Чистка в специализированных сервисных центрах в период гарантийного обслуживания и стоимость услуги
Чтобы прочистить кулер, можно воспользоваться услугами сервисного центра. Это не входит в обслуживание, что четко прописано в гарантийном талоне любого производителя, т.е. услуга будет платной.
Когда лэптоп был разобран, почищен дома, гарантия прекращает свое действие. В центре это узнают по поврежденной пломбе и поцарапанным винтам.
Почистить ноутбук можно в любой ремонтной мастерской за час. Цены в среднем составляют от 500 до 2000 рублей.
Как часто требуется очистка
Лучшее время для первой очистки – после истечения гарантии. Acer, Asus, Samsung, HP, IBM, Lenovo рекомендуют проводить чистку минимум раз в год. Модели подороже от производителей SONY, HP и Asus потребуют внимания через два года. Apple без перебоев будет работать до трех лет. Во многом периодичность очистки зависит от условий эксплуатации. При использовании ноутбука на твердой поверхности в чистой комнате, чистка понадобится позже. В среднем, устройство необходимо чистить раз в год-полтора.
Как избежать частого загрязнения
Чтобы не выдувать пыль из устройства постоянно, достаточно вооружиться простыми советами:
Использовать ноутбук на жесткой поверхности. Помещая компьютер на колени или кровать, пользователь перекрывает доступ воздуха и внутрь засасывается мелкий мусор.
Не стоит перекусывать, работая за компьютером. Крошки попадут внутрь. А опрокинутый чай или кофе и вовсе убьет прибор.
При окончании работы, лэптоп стоит отключить, чтобы он не работал вхолостую.
USB-кулер даст дополнительный охлаждающий эффект, но не поможет избежать пыли.
Ноутбук – это мощный портативный компьютер, а его чистота – залог безопасности и надежности устройства
https://domopravitelnitsa.com/byitovaya-tehnika/kak-pochistit-noutbuk-ot-pyli.html — link
Программы для проверки температуры ноутбука
Представляю вам набор программ для измерения температуры различных аппаратных частей ноутбука. Такие программы позволяют измерять температуру процессора, видеокарты, жесткого диска и материнской платы. Измерение и контроль температуры позволяют избежать перегрева ноутбука и, как следствие, сбоев в его работе.
Что касается программ, то они очень просты в использовании. Некоторые из них дают возможность просматривать информацию только об одном устройстве, некоторые являются универсальными. Обычно программы такого рода не требуют регистрации и их можно использовать бесплатно.
https://soft.mydiv.net/win/collections/show-Programmy-dlya-proverki-temperatury-noutbuka.html — link