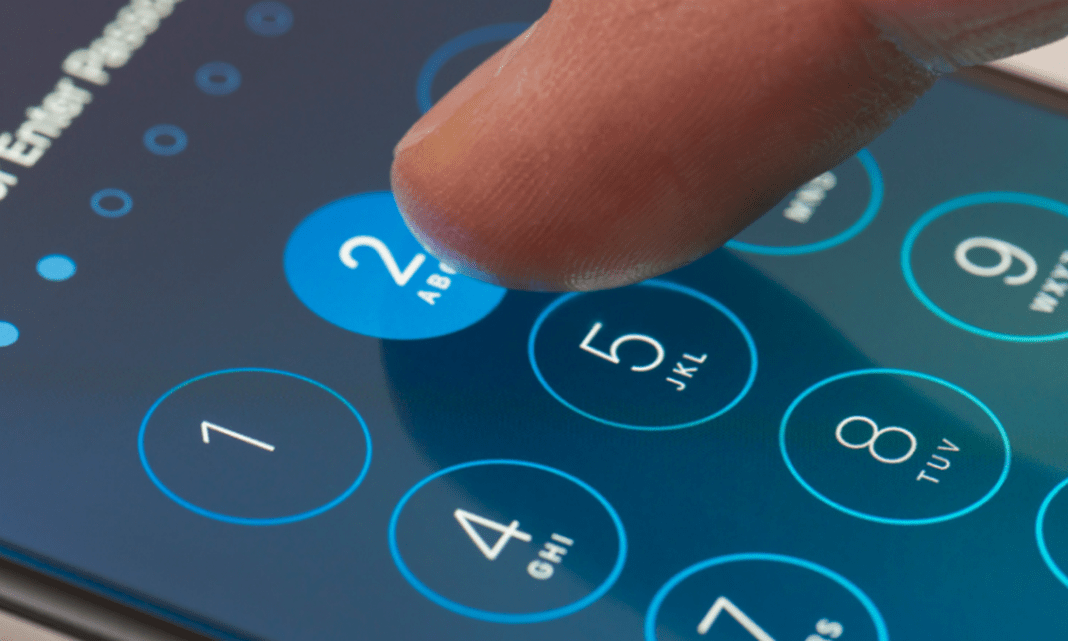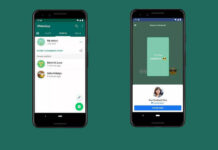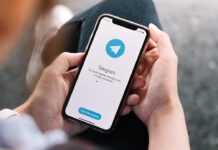Хотите узнать, как поставить пароль на ВК, не только для входа на страницу (это сама собой разумеющаяся опция), но на само приложение (в телефоне) или на диалоги? Если да, внимательно читайте материал, представленный ниже!
Для чего ставить пароль?
Если вам интересно, для чего вообще нужен секретный код, представьте, что любой желающий сможет зайти к вам в профиль. Он увидит не только ту информацию, которую вы сделали открытой для публики, но и личные, сокровенные файлы. Прочитает переписку, поковыряется в настройках, изучит ваш контакт лист.
Если вы заходите в соцсеть с телефона, наверняка не хотите, чтобы кто-то из друзей или родственников мог воспользоваться вашим приложением Вконтакте, чтобы зайти в свой профиль. Ведь для этого ему придется сначала открыть ваш и совершить оттуда выход. А попутно, почитать переписку, посмотреть закрытые фотки и т.д.
Насчет переписки, думаем, и объяснять не нужно – итак понятно, что это сокровенное, тайное и принадлежит только самим участникам этой беседы.
Надеемся, мы вас убедили, а теперь, давайте уже приступим к инструкциям: как на ВК поставить пароль на Айфоне, Андроиде и на компьютере.
Как поставить пасворд на вход в ВК?
Давайте выясним, как поставить пароль на ВК на компьютере (ПК), для этого вам нужно будет авторизоваться в своем профиле и перейти в раздел «Настройки» :
- Откройте страницу;
- Щелкните по малому аватару в правом верхнем углу экрана и выберите раздел «Настройки»
- Во вкладке «Общие» промотайте до строки «Пароль» и нажмите клавишу «Изменить»
- Дальше вам нужно будет вставить код, который придет на привязанный мобильный;
- Появится окно для ввода нового секретного кода;
- Готово.
Эта инструкция пригодится тем, кто хочет поменять свой пасворд от ВК, так как подозревают, что он стал кому-то известен. Например, вы заходили в профиль с чужого компа и забыли поставить галочку «Чужой компьютер» , а после не почистили в настройках браузера раздел с сохраненными паролями.Осталось только хорошенько подумать, какой сложный пароль можно поставить в ВК, чтобы и самому его не забыть, и надежно защитить страницу. Об этом мы поговорим в конце статьи!
Как запаролить компьютер?
Отдельно поставить пароль на сайт Вконтакте, если вы не продвинутый программист, будет сложно. Рекомендуем установить ключ для входа в Windows – это гарантированно защитит ваше устройство от любых несанкционированных входов:
- Нажмите клавишу «Пуск» ;
- Найдите «Панель управления» ;
- Перейдите в блок «Учетные записи» ;
- Вам нужен раздел «Параметры входа» ;
- Нажмите клавишу «Создать пароль» ;
- Придумайте комбинацию, продублируйте ее и вбейте подсказку (поверьте, она пригодится!);
- Подтвердите действие.
Готово, теперь при каждой загрузке Windows вам нужно будет вводить секретный ключ. Люди, которые его не знают, не смогут заходить в ВК без вашего разрешения.
Также вы можете поставить пароль при входе в ВК в браузере при помощи специальных программ родительского контроля. Например, «Kinder Gate» – после скачивания и установки проги, в ее настройках добавьте сайт Вконтакте в список запрещенных или запарольте его.
Аналогичные функции есть во многих антивирусных программах, например, в Eset NOD32.
Можно ли поставить ключ на мобильное приложение Вконтакте?
Если вы хотите поставить пароль на ВК на телефоне Андроид или Айфон, это получится сделать с помощью сторонних утилит, которые легко скачать с Play Market или App Store. Мы рекомендуем следующие:
- Smart Applock для телефонов на базе операционной системы Андроид;
- IApplock для Айфонов.
Настройки iOS
Кстати, в Айфонах есть официльная возможность поставить пароль на приложение ВК, а также на любую другую скачанную утилиту:
- Пройдите в Настройки устройства и найдите там блок «Экранное время» ;
- Щелкните по клавише «Контент и конфиденциальность» ;
- Активируйте переключатель в пункте «Включить» ;
- Далее щелкните по ссылке «Использовать код-пароль» и придумайте четырехзначный пасворд;
- Нажмите на графу экранного времени и найдите в списке нужное приложение.
- Кликните по нему и пролистайте вниз до строки «Добавить лимит» . Повторите пароль.
- Поставьте время, через которое приложение будет блокироваться (минимально 1 минута). По истечении этого времени пользователю нужно будет ввести установленный Вами код.
Smart Applock
Чтобы установить пароль на ВК приложение Smart Applock, выполните следующие действия:
- Скачайте программу с Play Market;
- Откройте ее;
- В верхнем уголке справа найдите значок с плюсиком, тапните;
- Загрузятся все установленные на вашем телефоне утилиты;
- Проставьте галку возле ВКонтакте (и любых других, по желанию);
- Щелкните по кнопке «Сохранить» ;
- Придумайте графический ключ;
- Готово.
IApplock
В программе IApplock нужно действовать примерно также:
- Загрузите приложение с AppStore;
- Запустите его и перейдите в раздел «Protect» ;
- Выберите ВК (и другие программы);
- Придумайте секретный код и сохраните действия.
Как поставить пасворд на переписку в ВК?
Как вы думаете, можно ли поставить пароль в ВК на сообщения или это функция из разряда фантастических? Скажем сразу, официального решения у этой задачи нет. Но есть множество неофициальных, при помощи сторонних приложений и расширений. На наш взгляд, самое крутое и просто работающее – VK-helper.Pro.
Эта утилита позволяет поставить пароль на любой диалог в ВК, а также открывает для пользователя множество других дополнительных опций. Еще один ее плюс – она устанавливается во все популярные браузеры: в Google Chrome, Opera, Mozilla Firefox, Яндекс.Браузер, причем, абсолютно бесплатно.
Итак, чтобы поставить пароль на переписку в ВК, нужно выполнить следующее:
- Скачайте или обновите расширение вот по этой ссылке: https://vk-helper.pro/pages/update.html;
- Выберите свой браузер и кликните по ссылке;Нажмите клавишу «Скачать» ;
- Установите дополнение, следуя инструкциям установщика (у каждого браузера свои нюансы, внимательно читайте советы);Когда расширение установится, его необходимо запустить;
- Значок дополнения появится в правом углу вашего браузера – кликните по нему;
- Авторизуйтесь через VK-Helper.Pro в соцсети;
- Щелкните по кнопке «Настройки» ;
- Изучите опции, найдите «Поставить пароль» ;
- Придумайте ключ и подтвердите намерение;
- Готово, теперь зайдите в профиль и попробуйте открыть любую беседу. Получилось?
Мы протестировали дополнение и остались очень довольны его работой. Отключить эту опцию легко через настройки плагина.
Как придумать надежный пасворд
Надеемся, вы понимаете, что ваше имя или имя вашего сына в качестве секретного кода – это ужасная идея. То же самое относится к дате вашего рождения, номеру телефона, имени любимого питомца и т.д.
- Нельзя устанавливать в качестве ключа доступную широкому кругу людей информацию.
- Как вариант, можно добавить к ней пару символов – только сами их не забудьте;
- Не устанавливайте в разных социальных сетях одинаковые пароли – это не безопасно;
- Не записывайте свой ключ в заметках телефона или в бумажных блокнотах. Лучшее хранилище – ваша собственная память;
- Если вы решили поставить сложный пароль, но боитесь его забыть, придумайте легкое слово, поменяйте раскладку клавиатуры на английскую и напечатайте слово так. Вы получите бессмысленный набор букв, однако, для вас смысл в нем будет.
- Рекомендуем сочетать буквы и цифры, комбинация должна содержать минимум 6 символов;
- Совет! Есть у вас любимая считалочка? Типа «раз, два, три, четыре, пять, вышел зайчик погулять»? В качестве пароля можно использовать первые буквы каждого слова фразы. На первый взгляд, тоже будет выглядеть, как бессмысленная комбинация. Но только не для вас!
Ну что же, будем закругляться, теперь вы знаете, как поставить пароль на компьютер, мобильное приложение, а также на вкладку с сообщениями. Если вы воспользуетесь нашими инструкциями, больше никто не сможет добраться до ваших секретов!
Современные телефоны отличаются высоким уровнем безопасности и сохранности персональных данных. Это проявляется в установке качественных сканеров отпечатка пальца, а также разработке специального программного обеспечения, способного защитить устройство от рук злоумышленников. Но иногда подобных средств защиты не хватает, особенно при необходимости на время передать смартфон родственнику или другу. Из-за любопытства товарищ может зайти в какую-либо важную программу, например, в мессенджер. Чтобы этого избежать давайте разберемся, как поставить пароль на приложение Андроид и что для этого нужно.
Как это можно сделать
Некоторые пользователи самостоятельно приходят к желанию установить пароль на важные приложения. Но, посетив определенные разделы настроек и не найдя нужного пункта, стремление обезопасить свои личные данные резко пропадает.
На самом деле поставить графический ключ или пароль на программу можно как через встроенные возможности системы, так и при помощи сторонних утилит.
Однако следует понимать, что на смартфонах, работающих под управлением «голого» Андроида подобная функция по умолчанию не реализована. Именно поэтому на такие устройства приходится загружать дополнительные приложения из Google Play.
Установка общего пароля на все приложения
Решение установить общий пароль на все приложения является самым правильным, так как позволяет не запоминать большое количество кодов. Однако у этого варианта есть существенный недостаток – низкий уровень безопасности. Узнав PIN-код от одной утилиты, другой человек сможет применить его ко всем установленным приложениям. Итак, ниже будут представлены способы как с использованием встроенного функционала системы, так и при помощи стороннего софта.
На телефоне Xiaomi
Вам, наверное, известно, что на смартфоны Xiaomi производитель устанавливает фирменную прошивку MIUI, работающую на базе операционной системы Android. Данная оболочка отличается простотой и удобством использования, поэтому не удивительно, что в неё по умолчанию встроена возможность установки пароля на программы. Активировать нужную защиту легко, но для наглядности рекомендуем воспользоваться пошаговой инструкцией:
- Открываем настройки.
- Переходим в раздел «Защита приложений».
- Ставим галочки возле программ, для которых необходимо активировать защиту. А затем нажимаем по кнопке «Задать пароль».
- Задаем надежный графический ключ, введя его два раза. Кстати, если вы хотите установить цифровой код, то нажмите по строке «Способ защиты» и выберите нужный вариант.

На этом установка пароля на приложения завершена. При желании вы можете привязать графический ключ к Mi аккаунту, что позволит восстановить его в случае утери.
На телефоне Meizu
В последнее время устройства от компании Meizu стали терять популярность, однако их смартфонами по-прежнему пользуется большое количество людей. Производитель также на стал сливаться с серой массой, а установил на свои телефоны фирменную прошивку Flyme. О ней говорят противоречивые вещи, но встроенная защита приложений разработчиками предусмотрена. Для её активации рекомендуем воспользоваться подробной инструкцией, представленной ниже:
- Открываем настройки.
- Переходим в раздел «Отпечатки и безопасность».
- Заходим в подкатегорию «Защита приложений»
- Переводим ползунок вправо возле строки «Защита приложений». И теперь в нижней части экрана видим программы, которые можно обезопасить.
- Отмечаем нужные приложения и задаем пароль или графический ключ.
Вот такими несложными действиями нам удалось защитить важные данные в приложениях от посторонних людей.
На телефонах Huawei и Honor
Компании Huawei и Xiaomi являются прямыми конкурентами, так как предлагают качественные смартфоны по доступным ценам. Несколько лет назад крупный производитель представил отдельный бренд, получивший название Honor, и рассчитанный для более молодого населения. Все телефоны Huawei и Honor работают под управлением операционной системы Android, а также фирменной прошивки EMUI. Не трудно догадаться, что в ней также реализована возможность установки паролей на приложения. О том, как это сделать, подробно написано в следующей инструкции:
- Открываем настройки.
- Переходим в раздел «Безопасность и конфиденциальность».
- Нажимаем по пункту «Блокировка приложений».
- Создаём код безопасности и выбираем программы, для которых необходимо активировать защиту.

А вот теперь при попытке открыть заблокированное приложение система потребует ввода пароля, которые известен только вам. Если нужно отменить защиту программ, то выполните указания инструкции в обратном порядке.
При помощи сторонних приложений
Понятное дело, что не на каждом телефоне имеется встроенный инструмент, позволяющий установить пароль на приложения. Но его всегда можно добавить, установив дополнительную программу из Google Play. Как раз о самых качественных утилитах мы подробно расскажем далее.
Smart AppLock
Smart AppLock – одна из лучших утилит, позволяющих защитить приложения паролем от посторонних людей. Программа полностью бесплатная, но при этом имеет огромное количество встроенных инструментов. Давайте установим её и выполним стартовую настройку:
- Переходим в Google Play и в поиске вводим Smart AppLock.
- Открываем страницу с приложением и нажимаем по кнопке «Установить».
- Ожидаем окончания инсталляции и запускаем софт.

Никаких серьезных настроек программа не требует, поэтому можно сразу переходить к активации нужной функции. По традиции сделать всё правильно вам поможет пошаговая инструкция:
- Нажимаем по кнопке «Включить», расположенной в центре экрана.
- Отмечаем приложения, для которых необходимо активировать защиту. А затем выбираем «Включить».
- Создаем графический ключ, соединив как минимум 4 точки.
- Предоставляем утилите необходимые разрешения, в том числе наложение поверх других окон.

На этом настройка завершена, а это значит, что при попытке открыть одно из выбранных приложений потребуется ввести графический ключ.
AppLock
Приложение AppLock позволяет быстро, а главное полностью бесплатно установить пароли на нужные приложения. Загрузить его можно из Google Play практически на любой современный телефон, работающий под управлением Андроид 5 и выше. Давайте рассмотрим принцип работы программы в виде пошаговой инструкции:
- Запускаем приложение и придумываем PIN-код разблокировки.
- Переходим во вкладку «Приложения» и нажимаем по значку в виде плюса.
- Отмечаем софт, который необходимо защитить.

- Нажимаем по кнопке «Ок» в программе, а затем разрешаем доступ к истории использования.
- Активируем доступ к уведомлениям, переведя ползунок вправо возле названия приложения.

Теперь все приложения надежно защищены, так как без знания пароля их открыть не получится.
Блокировка приложений
Думаем, что по названию данной программы понятно для чего она предназначена. Утилита также полностью бесплатная, а установить её можно из Play Маркета. После завершения инсталляции необходимо выполнить первоначальную настройку приложения. Сделать всё правильно вам поможет подробное руководство:
- Открываем утилиту и нажимаем по кнопке «Перейдите в настройки».
- В списке находим нужную программу и возле неё передвигаем ползунок вправо.
- Возвращаемся на стартовый экран приложения.

А вот теперь можно переходить к установке пароля на конкретные приложения. Для этого нажимаем по кнопке «Придумайте пароль», а затем выполняем рекомендации инструкции:
- Создаем графический ключ и подтверждаем его.
- Нажимаем по кнопке «Давайте начнем».
- Отмечаем программы, которые необходимо заблокировать паролем.
- Далее заходим во вкладку «Профили» и выбираем «Заблокировать все».

Как можно догадаться, теперь для открытия выбранных программ потребуется вводить графический ключ.
Как поставить пароль на определенные Android приложения
Не каждый пользователь желает устанавливать пароль на все приложения. Кому-то необходимо ограничить доступ посторонних людей в мессенджер, а кому-то – в банковскую программу. Прочитав материал ниже, вы узнаете принцип создания PIN-кода для отдельных приложений.
Галерея
Вообще, чтобы поставить пароль на галерею можно воспользоваться одной из утилит, представленных выше. Но также существует специализированная программа, получившая название Gallery Lock. Давайте установим её, а затем настроим:
- Открываем утилиту и несколько раз нажимаем по кнопке «Далее». После этого выбираем вариант «Начать».
- Предоставляем необходимые разрешения, кликнув в появившемся окне по кнопке «Разрешить».
- Далее заходим в настройки и открываем вкладку «Изменить пароль». Вводим новый PIN-код и нажимаем по кнопке «Ок».

Теперь ваши фотографии и видео защищены, поэтому никто посторонний не сможет их просмотреть.
Сообщения
Желаете ограничить доступ других людей к вашим сообщениям? Реализовать эту задачу вам отлично поможет утилита Message Lock. Предлагаем установить её из Google Play, а после настроить. Как обычно, сделать всё правильно вам поможет пошаговая инструкция:
- Запускаем программу и нажимаем по большой кнопке «OFF». Утилита автоматически определяет установленное на телефоне приложение, предназначенное для отправки сообщений.
- Создаем графический ключ, а затем и подтверждаем его.
- Вводим адрес электронной почты для восстановления пароля при его утере, и нажимаем по кнопке «Ок».

Остается предоставить необходимые разрешения, и утилита начнет выполнять свою задачу.
Браузер
В браузере содержится большое количество данных, в том числе и сохраненные пароли от многих сайтов. Поэтому на приложение веб-обозревателя желательно поставить PIN-код или графический ключ. Сделать это поможет одна из рассмотренных выше утилит, например, AppLock. Но также можно установить сторонний браузер с уже встроенной функцией установки пароля. В качестве такого может выступать веб-обозреватель Aloha Lite. Давайте установим его из Play Маркета, а затем настроим:
- Открываем браузер и нажимаем по иконке настроек, расположенной в правом верхнем углу экрана.
- Переходим в раздел «Настройки приватности».
- Переводим ползунок вправо возле пункта «Пароль».
- Создаем надежный PIN-код, а затем ещё раз подтверждаем его.

Теперь при входе в браузер система будет запрашивать пароль, который известен только вам. Подобных веб-обозревателей огромное множество, поэтому вы можете выбрать какую-то другую программу для доступа в интернет.
YouTube
К сожалению, разработчик не добавил в мобильное приложение YouTube возможность установить пароль на вход. Именно поэтому приходится обращаться к сторонним утилитам, которые подробно были описаны ранее. Вы можете выбрать одну из тех программ, а может установить другую, например, Touch Lock for YouTube. Данный софт отлично подойдет для блокировки экрана от маленьких детей. То есть вы можете запустить какое-то видео, но ребенок закрыть его не сможет, так как потребуется ввод установленного вами пароля. Итак, давайте запустим утилиту и настроим её:
- При первом открытии нажимаем по строке «Clickheretoenable». А затем предоставляем разрешение на наложение поверх других окон.
- Создаем графический ключ и подтверждаем его.

А что же будет теперь? А теперь при просмотре видео достаточно нажать по иконке программы, и экран будет заблокирован до последующего ввода графического ключа.
Соцсети
Решили защитить свою переписку от посторонних глаз? Тогда установка пароля на конкретное приложение мессенджера или чат является оптимальным решением. Ниже представлены пошаговые инструкции для самых популярных программ, поэтому вы смело можете их использовать.
Viber

Открываем мобильный клиент мессенджера и переходим к выполнению инструкции:
- Открываем нужный чат или группу в Вайбере.
- Нажимаем по «трем точкам», расположенным в правом верхнем углу экрана.
- Переходим в раздел «Информация» и выбираем «Скрыть чат».
- Создаем секретный PIN-код, а затем и сохраняем его.
Теперь для доступа к чату нужно ввести в поиске мессенджера четыре единицы.
ВКонтакте

К сожалению, в официальном приложении ВК отсутствует возможность установки пароля на вход. Но можно загрузить сторонний клиент социальной сети, например, программу Kate Mobile. Она полностью бесплатная и обладает куда более обширным функционалом, чем официальное приложение от разработчиков. После установки достаточно выполнить рекомендации инструкции:
- Нажимаем по «трем точкам», расположенным в правом верхнем углу дисплея.
- Переходим в раздел «Настройки».
- Открываем вкладку «Блокировка».
- Ставим галочку возле пункта «Всегда блокировать», а затем нажимаем по строке «Пароль блокировки».
- Создаем надежный PIN-код и выбираем «Изменить».
Как видите, установить пароль на приложение ВКонтакте не так сложно, как кажется. Аналогичным образом можно защитить мобильные клиенты социальных сетей Одноклассники и Инстаграм.

Социальная сеть Facebook хоть и не очень популярна среди русскоязычных пользователей, однако необходимость установить пароль на данное приложение возникает. Как и в предыдущем случае, разработчиками такая возможность не предусмотрена. Поэтому вам придется воспользоваться одной из утилит, описанных в самом начале статьи. Например, давайте рассмотрим настройку программы Smart AppLock:
- Нажимаем по кнопке «Включить».
- Отмечаем Facebook и выбираем «Включить».
- Создаем графический ключ и подтверждаем его.
При желании вы можете использовать совершенно другую утилиту из Google Play.

Решили обезопасить свои переписки в Ватсап? Сделать это вам отлично поможет программа Locker For Whats Chat, установить бесплатно которую можно из Google Play. После завершения инсталляции необходимо выполнить первоначальную настройку утилиты, воспользовавшись следующей инструкцией:
- Создаем PIN-код, состоящий из четырех цифр.
- Вводим электронную почту и нажимаем по кнопке «Save».
- Предоставляем программе необходимые разрешения.
- Нажимаем по кнопке в виде плюса, а затем добавляем нужный чат. При желании можно поставить пароль на весь мессенджер полностью.
Если же данный вариант вам не подходит, то можно использовать другую универсальную утилиту.
Банковские приложения

Если на вашем телефоне установлены приложения, позволяющие совершать платежи, то на них обязательно нужно установить пароль. Практически в каждом мобильном клиенте электронного кошелька данная возможность реализована по умолчанию. Например, в официальной программе Яндекс Деньги PIN-код на вход устанавливается следующим образом:
- Нажимаем по названию аккаунта.
- Переходим в раздел «Настройки».
- Выбираем «Изменить код доступа».
- Задаем новый пароль и сохраняем изменения.
Стоит отметить, что практически каждая из подобных программ принудительно требует установить пароль на вход во время первоначальной настройки.
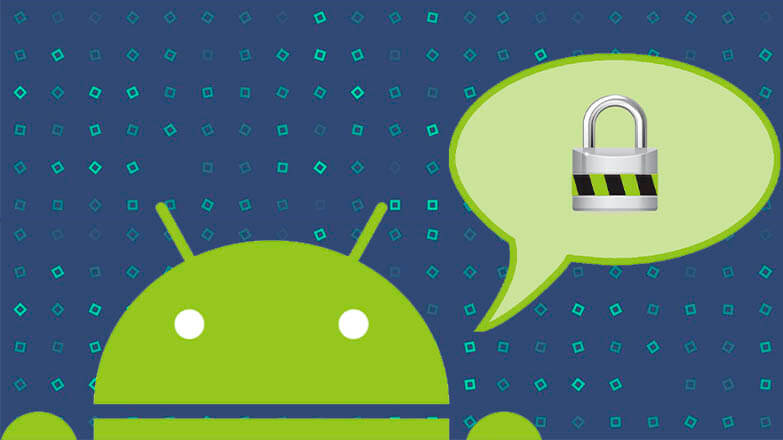
Один из распространённых вопросов, который задают владельцы техники на базе Android — как установить пароль на приложение Андроид. Эта операционная система даёт возможность защитить доступ к устройству кодовым числом, отпечатком пальца или графическим рисунком, а также ограничить установку программ или работу с настройками, но блокировка приложений паролем здесь не предусмотрена. По этой причине, если пользователю важно заблокировать установленное ПО от посторонних глаз, ему потребуется использовать специальные утилиты.
Smart AppLock
В магазине Play Market доступно множество утилит, позволяющих запаролить установленные пользователем приложения, будь то WhatsApp, Telegram или другое ПО. Одна из них — это Smart AppLock (AppLock, AppLock Finger Print — названия регулярно меняются). К её достоинствам относится русифицированный интерфейс и множество опций. Кроме того, программа бесплатна и не требует большого количества разрешений — она запрашивает лишь те, которые действительно нужны для исполнения тех или иных функций.
Для использования необходимо открыть Google Play, найти через строку поиска утилиту и начать инсталляцию. Когда загрузка будет завершена, ярлык появится на рабочем столе. Нужно кликнуть по нему для запуска.
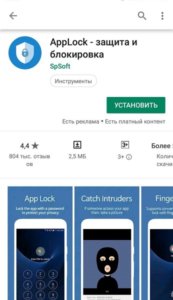
При первом включении потребуется создать и подтвердить пин-код для разблокировки.


Если телефон поддерживает снятие защиты отпечатком пальца, пользователю будет предложено использовать эту функцию.

Далее откроется вкладка «Приложения». В нижней части дисплея следует кликнуть по изображению плюса.

В появившемся списке следует активировать блокировку напротив тех программ, которые требуется защитить от доступа посторонних. На странице доступна строка поиска, кроме того, есть возможность выбрать всё ПО, сдвинув бегунок в верхней части экрана. После выбора следует повторно кликнуть по изображению плюса.
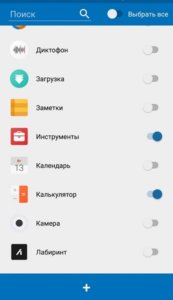
Откроется уведомление, оповещающее, что службе блокировки требуется разрешение для работы. Нужно кликнуть «Ок», а затем в появившемся окне активировать работу программы.
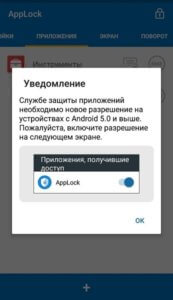
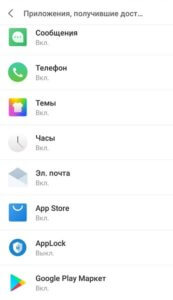
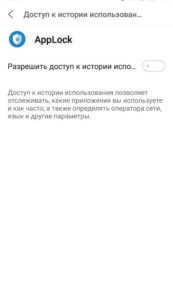
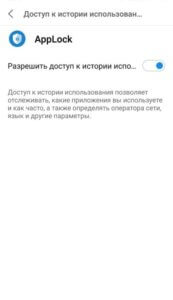
После этих действий выбранные приложения будут заблокированы и появятся в отдельном списке.
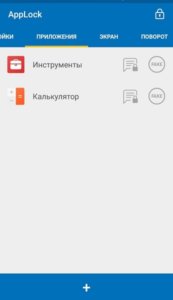
Изображение конверта с замком позволяет запретить от них уведомления.
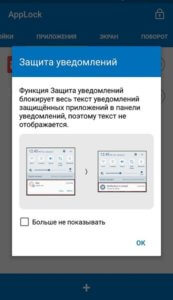
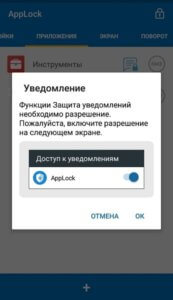
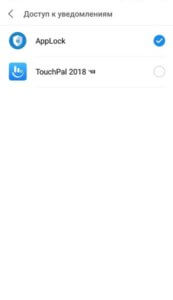
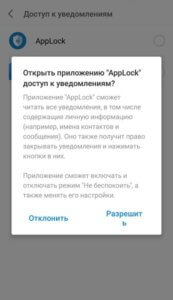
Круг с надписью «Fake» запускает вывод на дисплей вместо уведомления об установленной защите фиктивное оповещение о сбое при запуске. Если нажать в нём на кнопку «Применить» и удерживать палец в течение некоторого времени, отобразится окно ввода кода разблокировки.
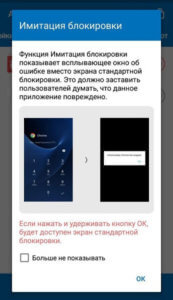

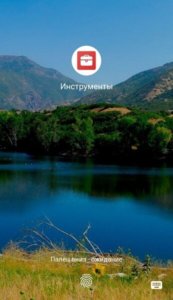
Вместо пин-кода для запрета доступа можно использовать графический рисунок или текстовый пароль. Для их установки нужно внести соответствующие изменения в настройках.
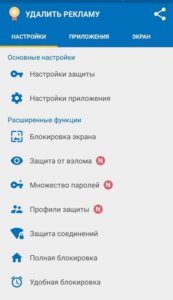

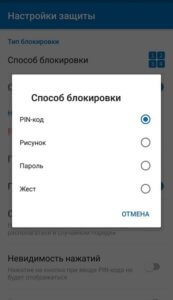
К другим функциям относятся:
- защита AppLock от удаления;
- возможность скрыть программу из перечня установленного на телефоне ПО;
- установка отдельного пароля для каждого приложения;
- защита звонков, подключения к беспроводной или мобильной сети;
- создание нескольких различных профилей блокировок;
- во вкладках «Поворот» и «Экран» можно внести приложения, в которых отключение дисплея, а также его поворот выключены.
AppLock прост в использовании и имеет простой и удобный интерфейс.
Vault
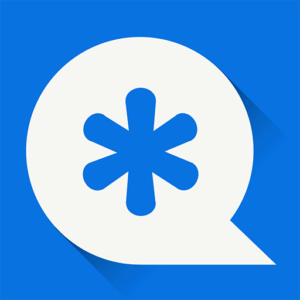
Vault — ещё одна бесплатная утилита для защиты от постороннего доступа к программам, которую необходимо скачать пользователям, интересующимся, как поставить пароль на приложения на Андроид. Она доступна в Play Market, найти её можно через строку поиска, после чего потребуется перейти на её страницу и нажать «Установить».
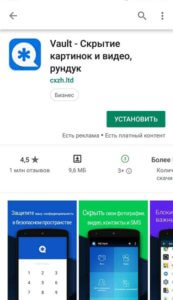
При первом запуске утилита запросит разрешение на доступ к телефонным вызовам.
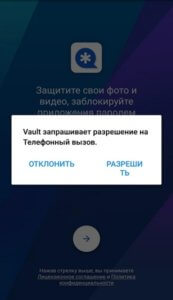
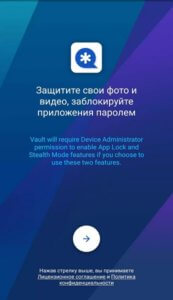
Далее потребуется придумать пароль, прежде чем начать работу.
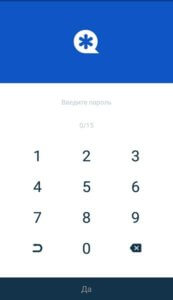
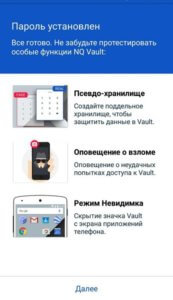
Перед началом работы на дисплее будет отображено сравнение платной и бесплатной версии утилиты с предложением приобрести первую. Если в этом нет необходимости, от покупки можно отказаться.
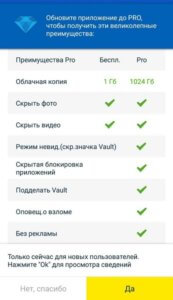
На главном экране нужно нажать на кнопку «Блокировка приложений».
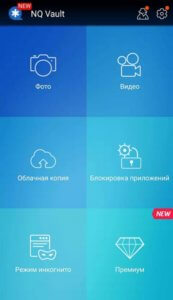
Откроется список ПО, установленного по умолчанию или самим пользователем. В верхней части дисплея будут программы, рекомендованные для защиты от постороннего доступа. Чтобы добавить другие позиции, следует поставить метки напротив них, а затем нажать «Заблокировать».

Пользователю доступны два режима блокировки — базовая, с выводом клавиатуры для снятия защиты и скрытая.
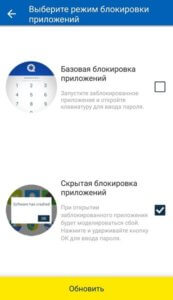
Во втором случае при попытке запуска программы высветится уведомление о сбое. Чтобы перейти ко вводу пароля, нужно нажать и удерживать «Ок». Далее утилита запросит ряд разрешений для корректной работы.
Теперь заблокированные приложения будут выведены на дисплей в отдельном списке. Добавить дополнительные можно, нажав на плюс в оранжевом круге в нижней части экрана.
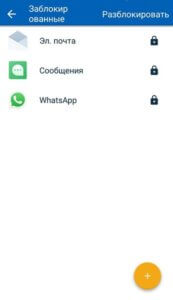
Заключение
Пользователям, интересующимся, как запаролить приложение на Андроиде, следует скачать одну из размещённых в Play Market программ, выполняющих такую функцию. Популярными и часто скачиваемыми являются Vault и Smart AppLock. Они просты в использовании и качественно решают поставленную задачу, распространяются совершенно бесплатно. Загрузить их можно на Google Play.
https://hd01.ru/info/kak-postavit-parol-v-kontakte-na-telefone/ — link