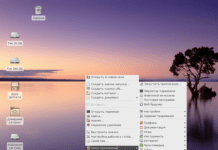Как ускорить вай-фай на ноутбуке. Сразу скажу, что чисто физически этого сделать нельзя, так как модули на ноутбуке и роутере работают на максимальной скорости изначально. Но проблема маленькой скорости немного в другом.
Если на одном маршрутизаторе будет сидеть слишком много народу и все активно будут пользоваться интернетом, то скорость будет сильно падать. Например, если на одном устройстве запустить скачку фильма, то интернет упадет у всех, так как при этом канал будет забит только этим устройством. Про общественные WiFi сети – я думаю вы уже догадались. Обычно там сидит большое количество людей и скорость – чаще всего режется исходя из количество вай-фай клиентов.
Скорость интернета ниже заявленной
Если скорость интернета у вас, например, 200 Мбит в секунду, но при замере вы не видите цифру больше 100 – то скорее всего у вас просто ограниченный порт. Интернет кабель от провайдера подключается напрямую к WAN порту. На дешёвых маршрутизаторах часто ставят порты с 4 жилами с ограниченной скоростью в 100 Мбит в секунду. Вот именно порт и будет резать скорость. В таком случае поможет только покупка другой модели с портами на 1 Гбит.

ПРИМЕЧАНИЕ! Можете просто подойти и посмотреть, если вы увидите 4 жилы — значит ограничение 100 Мбит в секунду, если 8 – то максимальная скорость 1 Гбит.
Канал связи
При использовании радио пространства есть небольшой минус в том, что его же используют соседские роутеры. На данный момент самым распространенной частотой является 2.4 ГГц. У этой частоты всего 13 каналов, при этом чаще всего используется всего 11. Проблема в том, что при большом количестве маршрутизаторов, которые расположены друг с другом – они могут находиться на одном и том же канале. Из-за этом могут возникать помехи, потери пакетов, а скорость сильно падать.
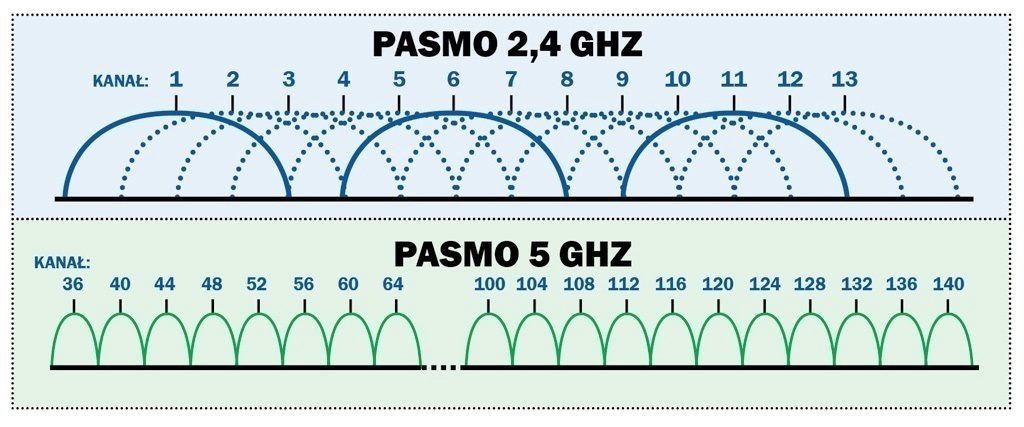
Поэтому советую прочесть эту статью. Там рассказано как найти свободный канал и поменять его на роутере. После этого проблема с подключением должна быть решена.
Реальное увеличение скорости
Как увеличить скорость Wi-Fi на ноутбуке? Как вы уже поняли при подключении используется частоты 2.4 и 5 ГГц. Первая используется чаще всего и имеет 11 работающих каналов. При этом при передаче радиопространстве. информации используется 1 канал в 20 МГц. На частоте 2.4 ГГц можно увеличить ширину до 40 МГц, тогда скорость теоретически должна подрасти, но только в чистом радио пространстве.
Если у вас много соседей, при увеличении ширины канала, ваш роутер будет ловить помехи не от 2 каналов, а от 4 – при этом связь может стать хуже. Такой эксперимент следует делать только в частном доме при полном отсутствии соседских интернет-центров. Просто заходим в настройки роутера и в разделе «Wi-Fi» ставим 40 МГц.
ПРИМЕЧАНИЕ! Для остальных лучше поставить ширину канала в режим «Авто» или «20/40 МГц». При это маршрутизатор автоматически сам будет расширять и сужать канал по мере необходимости.
Установка более мощного роутера
Обычные дешевые роутеры работают на частоте 2.4 ГГц со стандартом 802.11n. При использовании одного потока, скорость выше 150 МБит в секунду – не будет. На более дорогих устанавливаем так называемая система MIMO. Данная штуковина позволяет передавать данные с большей скоростью одновременно на одно устройство.
Но тут нужно учитывать, что загрузка будет выше – только внутри сети. Если у вас интернет – до 100 Мбит в секунду, то вам бессмысленно покупать мощные и дорогие роутеры. С другой стороны, если вы увеличите канал до 300 Мбит/с вам нужно брать более дорогую модель.

При этом лучше будет использовать частоту 5 ГГц. Данный стандарт имеет скорость выше 1 Гбит в секунду, также её редко используют дома – поэтому шансов поймать помехи от соседа, меньше. Но нужно учитывать, что радиус действия при этом будет хуже, так как более высокие частоты затухают быстрее. Обзор более мощных роутер можно посмотреть тут. С помощью таким аппаратов можно реально повысить и увеличить скорость приёма и передачи пакетов по WiFi.
Ускорить интернет с помощью DNS
DNS сервера постоянно используются для подключения к Web-страницам. Поэтому адреса ДНС можно перебить на любом устройстве и установить более быстрые.
- Нажимаем и клавишу R.
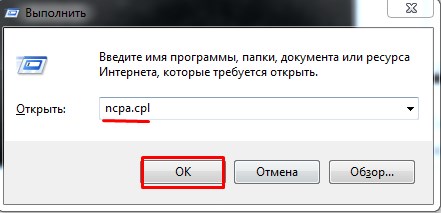
- Пропишите команду как на скриншоте выше.
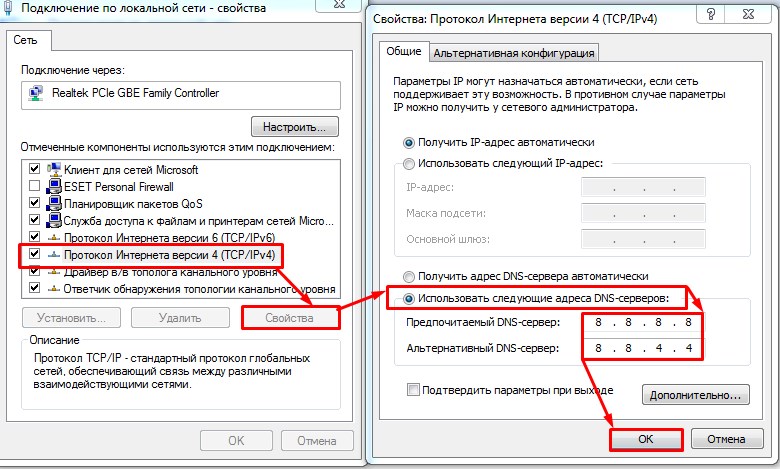
- Далее вы должны увидеть список подключений. Нужно выбрать именно беспроводное. Нажимаем по нему правой кнопкой и заходим в свойства. Теперь выбираем 4 протокол, также наживаем свойства и устанавливаем галочку как сверху. На примере выше установлены DNS от Google: 8.8.8.8 и 8.8.4.4.
Также можете попробовать ДНС от Яндекс:
- 77.88.8.8
- 77.88.8.1
После этого нажимаем «ОК». Скорость загрузки страниц должна быть чуть выше, чем раньше. Также некоторые сервисы будут работать быстрее. В интернете полно свободных и быстрых DNS так что можете попробовать и другие. ДНС адреса можно вбивать вручную на любом устройстве, но лучше всего это делать на роутере, чтобы все подключенные устройства использовали именно эти адреса.
https://wifigid.ru/nastrojka-wi-fi-na-pk-i-noutbuke/kak-uskorit-wi-fi-na-noutbuke — link
Как увеличить скорость Wi-Fi сети (ускорение передачи данных)
Вопрос от пользователя
Здравствуйте. У меня тариф интернета 100 Мбит/с, а скорость загрузки торрентов на ноутбуке по Wi-Fi не превышает 2-2,5 МБ/с. Пробовал подключать этот же ноутбук к роутеру сетевым кабелем — скорость загрузки возрастала аж до 8-9 МБ/с.
Подскажите, можно ли такую же скорость добиться по Wi-Fi, как вообще увеличить скорость сети? А то получается, что для меня не важна скорость провайдера...
Здравствуйте. Вероятнее всего роутер слишком «слабый» и просто не может физически обеспечить более быстрый режим работы. Для начала неплохо бы уточнить модель и характеристики роутера, а также Wi-Fi адаптера в ноутбуке...
Как бы там ни было, ниже покажу как это можно проверить, а также ряд других причин подобной проблемы.
Что можно предпринять для увеличения скорости Wi-Fi
ШАГ 1: проверяем качество сигнала и мощность работы передатчика роутера
И так, для начала рекомендую обратить внимание на уровень сигнала Wi-Fi сети — в общем-то для этого не обязательно даже заходить в какие-то ни было настройки роутера. Достаточно посмотреть на значок сети: если с уровнем сигнала все в порядке — вы увидите «залитыми» все полоски (как на примере ниже).
Вообще, на уровень сигнала сети Wi-Fi большое влияние оказывает расстояние между устройствами, например, ноутбука и роутера. Чем дальше они между собой — тем ниже скорость обмена.
К тому же, если между роутером и ноутбуком есть стенка (зеркало, дверь и пр.) — качество сигнала (да и скорость передаваемой информации) может значительно снижаться. При диагностике и поиске причин медленной работы Wi-Fi — попробуйте на время поставить ноутбук не дальше 2-3 метров от маршрутизатора.
Ну и еще не могу не отметить один момент — на большинстве современных роутеров есть спец. опция: регулируемая мощность сигнала. Называется она «TX мощность» (TX Power, Мощность передатчика, уровень сигнала и др. производные).
Для изменения уровня мощности беспроводной сети — зайдите в настройки роутера, перейдите во вкладку доп. параметров Wi-Fi и измените режим работы передатчика (ниже скрины как это делается в устройствах от TP-Link и D-Link).
ШАГ 2: в каком режиме работает роутер, можно ли задействовать 5G
Каждая Wi-Fi сеть работает в определенном режиме (стандарте). От этого зависит ее пропускная способность. В настоящее время наиболее популярны сети на основе стандартов: 802.11ac, 802.11n, 802.11g (см. табличку ниже).
| Стандарт | Год разработки | Макс. скорость (теор.) | Средняя скорость (на практике) |
| 802.11a (2,4 GHz) | 2000 | до 54 Мбит/с | ~20 Мбит/с |
| 802.11g (2,4 GHz) | 2003 | до 54 Мбит/с | ~20 Мбит/с |
| 802.11n (2,4 GHz) | 2010 | до 600 Мбит/с (4 антенны) | ~60-150 Мбит/с |
| 802.11ac (5 GHz) | 2014 | до 6,77 Гбит/с | 1 Гбит/с |
| 802.11ax (5 GHz) | 2019 | до 11 Гбит/с | ? (2-4 Гбит/с) |
Так вот, в идеале в настройках роутера нужно выставить наиболее современный стандарт на сегодняшний день (802.11ac (5 GHz), если у вас роутер работает только на 2,4 GHz — 802.11n).
Важный момент: если у вас к сети Wi-Fi подключаются старые устройства, которые не поддерживают стандарт 802.11n (например, устройства, использующие 802.11g), то пропускная способность сети может значительно упасть! Поэтому, крайне желательно вручную роутер перевести на самый современный стандарт и подключить к нему устройства, которые его поддерживают.
Кстати, чтобы узнать на каком стандарте может работать ваш ноутбук (а если точнее — Wi-Fi адаптер ноутбука), необходимо открыть командную строку и воспользоваться командой netsh wlan show drivers.
В строке поддерживаемые типы радио-модулей будут перечислены все стандарты, которые поддерживает устройство.
Если ваш ноутбук не поддерживает 802.11ac (802.11n) — вопрос можно легко решить, купив внешний адаптер Wi-Fi (сейчас есть модельки, размер которых не больше мини-флешки).
Кстати! Подобные адаптеры широко представлены в интернет-магазине AliExpress.
ШАГ 3: отключение шифрования (для слабых роутеров)
Если у вас достаточно старый (слабый) роутер, который режет скорость, перезагружается (во время скачивания больших файлов, торрентов, например), подзависает и т.д. — можно снизить на него нагрузку за счет отключения шифрования*.
* Дело в том, что на чип роутера из-за шифрования (аутентификации и пр.) идет нагрузка, с которой слабые устройства не всегда справляются. Отключив же шифрование — мы снизим нагрузку, и скорость передачи несколько вырастит.
Правда, вопрос защиты я опускаю на второй план, и этот способ годится только как временная мера (для загрузки музыки, фильмов... и пр. не особо важных дел...).
Отключается шифрование в веб-интерфейсе роутера в доп. настройках Wi-Fi сети.
Кстати, чтобы совсем не оставлять сеть без защиты, могу порекомендовать добавить в раздел «Фильтрации MAC-адресов» у роутера только адреса ваших сетевых карт. Таким образом, несмотря на то, что Wi-Fi сеть будет открыта — к ней смогут подключиться только те устройства, которые занесены в «белый» список...
Примечание!
MAC-адрес: что это и где его узнать. Как клонировать MAC-адрес старой сетевой карты — https://ocomp.info/mac-adres-gde-uznat-kak-klonirovat.html
ШАГ 4: попробуйте изменить ширину канала (на 20 MHz)
Вообще, считается, что для стандарта 802.11n (2,4 GHz) — для повышения скорости работы в сети Wi-Fi необходимо выставлять ширину канала в 40 МГц (MHz). Разумеется, в настройках роутера по умолчанию либо задействована эта ширина, либо устанавливается «авто» режим (который тоже отдает предпочтение 40 MHz).
Но этот момент актуален и работает только при хорошем уровне сигнала. Ну а если роутер стоит за двумя стенками и уровень сигнала не очень высокий — может произойти обратный эффект, скорость доступа падает...
Исходя из вышесказанного, рекомендую в настройках роутера в ручном режиме указать ширину канала в 20 MHz (хотя бы на время диагностики). Нередко после этого удавалось значительно поднять скорость передачи данных в Wi-Fi сети!
ШАГ 5: еще несколько советов для «диагностики»
- чем больше устройств подключено к роутеру — чем ниже скорость на каждом. Попробуйте на время диагностики соединять с роутером только 1 устройство, например, ноутбук;
- проверьте, не установлено ли шифрование WPA или WEP в настройках безопасности роутера. Они не только устарели, но и обычно сильнее нагружают чип, чем более современный WPA2-PSK;
- чем ближе устройство к роутеру — тем сильнее сигнал и выше скорость работы (как правило);
- проверьте все устройства, подключенные к роутеру — нет ли среди них «чужаков»? (возможно добрый сосед пользуется вашей сетью);
- обновите драйвера на Wi-Fi адаптер (сталкивался несколько раз, что Windows 10 ставит не совсем корректные драйвера, не позволяющие адаптеру работать на своем максимуме);
- проверьте загрузку сети в ОС Windows: возможно, что ваш канал «забивается» загрузкой каких-нибудь обновлений для ненужных вам программ. Посмотреть чем нагружена сеть удобно с помощью утилиты NetLimiter (более подробно об этом тут).
https://ocomp.info/kak-uvelichit-skorost-wi-fi-seti.html — link