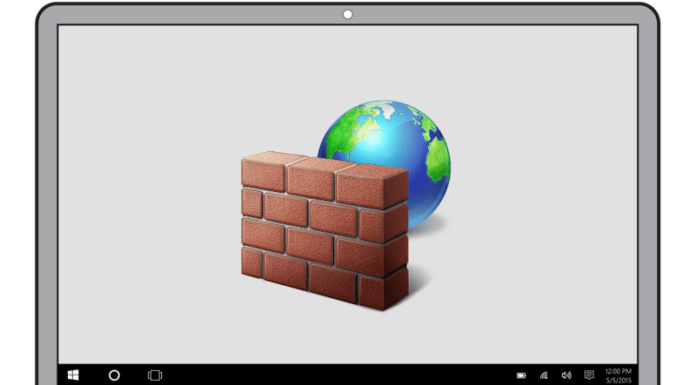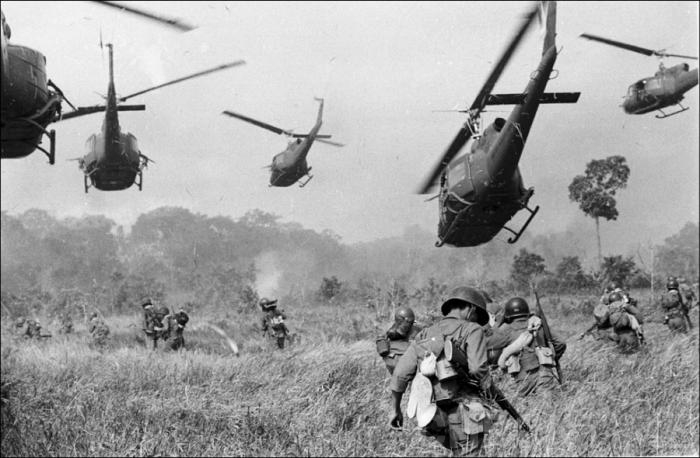Порой нужно управлять компьютером без помощи мыши. Это пригодится если у Вас сломана мышка или при работе с графическими редакторами, когда нужна точность с управлением курсора.
В Windows 7, 8 и 10 есть возможность управлять компьютером с помощью клавиатуры без мышки.
Как управлять компьютером с клавиатуры?
Нажимаем последовательно сочетания клавиш:
левый Alt + левый Shift + NumLock
Немного поясню.
Нажимаем вначале клавишу Alt, расположенную слева на клавиатуре, затем, удерживая её нажатой, нажимаем рядом левый Shift, затем, удерживая нажатыми эти две кнопки, нажимаем NumLock.
Важное примечание:
Нажимать нужно именно левые Alt и Shift. С правыми этого не получится.
В результате у Вас должно выйти такое вот окошко:
где жмем Да и режим управления указателя мыши с помощью клавиатуры будет активирован.
Кстати, обратите внимание на ссылку в этом окне выше, Перейдите в центр специальных возможностей, чтобы отключить сочетание клавиш, его можно проигнорировать, но если всё же нажать, то выйдет окно настройки, в котором можно увеличить/уменьшить скорость передвижения курсора и другие параметры:
Если этот режим запущен, то в области уведомлений (трее) будет показан соответствующий значок в виде мыши:

Для выхода из этого режима, нужно повторно нажать то же самое сочетание клавиш, что описано выше для входа.
Для управления курсором используется цифровой блок на клавиатуре.
Нажатие NumLock включает/выключает его в этот режим
Вход в систему и начало работы
Чаще всего осваивать клавиатурные сокращения пользователь начинает, когда подключить мышку нет никакой возможности. При включении компьютера на мониторе появляется «Окно приветствия» и список пользователей.
Чтобы выбрать свой профиль, воспользуйтесь сочетанием клавиши Ctrl и стрелок.
Добравшись до выбранного пользователя нажмите Enter.
Главное меню можно открыть двумя способами: нажать на клавишу Win — на ней нарисован логотип Windows или нажать сочетание Ctrl + Esc.
Перемещаться по нему можно при помощи стрелок. Чтобы открыть нужный пункт меню — нажмите Enter. Для выхода из меню применяется клавиша Esc.
Как работать с файлами без мышки
Для работы с файлами достаточно запомнить несколько несложных сочетаний горячих клавиш:
• Ctrl+A — выделение всех файлов, находящихся в папке.
• Shift + стрелки «Вниз» или «Вверх» выделение группы объектов.
• F2 — переименование выделенного файла.
• Delete — удаление в корзину.
• Shift + Delete — безвозвратное удаление.
• Ctrl + C — копирование выделенного файла.
• Ctrl + X — вырезать выделенные объекты.
• Ctrl + V — чтобы вставить выделенные файлы в нужное место.
• Enter + Alt — свойства выделенного объекта.
Если необходимо выделить несколько файлов, нажмите Ctrl и воспользуйтесь стрелками, чтобы выбрать нужный объект. Затем нажмите пробел и двигайтесь к следующему. Эти же сочетания клавиш действуют и при работе с текстом.
Выделить фрагмент текста можно при помощи зажатой клавиши Shift и стрелок.
Кнопки управления курсором:
1-9 (кроме 0 и 5) — отвечают за перемещение курсора.
Соответственно при нажатии 4 или 5, вы передвинете курсор влево или вправо.
При нажатии 9 передвинете по диагонали вправо-вверх. И так далее.
Клавиши Shift и Ctrl будут увеличивать и уменьшать скорость передвижения курсора. Только при условии, что стоит галочка на соответствующем пункте в настройках, которые описаны выше
5 — эмитирует нажатие ЛКМ (Левая Кнопка Мыши).
+ — двойной клик кнопкой 5.
/ — переход в режим ЛКМ.
— — переход в режим ПКМ (Правая Кнопка Мыши).
* — переход в режим ЛКМ и ПКМ одновременно (если честно, не совсем разобрался в её надобности).
0 — удержание кнопки мыши.
. — отпускает удерживание мыши.
Текущее состояние кнопки всегда отображается в трее, на том же значке. Попробуйте нажимать различные переходы в режимы и увидите как меняется значок.
Для выхода из этого режима, нужно повторно нажать то же самое сочетание клавиш, что описано выше для входа:
левый Alt + левый Shift + NumLock
Вот и всё на этом, теперь Вы сможете управлять курсором мыши компьютера с помощью клавиатуры.
http://vindavoz.ru/windows7/stati7/266-kak-upravlyat-kompyuterom-bez-myshi.html — link
Новые горячие клавиши Windows 8, 10
Набор клавиатурных сочетаний в Windows 8 существенно расширился, появились новые горячие клавиши, учитывающие ее возможности, и делающие работу более удобной, быстрой и продуктивной.
WIN + Page Up Сдвигает плитки на стартовом экране влево.
WIN + Page Down Сдвигает плитки на стартовом экране вправо.
WIN + Shift + V Переключение между всплывающими сообщениями в обратном порядке.
WIN + Enter Озвучивание заголовков и содержимого открытых окон утилитой Диктор.
WIN + Shift + Плюс Запуск экранной лупы, увеличение участка экрана.
WIN + Shift + Минус Запуск экранной лупы, уменьшение участка экрана.
WIN + C Вызов боковой колонки.
WIN + I Настройка боковой колонки и меню Пуск.
WIN + K Соединение меню Пуск для нескольких экранов.
WIN + Spacebar Переключение языков.
WIN + Y Отображение рабочего стола.
WIN + Q Быстрый поиск и запуск приложений.
WIN + W Поиск настроек и быстрый переход к ним.
WIN + F Поиск и открытие файлов на компьютере.
WIN + O Отключение автоматического поворота экрана на планшетах.
WIN + B Быстрый возврат к рабочему столу.
WIN + D Показ рабочего стола.
WIN + G Переключение между гаджетами на рабочем столе.
WIN + H Панель отправки в общий доступ.
WIN + J Переключение между основным приложением и прикрепленным сбоку Modern-приложением.
Win + L Блокировка компьютера.
WIN + M Сворачивание всех открытых окон.
WIN + P Настройки второго экрана или проектора.
WIN + T Переключение между приложениями на панели задач.
WIN + V Переключение между всплывающими сообщениями.
Win + U Специальные возможности системы.
Win + X Быстрый доступ к функциям управления.
Win + Z Меню активного приложения.
Win + (1...9) Запуск приложений по порядковому номеру их значков на панели задач.
Win + Pause Показ сведений о системе.
Win + Tab Переключение между Мodern-приложениями.
Win + Home Свернуть все неактивные окна.
Win + Print Screen Автоматическое создание скриншота экрана с сохранением в папке Изображения в формате PNG.
Win + . Уменьшение открытых окон и сворачивание в панель на экране справа. Повторное нажатие перемещает панель налево.
Win + , Показ ярлыков на рабочем столе.
Win + стрелка вправо Прикрепить окно к правой части экрана.
Win + стрелка влево Прикрепить окно к левой части экрана.
Win + стрелка вверх Раскрыть окно на весь экран.
Win + стрелка вниз Уменьшить окно до начального размера.
В операционной системе Windows 10 можно воспользоваться следующими быстрыми (горячими) клавишами:
Win + Tab – Открытие Task View
Win + A – Открытие Центра уведомлений
Win + С – Открытие Cortana с речью
Win + D — Показывает рабочий стол
Win + E — Открывает Проводник
Win + G – Открывает приложения Xbox Game, чтобы можно было записать игры или сделать скриншоты
Win + Н — Открывает функцию Поделиться в приложениях для Windows 10
Win + I — открывает окно настроек 10
Win + К — Активирует функцию Connect для беспроводных дисплеев и аудио устройств
Win + L – Блокирует Пк
Win + R – Открывает окно для выполнения команд
Win + S – Активация Cortana
Win + X — Открывает пользовательские функции выключения
Win + влево / вправо / вверх / вниз — Привязка приложений к определённой стороне дисплея
Win + Ctrl + D — Создает новый Виртуальный рабочий стол
Win + Ctrl + F4 — Закрывает Виртуальный рабочий стол
Win + Ctrl + Left или Right — Переключение между виртуальными Рабочими столами
Win + Shift + Left или Right – Перемещение приложения с одного монитора на другой
Win + ½/3 ... — Открытые приложений, которые закреплены на Панели задач
Alt + Enter Свойства выбранного объекта в проводнике
Alt + D Выбор адресной строки в проводнике
Alt + Tab Переключение между приложениями
Alt + Пробел Меню ярлыков в проводнике
Alt + Стрелка влево Предыдущая папка в проводнике
Alt + Стрелка вверх Перейти на уровень выше в проводнике
Alt + F4 Закрыть приложение
Ctrl + A Выделить все
Ctrl + C Скопировать в бефер обмена
Ctrl + E Строка поиска в проводнике
Ctrl + N Новое окно проводника
Ctrl + R Обновить текущее окно
Ctrl + V Вставить
Ctrl + W Закрыть текущее окно проводника
Ctrl + X Вырезать в бефер обмена
Ctrl + Y Повторить изменение
Ctrl + Z Отменить изменение
Ctrl + Tab Переключение между вкладками
Ctrl + Alt + Tab Переключение между приложениями указателем
Ctrl + Esc Стартовый экран
Ctrl + Shift + Esc Диспетчер задач
Ctrl + Ins Копировать
Ctrl + Стрелка влево Перейти к предыдущему слову
Ctrl + Стрелка вправо Перейти к следующему слову
Ctrl + Стрелка вверх Перейти к предыдущему абзацу
Ctrl + Стрелка вниз Перейти к следующему абзацу
Ctrl + F4 Закрыть активное окно
Ctrl + колесо мыши Изменить размер значков или плиток
Для управления запущенными окнами с помощью клавиатуры
Мало кто знает, но в Windows 8 можно управлять окнами запущенных приложений (да и просто окон) с помощью кнопок клавиатуры. Это существенно упрощает работу с ОС, ведь можно не только использовать для этого курсор мыши и сенсор (если планшет или моноблок).
Итак, для того, чтобы развернуть приложение на весь экран — Win + Стрелка вверх
Закрыть приложение — Win + Стрелка вниз
Прикрепить приложение к левой стороне экрана — Win + Стрелка влево
Прикрепить приложение к правой стороне экрана — Win + Стрелка вправо
Компьютерная мышка удобный и привычный инструмент.
Однако опытные пользователи утверждают, что работать при помощи горячих клавиш намного быстрее, ведь при этом не придется тратить время на переходы по меню и открытие необходимых опций.
В графических редакторах клавиатура обеспечит гораздо более точное позиционирование курсора. К тому же мышка может неожиданно выйти из строя и тогда навыки работы с клавиатурой станут просто необходимы.