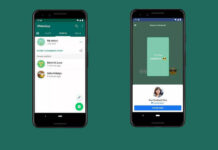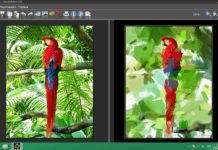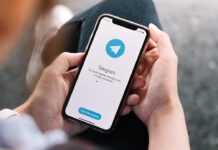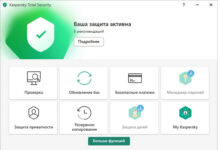Snapchat – это приложение для общения с помощью картинок, которое произвело фурор во всем мире. Если вы хотите присоединиться к этому веселью, можете начать пользоваться Snapchat-ом уже через несколько минут. После регистрации аккаунта вы сможете мгновенно отправлять фото и видео, а также общаться со своими друзьями посредством видео-чата. Не забывайте, что после просмотра картинки исчезают!
Часть 1. Начало работы
1. Скачайте и установите приложение. Вам понадобится приложение Snapchat, чтобы создать аккаунт и пользоваться им. Скачать приложение можно абсолютно бесплатно в магазине приложений Google Play или Apple. Регистрация аккаунта также является бесплатной.

2. Запустите приложение и нажмите на кнопку «Зарегистрироваться». Так начнется процесс создания аккаунта.
3. Создайте аккаунт Snapchat. Приложение попросит вас ввести адрес электронной почты, дату рождения и придумать пароль. Адрес электронной почты должен быть действительным – он может вам пригодиться, если вы захотите сменить пароль. Чтобы создать аккаунт, вы также должны быть старше 13 лет.
- Вам нужно будет придумать уникальное имя пользователя, которое будет отображаться для других пользователей Snapchat. Имя пользователя не должно содержать личной информации. Позже вы не сможете изменить это имя, так что убедитесь, что оно вам нравится. Чтобы изменить имя пользователя, придется создавать новый аккаунт.
- Snapchat запросит подтверждение номера телефона через СМС. Подтвердив номер телефона, вы сможете менять пароль с помощью текстового сообщения, но в создании аккаунта этот шаг не обязателен.
- Прежде чем создать аккаунт, Snapchat попросит вас выбрать правильное изображение. Это необходимо для того, чтобы не позволять ботам автоматически создавать аккаунты. Выберите изображения с привидением Snapchat и нажмите кнопку «Продолжить».
4. Добавьте друзей из своего списка контактов (не обязательно). Приложение просканирует вашу адресную книгу, чтобы найти других пользователей Snapchat. Если хотите, можете пропустить этот шаг, нажав на кнопку «Продолжить», а затем «Не разрешать» (Not Allow).
5. Начните добавлять друзей. Если вы хотите использовать Snapchat, вам нужны друзья, с которыми вы будете переписываться. Добавив пользователя в друзья, можно слать снапы этому человеку, просматривать его Историю, если она публична, но другим пользователям нужно также добавить вас в друзья, чтобы отвечать на снапы или получить доступ к приватным Историям.
- Многие пользователи закрывают возможность получать снапы от людей, которых они не добавили в друзья. Если вы отправите снап кому-то не из списка ваших друзей, вероятно, что снап останется в статусе «ожидание», пока пользователь не одобрит запрос на добавление в друзья.
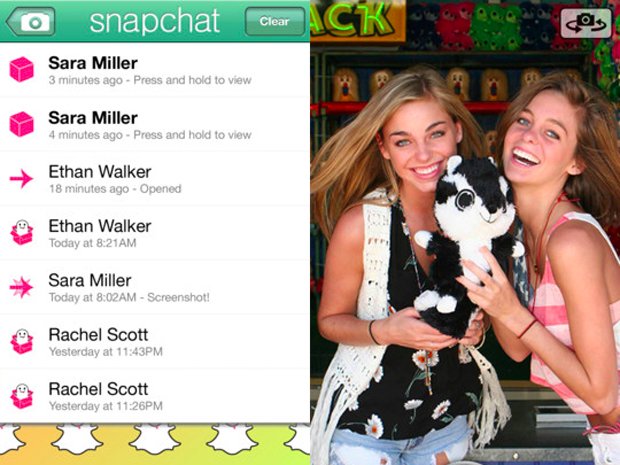
6. Добавьте друга, используя имя пользователя в Snapchat. Самый быстрый способ добавить кого бы то ни было в друзья – это ввести его имя пользователя. Если это возможно, разузнайте имя пользователя человека, которого вы хотите добавить. Невозможно добавить человека по почтовому адресу (он же email), настоящему имени или по телефонному номеру. Это возможно лишь в том случае, если пользователь есть в вашей адресной книге, и он позволил находить себя по этим данным через настройки Snapchat.
- Нажмите на кнопку в виде приведения в верхней части экрана Snapchat. Так вы получите доступ к своему профилю и настройкам.
- Нажмите «Добавить друзей» (Add Friends). После этого откроется меню с настройками по добавлению друзей.
- Нажмите «Добавить по имени пользователя» (Add by Username), после чего отобразится поиск по имени пользователя.
- Введите имя пользователя человека, которого вы хотите добавить в друзья. Начните вводить имя, и результаты отобразятся под поисковой строкой.
- Нажмите «+» рядом с пользователем. Если пользователь добавил основное фото, вы сможете его увидеть. Нажав «+», вы добавите пользователя в список своих друзей.
7. Добавьте пользователя, используя его снап-код. Снап-коды можно использовать, чтобы быстро добавлять людей в список своих друзей.
- Сделайте фото или скриншот снап-кода нужного человека. Также можно указать свою Snapchat камеру в чьем-нибудь снап-коде.
- Выберите «Добавить по снап-коду» (Add by Snapcode) из меню «Добавить друзей» (Add Friends).
- Выберите изображение со снап-кодом, который вы хотите добавить. Этот человек будет добавлен в ваш список друзей.

Часть 2. Создайте снап
1. Переключитесь между передней и задней камерами. Если на вашем устройстве есть как передняя так и задняя камеры, между ними легко переключиться, для этого достаточно нажать на значок камеры в верхнем правом углу экрана Snapchat.
2. Нажмите на круг, чтобы сделать фото-снап. Нажмите на кнопку в виде круга внизу экрана, чтобы сделать фото-снап. Камера заснимет все, что отображается на экране в настоящий момент.
3. Нажмите и удерживайте круг, чтобы записать видео-снап. Видео-снапы не могут превышать 10 секунд. Snapchat запишет видео, только если вы будете удерживать кнопку в виду круга.
4. Нажмите на «X» в верхнем левом углу, чтобы отменить снап. Если вам не нравится фото или видео, которое вы записали, нажмите «X», чтобы удалить их.
5. Нажмите на таймер, чтобы установить временное ограничение для просмотра снапа. Одной из уникальных особенностей Snapchat является установка временного ограничения для каждого снапа. То есть, получатель снапа сможет просматривать его только в течение установленного времени (от 1 до 10 секунд). Нажмите на кнопку секундомера, чтобы настроить ограничение по времени. Нельзя установить таймер на время, большее чем 10 секунд, что бы вы не читали в интернете.
- В видео-снапах нет таймера. Они воспроизведутся ровно столько секунд, сколько были записаны, после чего закроются.
Часть 3. Используйте Линзы, чтобы изменить лицо
1. Перейдите в режим селфи. Используйте Линзы, которые могут сканировать ваше лицо и накладывать просто удивительные эффекты. Их можно использовать как с фронтальной так и с задней камерой, но проще всего это делать, снимая селфи. Нажмите на значок камеры в верхнем правом углу, чтобы переключиться на фронтальную камеру.
- Нельзя применять Линзы на фото, которые вы сделали ранее. Нужно активировать Линзы, прежде чем делать снимок.
2. Найдите хорошо освещаемое место. Приложение Snapchat должно определить ваше лицо, поэтому найдите хорошо освещаемое место или выйдите на улицу.
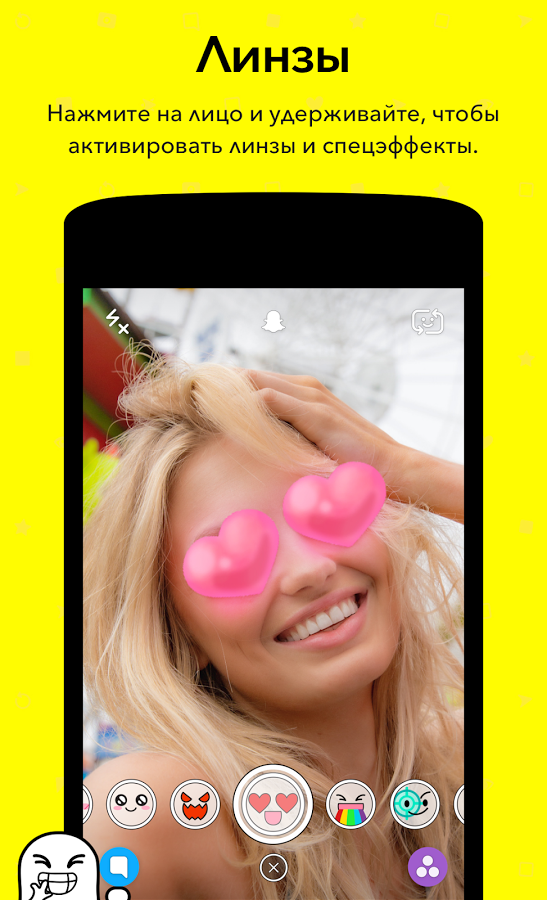 3. Нажмите на свое лицо и удерживайте нажатие. Нажмите на изображение вашего лица и держите на нем палец до тех пор, пока на вашем лице не появится каркасный шаблон и внизу экрана не откроется панель фотоэффектов.
3. Нажмите на свое лицо и удерживайте нажатие. Нажмите на изображение вашего лица и держите на нем палец до тех пор, пока на вашем лице не появится каркасный шаблон и внизу экрана не откроется панель фотоэффектов.
- Если Линзы не запускаются, ваше устройство не совместимо с ними. Чтобы Линзы работали корректно, необходимо, чтобы у вас было новейшее устройство с версией Android 4.3 и выше, либо с последней версией iOS. Более старые устройства могут не поддерживать Линзы, даже если на них установлено самое свежее программное обеспечение.
4. Просмотрите доступные варианты. Эффекты меняются каждый день; новые Линзы заменяют старые. Если вы не нашли нужного вам эффекта, проверьте еще раз через несколько дней.
5. Следуйте указаниям, которые отображаются на экране. Во многих Линзах есть дополнительные эффекты, которые могут появиться, если вы, например, откроете рот или поднимите брови. Читайте текст на экране и следуйте инструкциям, чтобы добиться желаемого эффекта. Как только программа распознает движение, будет активирован один из дополнительных анимационных эффектов.
6. Снимите или запишите снап с выбранным эффектом. Когда эффект активен, можно снимать и записывать снапы как и обычно. Нажмите на круг (который отображает выбор Линзы), чтобы сделать фото-снап с текущим эффектом, или нажмите и удерживайте, чтобы записать видео-снап.
Часть 4. Обменивайтесь лицами с эффектом линз
1. Откройте эффекты Линз. Следуйте шагам, приведенным в предыдущем разделе, чтобы открыть список доступных Линз.
2. Выберите Линзу «Обмен лицами» (Face Swap). Пролистайте меню и найдите эффект под названием «Обмен лицами». На иконке этой Линзы изображено два смайлика на желтом фоне, а между ними – стрелки.
- Если вам не удается найти «Обмен лицами», возможно, данная Линза не доступна в данный момент. Проверьте приложение через несколько дней.
3. Снимите очки. Пользователи говорят, что эффект «Обмен лицами» лучше всего работает, если снять очки.
4. Совместите лица с очертаниями смайликов. Как только лицо совместится со смайликом, оно станет желтым. Когда оба лица будут совмещены, произойдет обмен!
- Вам не обязательно стоять рядом друг с другом. Вам нужно, чтобы оба лица совместились в кадре.
5. Сделайте снап. Как и с другими Линзами, чтобы сделать снап с эффектом Обмена лицами, необходимо нажать на круг внизу экрана.
6. Сохраните снап. Возможно, в будущем вам захочется поделиться полученным снапом с другом или членом семьи, поэтому сохраните его на свой телефон, нажав на кнопку «Загрузить». После этого вы сможете делиться снапами, как и любыми другими фото.

Часть 5. Добавляйте смайлики, стикеры, текст и фильтры
1. Нажмите на кнопку в виде Стикера, чтобы получить доступ к стикерам и смайликам. Их можно разместить где угодно на вашем фото.
2. Пролистайте влево и вправо, чтобы посмотреть различные категории стикеров. Стикеров достаточно много, есть из чего выбрать.
3. Нажмите на стикер, чтобы добавить его на ваш снап. Перетащите его пальцем в нужное место на экране. На снапе можно разместить столько стикеров, сколько вам угодно.
4. Используйте два пальца, чтобы изменить размер и угол поворота стикера. Сожмите стикер до нужного размера или, наоборот, увеличьте его. Поворачивайте стикер двумя пальцами, чтобы изменить его положение на экране.
5. Нажмите «T», чтобы добавить подпись. После этого появятся текстовое поле и клавиатура устройства.
6. Снова нажмите на «T», чтобы увеличить размер текста и изменить его цвет. Чтобы выбрать нужный цвет, используйте слайдер, который находится в правой части экрана. Нужно больше цветов? Не проблема! Удерживайте палец на слайдере, и появятся дополнительные цвета.
7. Используйте два пальца, чтобы изменить размер и угол поворота текста. Как и стикеры, текст можно поворачивать, двигать и изменять его размер.
8. Нажмите на карандаш, чтобы рисовать на снапе. На снимке можно рисовать пальцем, а ползунок слева позволяет менять цвет. Можно нажать на кнопку Отменить (Undo), чтобы отменить последние изменения.
9. Проведите пальцем по изображению или видео, чтобы добавить фильтры. Проведя пальцем влево или вправо, вы сможете просмотреть доступные фильтры. Если вы делаете это в первый раз, приложение попросит вас дать доступ к определению местоположения. Некоторые фильтры, например, Погода или Город, основаны на местоположении устройства.
- Возможно, вам нужно будет включить дополнительные фильтры в настройках Snapchat. Нажмите на кнопку в виде призрака вверху экрана, а затем нажмите на кнопку в виде шестерни. Выберите «Управление» (Manage) в меню дополнительного сервиса (Additional Services). Установите флажок напротив «Фильтры» и включите определение местоположения, если приложение попросит об этом.
Часть 6. Отправьте снап
1. Сохраните изображение, чтобы сохранить его на телефоне (не обязательно). Если вы хотите сохранить изображение, перед тем как его отправить, нажмите на кнопку «Скачать» (Download) внизу экрана, когда сделаете снап. После отправки снапа вы не сможете сохранить изображение, поэтому сохраняйте снап заранее.
2. Нажмите кнопку «Отправить» (Send) в нижнем правом углу, когда вы будете довольны снапом. Как только вы будете удовлетворены снапом, нажмите на кнопку Отправить, чтобы открыть список контактов Snapchat.
3. Выберите получателей. Снап можно отправить сразу нескольким контактам. Получатель сможет просмотреть снап, пока он не исчезнет, если, конечно, он не использует функцию ежедневного повторного воспроизведения (Replay). О повторном воспроизведении читайте ниже.
4. После того как выберете получателей, нажмите «Отправить». Снап будет отправлен всем, кого вы выбрали.
5. Нажмите «Моя история», чтобы добавить снап в Историю. Снапы, добавленные в Историю, сможет просматривать любой пользователь, у которого есть доступ к вашей Истории, в течение 24 часов. По истечении 24 часов снапы безвозвратно удаляются. По умолчанию, кто угодно может просматривать вашу Историю, если ему известно ваше имя пользователя в Snapchat.
- В течение 24 часов пользователи могут повторно воспроизводить снапы в вашей Истории.
Часть 7. Просмотр снапов и Истории
 1. Нажмите на кнопку в нижнем левом углу, чтобы просмотреть полученные снапы. На этой кнопке отображается количество полученных снапов.
1. Нажмите на кнопку в нижнем левом углу, чтобы просмотреть полученные снапы. На этой кнопке отображается количество полученных снапов.
- Треугольники обозначают фото-снапы, а квадраты – видео.
- Если снап помечен красным, в нем нет аудио, если фиолетовым – есть.
- Голубые снапы – это текстовые снимки.
2. Нажмите и удерживайте снап, который хотите посмотреть. Обязательно удерживайте нажатие, что посмотреть снап полностью. Снап исчезнет сразу, как только истечет время таймера или вы отпустите палец.
- Если вы получили большое количество снапов от одного человека, вы сможете последовательно их просматривать, пока будете удерживать нажатие. Можно использовать второй палец, чтобы перейти к следующему снапу.
- Можно делать скриншоты снапов, однако отправитель будет уведомлен об этом. Пользователи Snapchat не любят, когда другие делают скриншоты их снапов, так как это противоречит духу приложения. Спросите у пользователя, можно ли вам делать скриншоты его снапов, иначе он вас может заблокировать.
3. Нажмите и удерживайте снап, чтобы использовать ежедневное повторное воспроизведение. Snapchat позволяет повторно воспроизводить один снап каждые 24 часа. После того как вы воспользуетесь функцией повторного воспроизведения, вы не сможете сделать этого снова, пока не заплатите за дополнительные просмотры.
4. Зайдите на страницу Истории, чтобы посмотреть Истории ваших друзей. Нажмите на кнопку ☰ в нижнем правом углу, чтобы открыть страницу с Историями. Если вы некоторое время не посещали эту страницу, на ней будет отображена цифра с количеством появившихся обновлений.
5. Нажмите на Историю, чтобы посмотреть все снапы, сделанные за последние 24 часа. Как только вы нажмете на Историю, снапы начнут проигрываться, начиная с самых ранних. Каждый снап воспроизведется согласно установленному в таймере времени и перейдет к следующему.
- Проведите вверх по экрану, чтобы быстро закрыть Историю.
6. Ответьте на определенный снап в Истории. В любое время (пока вы дружите с пользователем), вы можете отправить комментарий к снапу, который просматриваете. Проведите снизу-вверх, чтобы открыть экранную клавиатуру.
7. Нажмите на «Моя История» (My Story), чтобы просмотреть свою собственную Историю. Она появится, если вы добавляли к ней снапы.
8. Нажмите на ^ внизу Истории, чтобы узнать подробности. Так вы сможете посмотреть, сколько людей посмотрели тот или иной снап, а также сколько из них сделали скриншоты. Можно нажать на значок корзины, чтобы удалить определенный снап из Истории, или нажать на кнопку Загрузить, чтобы загрузить снап на телефон.

Часть 8. Общение по чату
1. Обновите приложение Snapchat. Последняя версия Snapchat включает функции чата 2.0. Чтобы воспользоваться данными функциями, последняя версия приложения должна быть установлена не только у вас, но и у вашего собеседника.
- Проверить наличие обновлений можно в Google Play Store или в iOS App Store, в зависимости от устройства, которым вы пользуетесь.
2. Откройте папку отправленных и полученных снапов. Нажмите на кнопку в нижнем левом углу, или проведите влево по экрану, чтобы открыть папку с входящими сообщениями.
3. Нажмите на кнопку «Чат» (Chat) в верхнем правом углу. После этого откроется список всех ваших контактов Snapchat.
4. Выберите друга, с которым хотите начать общение. Откроется экран чата.
5. Введите сообщение для отправки. Сообщения можно вводить, как и в большинстве чат-программ, используя экранную клавиатуру.
6. Нажмите на «Фото» (Photos), чтобы открыть галерею телефона. Так можно оправлять сохраненные ранее фотографии.
7. Нажмите на «Позвонить» (Phone), чтобы позвонить собеседнику. Пользователь будет уведомлен о звонке и сможет выбрать, отвечать ему или нет.
8. Нажмите и удерживайте «Позвонить», чтобы записать голосовое сообщение. Можно записать 10 секунд аудио, которые получатель сможет прослушать, когда будет в чате.
9. Нажмите на «Видеозвонок» (Video), чтобы осуществить видеовызов. Пользователь будет уведомлен, что ему поступает видеозвонок, и он сможет ответить.
10. Нажмите и удерживайте кнопку «Видеозвонок», чтобы записать видеосообщение. Как и в случае с голосовым сообщением, вы можете записать видео длительностью не более 10 секунд, которое получатель в последующем сможет посмотреть.
11. Нажмите на кнопку «Смайлы» (Smiley), чтобы открыть список смайлов и стикеров. В приватных чатах доступно больше стикеров. Пролистайте список вниз, чтобы просмотреть все доступные стикеры и смайлы.
12. Нажмите на круг, чтобы открыть экран Snapchat. Так вы сможете создать снап и сразу же отправить его собеседнику.
Источники и ссылки
↑ https://support.snapchat.com/en-US/ca/getting-started — link
↑ https://support.snapchat.com/en-US/a/friends-snapcodes — link
↑ https://support.snapchat.com/a/create — link
Инструкция: «Создаем видео или делаем фото с бабочками над головой».
А вот и шаги, которые вам помогут:
1. запускаем программу — видим свое любимое лицо или лицо друга — зажимаем на нем пальчиком до появления фильтров в нижнем левом углу — листаем в сторону до нужного фильтра;

2. теперь, нажав на кружочек с фильтром мы делаем фотку, а если зажимаем, то начинает записываться видео длительностью десять секунд (держим пока видео не запишеться);
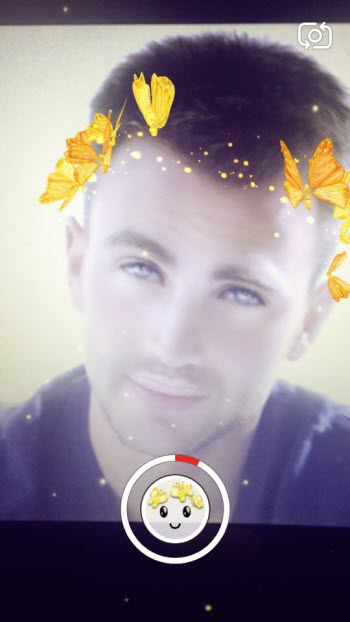
3. после того, как сделали видео или фото, то сохранить его можно нажав соответствующую кнопочку посередине;

4. если хотим поделится этими вещами в своей истории, то просто жмем следующую кнопку.
Итоги
Это крутое приложение было для нас слишком сложным, но теперь, когда все поняли его суть и нажали им активно пользоваться, то весь интернет стал совершенно другим.
Конечно я немного преувеличиваю, но то, что периодически выходят сногсшибательные фильтры вроде бабочек на голове и они просто наполняет все ленты социальных сетей — это факт.
Думаю теперь вы сможете делится с друзьями своими знаниями и рассказать как называется это приложение и что это вообще такое.