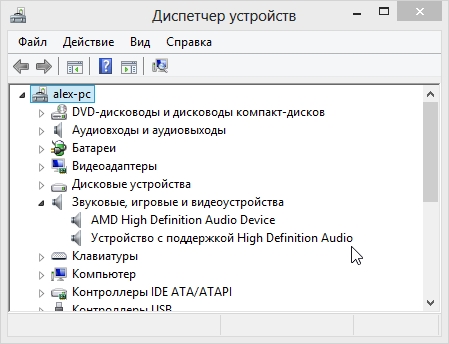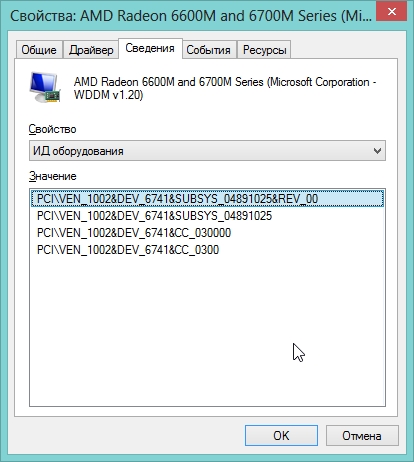Полноценный 64 битный Windows 7 максимальная на русском с обновлениями 2017 года можно скачать с сайта Windows64.net бесплатно и без регистрации через торрент. Windows 7 64 bit подойдёт прежде всего тем у кого компьютер имеет два и более ядер, также желательно иметь не менее 4 Гигабайт оперативки.
Эта OC Windows 7 x64 будет работать и на 2 Гб, но весь потенциал 64 разрядности вы не ощутите в полной мере. Хотя честно говоря как правило скорость работы ноутбука или компа чаще всего упирается в скорость жёсткого диска. Сам лично использую эту версию Windows 7 64 bit торрент.
Дополнительная информация:
Версия Windows: 7 ultimate x64 SP1 rus update.v.2017
Язык интерфейса: Русский
Лечение: Встроен активатор Windows 7 loader.
Размер ISO: 3,26 Gb
Минимальные системный требования для установки ОС Windows 7 x64 (64bit)
Достаточно 1 GHz — двух ядерный процессор и 2 Гб ОЗУ
Как создать загрузочную флешку Windows 7 программой WinSetupFromUSB
Идём на официальный сайт программы WinSetupFromUSB и выбираем WinSetupFromUSB-1-3.exe (22 MB; 385673 downloads), программа WinSetupFromUSB скачивается нам на компьютер.
Извлекаем файлы программы в папку. Если мы собираемся делать загрузочную флешку Windows 7 64 бит, значит запускаем файл WinSetupFromUSB_1-3_x64.exe.

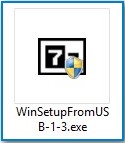
Если Вам нужна загрузочная UEFI флешка с Windows 7, значит флешку Вам придётся форматировать в файловую систему FAT32, из этого следует, что образ вашей Windows 7 должен быть менее 4 ГБ, так как файловая система FAT32 не работает с файлами объёмом более 4ГБ. Сразу идите в самый конец статьи, там есть для Вас подробная информация.
Большинству пользователей не нужна UEFI флешка, а нужна обычная загрузочная флешка с операционной системой Windows 7, а значит образ вашей Windows 7 вполне может быть более 4 ГБ, в этом случае созданная нами загрузочная флешка Windows 7 будет формата NTFS!
В главном окне программы WinSetupFromUSB можно увидеть название нашей подсоединённой флешки.
Ставим галочку на пункте Auto format it with FBinst и отмечаем пункт NTFS
Отмечаем галочкой пункт Vista/7/8/Server 2008/2012 based ISO и нажимаем на кнопку справа открывающую окно проводника,

Если ваша флешка отформатирована в файловую систему FAT32, то выйдет вот такое предупреждение, жмём ОК.

Открывается проводник, находим ISO образ Windows 7 64 бит выделяем его левой мышью и жмём «Открыть».

Нажимаем GO,

откроется предупреждение, жмём Да,
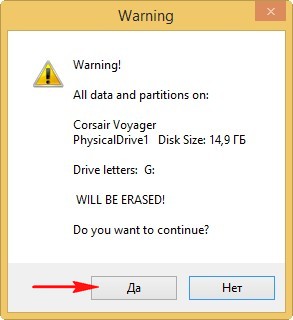
Здесь тоже жмём Да.

Начинается процесс создания нашей загрузочной флешки, который заканчивается успешно.

Нажимаем ОК.

Загрузочная флешка Windows 7 создана!
Как установить Windows 7 с этой флешки
Если вы устанавливаете Windows 7 на ноутбук или компьютер с БИОСом UEFI и вы хотите преобразовать ваш жёсткий диск в стандарт формата размещения таблиц разделов GPT, то вам нужно настроить соответственно сам БИОС UEFI, как это сделать, читайте в нашей статье Как установить Windows 7 на GPT-диск.
Если вы устанавливаете Windows 7 на ноутбук или компьютер с простым БИОС, вы просто загружаете свой девайс с только что созданной нами загрузочной флешки Windows 7. Возможно на этом этапе кому-то из пользователей пригодится наша статья Как загрузить любой компьютер или ноутбук с флешки.
Если вы правильно выставили в БИОС приоритет загрузки компьютера с флешки или просто выбрали в меню загрузки ноутбука вашу флешку,

то первым окном будет меню, в нашем случае в нём ничего не нужно выбирать и оно пропадёт в течении нескольких секунд.

Далее появляется окно загрузчика GRUB4DOS, который программа WinSetupFromUSB использует как загрузчик. Выбираем с помощью стрелок на клавиатуре первый вариант 0 Windows NT6 (Vista/7 and above) Setup,

что означает установка операционных систем Windows Vista, Windows 7 и выше. Нажимаем Enter. В следующем окне выбираем Windows 7 SP 1 x64

и начинается процесс установки операционной системы с нашей загрузочной флешки Windows 7.
Далее.

Установить.

Принимаем лицензионное соглашение. Полная установка (дополнительные параметры).

В этом окне выбираем раздел для установки операционной системы и нажимаем далее, всё процесс установки Windows 7 начался.

Происходит обычный процесс инсталляции Windows 7, о котором подробно написано в нашей статье Установка Windows 7.
Как создать загрузочную UEFI флешку Windows 7 программой WinSetupFromUSB
В этом случае процесс создания загрузочной флешки Windows 7 отличается только тем, что флешку нужно форматировать в файловую систему FAT32.
Запускаем программу WinSetupFromUSB.
В главном окне программы можно увидеть название нашей подсоединённой флешки.
Ставим галочку пункт Auto format it with FBinst и отмечаем галочкой пункт FAT32.
Отмечаем галочкой пункт Vista/7/8/Server 2008/2012 based ISO и нажимаем на кнопку справа открывающую окно проводника

Если ваша флешка отформатирована в файловую систему FAT32, то выйдет вот такое предупреждение, жмём ОК.

Открывается проводник, находим ISO образ Windows 7 64 бит выделяем его левой мышью и жмём «Открыть».

Нажимаем GO,
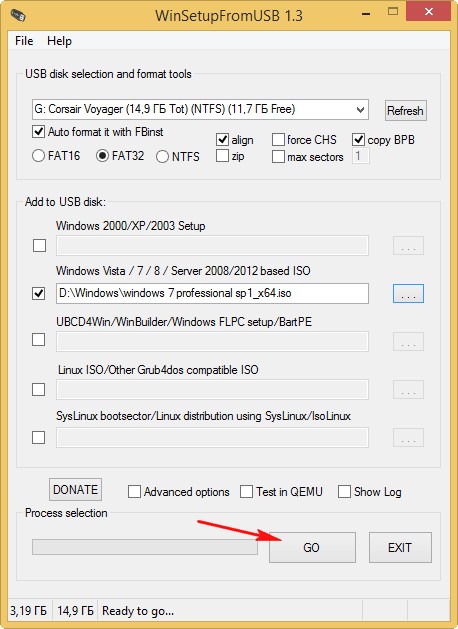
откроется предупреждение, жмём Да.
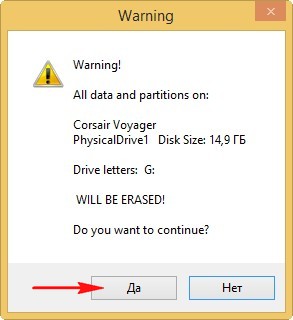
Здесь тоже жмём Да.
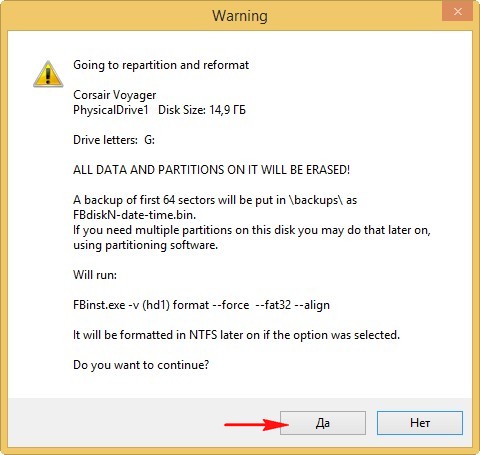
Начинается процесс создания нашей загрузочной флешки, который заканчивается успешно.
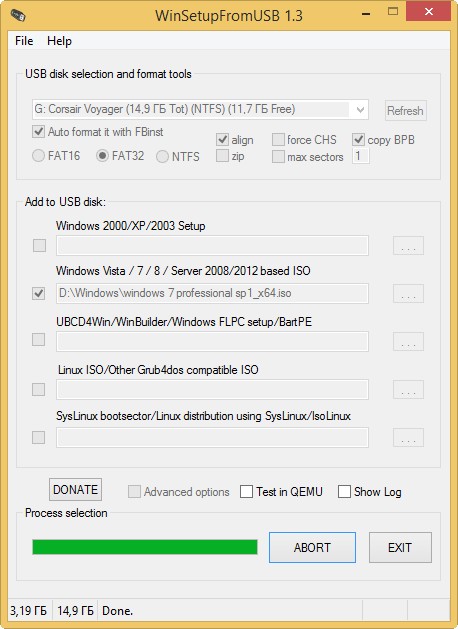
Нажимаем ОК.

Загрузочная UEFI флешка Windows 7 создана!
https://remontcompa.ru/385-kak-sozdat-zagruzochnuyu-fleshku-windows-7.html — link
Лучшие программы для обновления драйверов
Драйвера — это как шестеренки в механизме, если их на вашем компьютере нет (или они стоят не «родные») — система не работает в нормальном режиме: то зависнет что-нибудь, то не запускается, различные притормаживания и ошибки.
Особую сложность доставляют видео- и аудио-драйвера (в первом случае — проблемы с играми, во втором — нет звука). Думаю, именно поэтому всегда был интерес к программам, позволяющим обновлять драйвера без непосредственного участия пользователя (чтобы нажал 1 кнопку и всё...).
Собственно, в этой статье я решил собрать десяток подобных программ, которые помогут сэкономить время и нервы при проблемах с драйверами.
Список программ ниже актуален на начало 2018г., представлен, своего рода, топ-10 лучших продуктов с их плюсами/минусами.
❶ Driver Booster
Сайт: http://ru.iobit.com/driver-booster/

По праву считается одной из лучших программ для авто-поиска и обновления драйверов. Посудите сами: для начала обновления — нужно нажать всего лишь одну кнопку! После чего, программа просканирует ваш ПК, и покажет для каждой вашей «железки» актуальную версию драйвера (порекомендует, что обновлять, а что можно оставить — вам остается лишь согласиться и всё обновить. Очень быстро и удобно ☺).
Кроме драйверов, программа также обновляет важные компоненты в Windows, связанные с играми (так, что, если у вас есть проблемы с ними — возможно стоит проверить свою систему с помощью Driver Booster).
Примечание: для работы программы Driver Booster требуется подключение к сети Интернет.

Driver Booster — найдено 18 устаревших драйверов // пример работы программы
Особенности:
- простой и удобный интерфейс, с которым разберется даже совсем начинающий пользователь;
- огромная база драйверов, которая постоянно обновляется (для более, чем 1 млн. устройств);
- процесс обновления проходит в 2 этапа: сначала программа сканирует ваш ПК, затем спрашивает у вас что конкретно будет обновлять (можно просто согласиться с рекомендуемыми настройками, а можно самостоятельно всё настроить);
- перед обновлением — программа архивирует ваши старые драйвера (чтобы можно было откатиться в случае чего...);
- есть пакетное обновление драйверов (т.е. сразу для нескольких устройств).
❷ DriverPack Solution
Сайт: https://drp.su/ru/
Прим.: может работать без доступа к сети Интернет.

DriverPack Solution (или DPS) принципиально отличается от Driver Booster — она может работать даже без подключения к сети Интернет. У DPS просто есть 2 версии программы:
- первая — представляет собой образ ISO на 15 ГБ. Если вы заранее загрузите его, то в последствие сможете запускать DPS и устанавливать драйвера на любых ПК, на которых нет Интернет (например, иногда так бывает, что компьютер подключен к сети — но не работает сетевая карта из-за отсутствия драйвера (который надо скачать ☺). В этом случае такой образ сильно выручает!);
- вторая — обычная программа, подобная Driver Booster. Также запускаете, затем DPS сканирует ПК, и после скачивает из сети Интернет все необходимые драйвера.

DriverPack Solution — пример окна с рекомендациями по обновлению
Особенности:
- есть две версии программы: одна для онлайн-обновления, и вторая офлайн-работы (ISO образ с большой коллекцией драйверов может сильно выручить при проблемах с сетью);
- большая база драйверов (обычно, находятся для всего оборудования);
- кроме драйверов DPS предлагает установить другие нужные и полезные программы (удобно);
- пакетное обновление драйверов;
- возможность создавать бэкап драйверов;
- есть возможность провести антивирусную проверку ПК, проверить ОЗУ и пр.;
- из минусов: в последних версиях встроено множество рекламы, см. внимательно за всеми галочками!
Важно!
Для того, чтобы открыть образ ISO — нужны специальные программы — их называют виртуальными эмуляторами (или виртуальные дисководы). О них см. вот эту статью: https://ocomp.info/virtualnyie-diski-i-diskovodyi.html
❸ Snappy Driver Installer
Сайт: https://sdi-tool.org/download/
Прим.: может работать без доступа к сети Интернет.

Snappy Driver Installer — это бесплатный авто-установщик драйверов (очень похож на DriverPack Solution, прямой конкурент ему, правда пакет не так раскручен). Что выгодно отличает его от предыдущей программы (DPS) — так это офлайн версия распространяется не в виде образа ISO (для открытия которого нужны дополнительные программы), а в виде простой папки с EXE-файлом — запустили его, и драйвера обновились. Очень удобно!
Кстати, также у Snappy Driver Installer есть компактная версия, размер которой всего несколько мегабайт. Но для ее работы требуется подключение к Интернет.

SDI — пример работы (главное окно)
Особенности:
- огромный сборник драйверов на все случаи жизни (рекомендую записать его на аварийную флешку, чтобы всегда был под-рукой);
- две версии пакета: полный на 14 ГБ (без необходимости подключения к Интернет), и компактный — программа весит 4 МБ (но необходим безлимитный доступ к сети);
- минимум рекламы и ненужных программ;
- быстрое обновление;
- настраиваемая оболочка под-вкус пользователя;
- полностью на русском языке.
❹ Утилиты от Intel, AMD, NVIDIA
Intel Driver Update
Сайт: https://www.intel.ru/content/www/ru/ru/support/topics/idsa-faq.html
Официальная утилита от Intel, которая поможет обновить драйвера для любой продукции этой компании: процессора, сетевых устройств, дисков, и прочего. Совместима со всеми версиями Windows, полностью на русском языке.
После запуска утилиты, она автоматически распознает оборудование и найдет все необходимое ПО для его правильной работы. Установка драйверов проходит полностью в автоматическом режиме.

Утилита от Intel
В общем-то, если используете продукции фирмы Intel, естественно, рекомендую пользоваться родной утилитой ☺. Остальным, она вряд ли пригодится...
♦ AMD Driver Autodetect
Сайт: http://support.amd.com/ru-ru/download/auto-detect-tool
Это средства для автоматического поиска видеодрайвера для продукции AMD. После запуска, утилита автоматически определит вашу видеокарту, систему и прочие характеристики и даст ссылку на загрузку оптимального драйвера.

AMD Driver Autodetect — автоматическая работа по поиску видеодрайвера
Утилита полностью на русском, работает в среде Windows. Программу, кстати, можно использовать не только для поиска драйвера, но и для обновления уже установленного (согласитесь, что гораздо проще нажимать одну кнопку в программе, чем самостоятельно лазить по дебрям официальных сайтов, где гора всякой полу-нужной информации ☺).
♦ NVIDIA Update
Сайт: http://www.nvidia.ru/object/nvidia-update-ru.html
Официальная утилита для пользователей NVIDIA. После запуска утилиты, она просканирует все ваши «железки» на ПК, оценит, есть ли для них драйвера, и предложит обновить их (если будет такая необходимость). Кстати, в профили настроек можно задать то, как часто будут проверяться обновления (разрешить ли использовать бета-версии, извещать ли всплывающие сообщения в трее).

NVIDIA Update utilities — ставим драйвер за пару минут!
Кстати, начиная с драйверов R275, NVIDIA Update обновляет не только драйвера, но и профили игр автоматически (в том числе SLI профили). Добавлю также, что на официальном сайте (ссылку привел выше) расписана поэтапная настройка программы (хотя, там особо и настраивать нечего ☺).
❺ Driver Genius
Сайт: http://www.driver-soft.com/
![]()
Очень популярная программа для работы с драйверами. Она достаточно многофункциональна: может автоматически находить и обновлять до последней версии драйвера, создавать резервные копии уже установленных драйверов, восстанавливать утерянные, удалять старые и не нужные. Пользоваться достаточно легко: после запуска программы, она автоматически соберет информацию о вашем ПК, железе, оценит систему и предложит вариант обновления. Поддерживает русский язык.

Добро пожаловать в Driver Genius
Особенности:
- огромная база драйверов, поддержка более, чем 300 000 различных устройств;
- бэкап текущих драйверов (причем, можно поместить их как в архив, так и создать EXE-установщик, чтобы в случае проблем — его можно было запустить и установить драйвера без Driver Genius);
- возможность удалять старые или лишние драйвера;
- поддержка командной строки;
- поддержка русского языка;
- работает под всеми популярными Windows: 7/8/10 (32/64 bits);
- из минусов: программа платная (в бесплатной версии есть ограничение на обновление и на работы с бэкапом).
❻ SlimDrivers
Сайт: http://www.driverupdate.net/
![]()
Бесплатная и достаточно многофункциональная программа для автоматического поиска и обновления драйверов (кстати, с этим она справляется достаточно неплохо). Кроме основной своей обязанности (☺), программа неплохо справляется с созданием резервных копий «дров» (и в случае проблем — восстановлением их). Также есть планировщик задач (например, для регулярной проверки обновлений), есть функция по удалению любого драйвера из системы (начисто!).

SlimDrivers — предупреждение о необходимости обновления 4-х драйверов
Особенности:
- быстрый автоматический поиск и обновление;
- планировщик задач;
- функция полного удаления старого или не нужного драйвера;
- бэкап и восстановление;
- все функции работают в бесплатной версии (многие аналогичные утилиты просят оплату за тот же функционал);
- работает во всех распространенных Windows: 7/8/10;
- из минусов: обилие рекламы при установке (см. внимательно на галочки).
❼ Driver Magician
Сайт: http://drivermagician.com/
![]()
Обладает стандартным набором функций для программ подобного рода (поиск, обновление, удаление и пр.). Отдельно бы хотел отметить, что эта небольшая программа часто обновляется, и расширяет свой функционал. Например, не так давно она научилась делать бэкапы реестра, драйверов, избранного, папок «Мои документы» и «Рабочего стола» (очень кстати, скажу я вам!).

Driver Magician — главное окно программы
Особенности:
- стандартный набор функций: автоматический поиск и обновление, сканирование текущей системы;
- возможность создавать бэкапы драйверов (причем, их можно поместить в EXE-установщик или в ZIP-архив);
- удаление любых драйверов из системы;
- бэкап избранного, рабочего стола, документов и реестра (все в 1 файл!);
- в бесплатной версии программы — доступны все перечисленные функции;
- поддержка русского языка.
♣ Вспомогательные
❶ 3DP Net
Сайт: http://www.3dpchip.com/

3DP Net — нашел драйвер для сетевой карты. Ура!
3DP Net — специализированная утилита, которая необходима для обновления драйвера на сетевой адаптер (сетевую карту). Представьте: у вас нет Интернета, т.к. не работает сетевая карта (на нее нет драйвера). А чтобы сетевая карта заработала — нужен драйвер, который есть в Интернете.
Как решить сию головоломку? Правильно, скачать 3DP Net, размер которой всего-то около 100 МБ (можно со смартфона), и запустить — утилита автоматически подберет драйвер и у вас появится сеть. Рекомендую!
Примечание: обратите внимание, что на официальном сайте есть 2 утилиты — 3DP Chip и 3DP Net (речь идет именно о второй!).
❷ Double Driver
Сайт разработчика: http://www.boozet.org/
Софт-портал: http://www.softportal.com/software-4248-double-driver.html

Double Driver — главное окно программы (готовлюсь к бекапу ☺)
Эта небольшая бесплатная утилита необходима для создания бэкапа всех установленных драйверов. Причем, делает это она очень быстро (часто потребное время составляет не более 1 минуты!).
Хочу отметить, что драйвера в утилите отображаются удобным списком (по порядку), который можно сохранить или распечатать. Драйвера в бэкапе также бережно лежат, каждый в отельной папке, имена которых идентичны вашим устройствам.
В общем-то, крайне нужная, полезная и бесплатная утилита (аналогичные программы для бэкапов - стоят денег) ...
❸ Driver Sweeper
Сайт разработчика: http://phyxion.net/
Софт-портал: http://www.softportal.com/software-18719-driver-sweeper.html

Driver Sweeper — смотрим все драйвера (важно — будьте аккуратны, т.к. программа никак не ограничивает нас и показывает все и обо всем)
Простая и надежная программа для удаления абсолютно любых драйверов в системе начисто! Будьте аккуратны с ней, т.к. она не шибко вас ограничивает в возможностях. Очень помогает в тех случаях, когда никак не удается удалить какой-нибудь «засевший» в системе драйвер (или вы его не видите и не можете найти, а он есть ☺).
Перед удалением в ней можно создать резервную копию всех «дров» (на всякий случай) ... Программа работает во всех версиях Windows, поддерживается русский язык.
❹ DDU
Сайт: https://www.wagnardsoft.com/

Display Driver Uninstaller — удаление драйверов видеокарт
Простая и эффективная утилита для полного удаления видеодрайвера из системы (думаю, многие сталкивались с проблемой обновления видеодрайвера, из-за того, что новый не ставился, пока не будет полностью удален старый). Вот как раз, с этой задачей и справиться DDU (Display Driver Uninstaller).
Программа поддерживает все ПО видеокарт от производителей AMD, Intel, NVIDIA (в том числе, различные ключи реестра, компоненты, папки и т.д.). Отмечу также, что после работы DDU — в вашей системе не остается вообще никаких следов о присутствии старого драйвера.
В Display Driver Uninstaller есть три режима работы: первый — простое удаление драйвера и перезагрузка ПК/ноутбука; второй — обычное удаление (перезагрузка на вашей совести ☺); третий — удаление и выключение ПК.
Кстати, утилита ведет журнал, в который записывает все действия, которые вы производите. Например, по нему моно посмотреть, какие версии драйверов уже были установлены (удобно, если вы ищите актуальную рабочую версию драйвера, и не помните, какие уже попробовали).
В общем, рекомендую всем, у кого проблемы с видеодрайверами.
♣ Выводы:
- один из самых простых способов обновить все драйвера и игровые компоненты в Windows — воспользоваться программой Driver Booster;
- если вы не знаете для какого устройства у вас нет драйвера — откройте диспетчер устройств: рядом с устройством, для которого нет драйвера, будет гореть восклицательный желтый знак;
- крайне желательно загодя записать на аварийную флешку какой-нибудь пакет драйверов, который может работать без подключения к Интернет (например, Snappy Driver Installer или DriverPack Solutions (если выбор пал на вторую программу — тогда дополнительно скиньте на флешку программу для открытия ISO образов));
- если у вас не получилось обновить драйвер с помощью автоматического обновления в подобных программах — попробуйте ручной способ: https://ocomp.info/kak-nayti-i-ustanovit-drayver-dlya-neizvestnogo-ustroystva.html
- при проблемах с аудио-драйверами рекомендую ознакомиться вот с этой статьей: https://ocomp.info/drayver-na-zvuk-poisk-install.html
- при проблемах с видеодрайверами, рекомендую вот этот материал: https://ocomp.info/kak-obnovit-drayver-na-videokartu.html
- инструкция по обновления драйвера для сетевого адаптера Wi-Fi - https://ocomp.info/kak-ustanovit-drayver-na-adapter-wi-fi.html
- если вы не можете удалить старый драйвер — рекомендую вот эту статью: https://ocomp.info/kak-udalit-drayvera.html
- если вы не знаете, как обновить драйвера, когда не работает Интернет, ознакомьтесь вот с этой статьей: https://ocomp.info/obnovit-drayvera-esli-net-internet.html
https://ocomp.info/update-drivers.html — link
Как найти драйвера по коду (ИД, ID) устройства
Если вы не знаете модель устройства, и вообще, установлены ли драйвера. Бывает и такое. В этом случае, как правило, пользователь обычно и не догадывается, есть ли у него тот или иной драйвер, пока не столкнется с определенной проблемой: нет звука например, или при запуске игры — выскакивает шибка о необходимости установки видео драйверов и пр.
При таком положении дел, в первую очередь, рекомендую зайти в диспетчер устройств и посмотреть, все ли драйвера установлены и нет ли конфликтов.
(Для входа в диспетчер устройств в Windows 7, 8 — зайдите в панель управлении и введите в поисковую строку «диспетчер». Далее в найденных результатах выберите нужную вкладку).
На скриншоте ниже открыта вкладка «звуковых устройств» в диспетчере — обратите внимание, что никаких желтых и красных значков напротив всех устройств нет. Значит драйвера для них установлены и нормально функционируют.
Если увидите что горит желтый восклицательный знак в диспетчере устройств, значит нужно установить драйвер. Для того, чтобы найти его, нам нужно знать ID устройства. Для его определения, щелкните правой кнопкой мышки по устройству, которое будет с желтым значком и в открывшемся контекстном окне — выберите вкладку «свойства».
Должно открыться окно, как на картинке ниже. Открываете вкладку сведения, и из поля «значение» — копируете ID (прямо всю строчку).
Затем перейдите на сайт http://devid.info/.
В поисковую строчку вставьте ранее скопированный ИД и нажмите поиск. Наверняка драйвера будут найдены — вам останется их только скачать и установить.