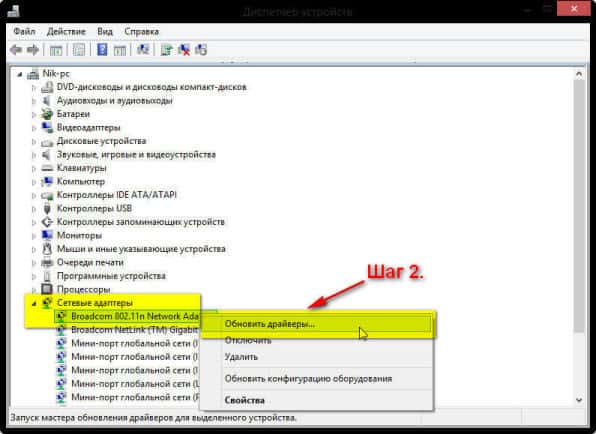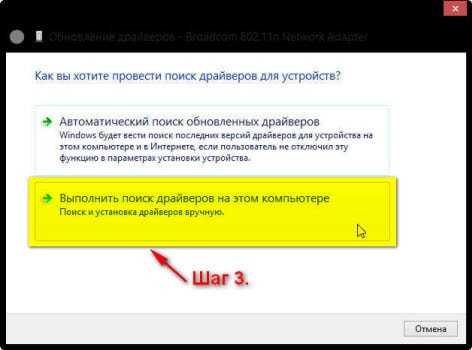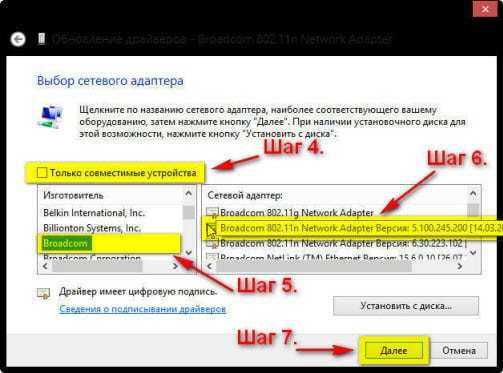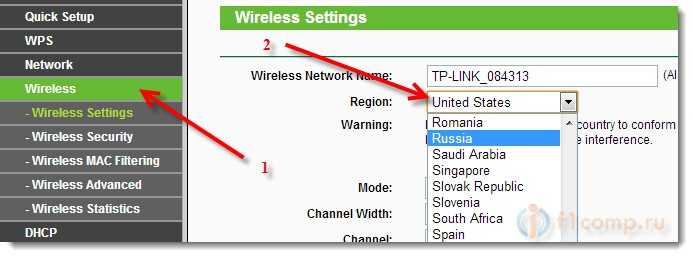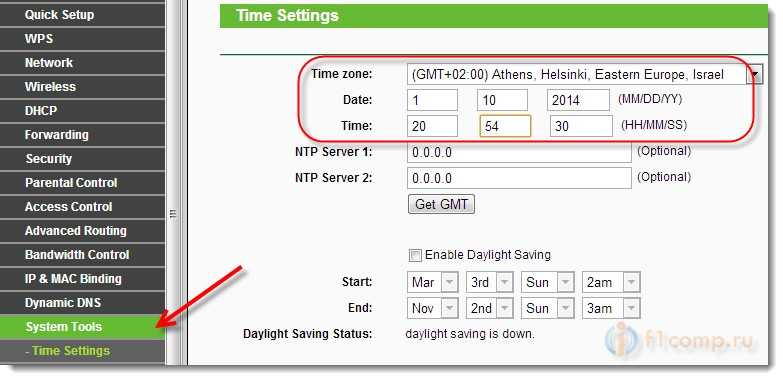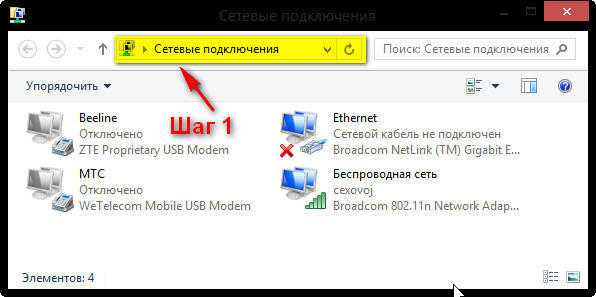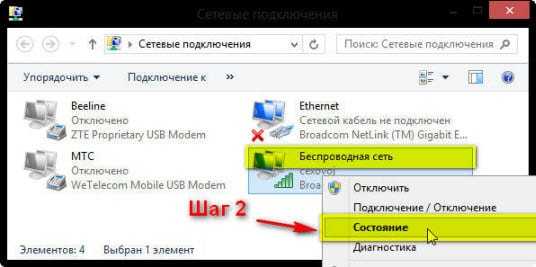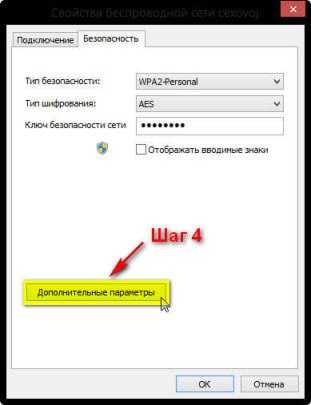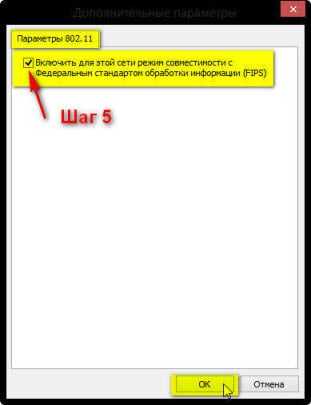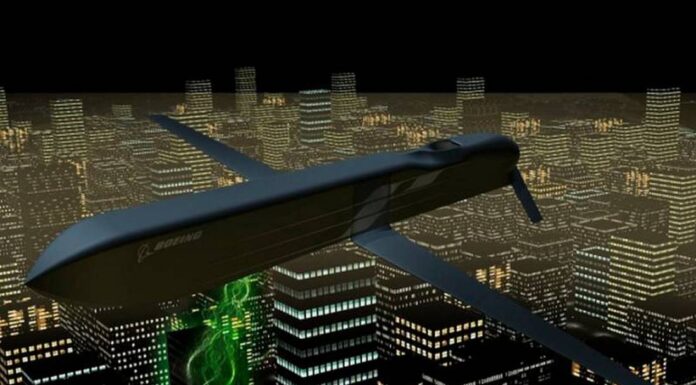Подключение к беспроводной Wi-Fi сети на Windows 8, впрочем как и на семерке, не должно вызвать каких-либо проблем. Но, это только на первый взгляд. Когда на ноутбуке (или роутере) все включено и настроено. Запустили ноутбук, подключились, и все готово.
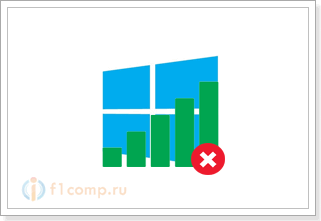 Но, очень часто возникают такие проблемы, как: отсутствие беспроводного адаптера (он то есть, но система его не видит), и соответственно, отсутствует Беспроводная сеть в панели управления. Или, статус “Ограниченно” после подключения. Это вообще больная тема Windows 8, на которую написана отдельная статья. Но, обо всем по порядку.
Но, очень часто возникают такие проблемы, как: отсутствие беспроводного адаптера (он то есть, но система его не видит), и соответственно, отсутствует Беспроводная сеть в панели управления. Или, статус “Ограниченно” после подключения. Это вообще больная тема Windows 8, на которую написана отдельная статья. Но, обо всем по порядку.
Значит, о чем эта стать: расскажу, как подключить компьютер с Windows 8, или Windows 8.1 к Wi-Fi. Как это делается в идеале. Рассмотрим возможные проблемы, ошибки и разные (на вид) статусы соединения (которые отображаются на панели уведомления). По ним (иконкам подключения) можно определить проблему и исправить ее.
Конечно же, очень часто проблемы в подключении, да и в работе интернета возникают по вине точек доступа (маршрутизатора, он же роутер).
Windows 8: подключение к Wi-Fi, как это должно быть в идеале
Сейчас, рассмотрим процесс подключения к беспроводной сети с ноутбука, который работает на Windows 8. Тот редкий случай, когда подключение было установлено без каких либо проблем и ошибок 🙂
Если у вас на компьютере все хорошо с беспроводным модулем, он есть, драйвер установлен, и Wi-Fi включен, то статус соединения будет выглядеть вот так (деления сети со звездочкой):
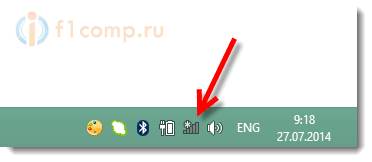 Это значит, что ноутбук видит Wi-Fi сети, к которым можно подключится.
Это значит, что ноутбук видит Wi-Fi сети, к которым можно подключится.
Нажимаем на этот значок, и видим список сетей, которые нашел ноутбук. Выбираем нужную сеть и нажимаем на кнопку Подключится. Вводим пароль от Wi-Fi (если сеть защищена). Нажимаем на кнопку Далее.
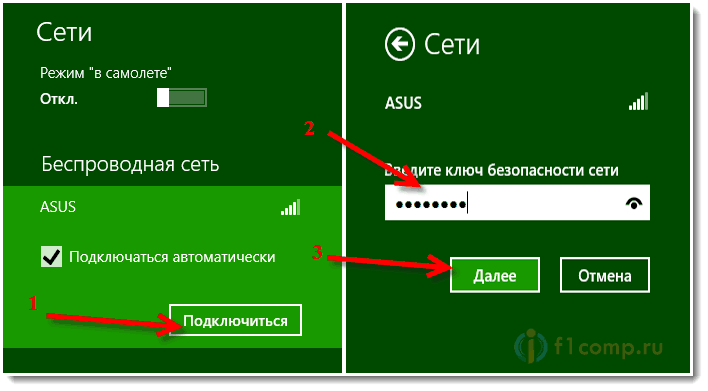 Появится запрос о совместном использовании сети. Если сеть ваша, домашняя, то можете включить общий доступ. Если сеть в кафе, магазине и т. д. то лучше не включать общий доступ.
Появится запрос о совместном использовании сети. Если сеть ваша, домашняя, то можете включить общий доступ. Если сеть в кафе, магазине и т. д. то лучше не включать общий доступ.
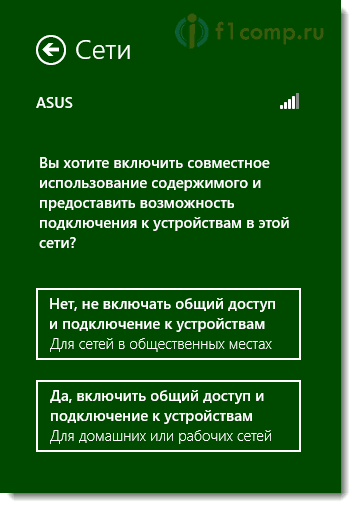 Если все подключено, и все хорошо, то статус соединения будет выглядеть во так (просто значок с уровнем сигнала сети):
Если все подключено, и все хорошо, то статус соединения будет выглядеть во так (просто значок с уровнем сигнала сети):
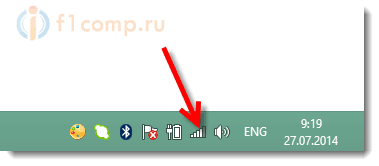 Все, можно пользоваться интернетом.
Все, можно пользоваться интернетом.
Windows 8 не подключается к Wi-Fi. Ноутбук не видит беспроводные сети
Сейчас рассмотрим возможные проблемы, которые могут возникнуть при подключении к интернету по беспроводной сети.
Самая популярна проблема, это когда вы решили подключится к Wi-Fi, но статус соединения говорит о том, что нет доступных соединений, или вообще нет никакого намека на беспроводные сети.
При подобных проблемах, статус соединения скорее всего, будет выглядеть как компьютер с красным крестиком. Вот так (Не подключено: нет доступных подключений):
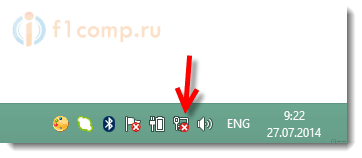 Какие могут быть причины этой проблемы:
Какие могут быть причины этой проблемы:
- На компьютере (ноутбуке) совсем нет Wi-Fi адаптера. Если у вас ноутбук, то он скорее всего есть. На стационарном компьютере, его скорее всего нет. Но, вы можете купить внешний Wi-Fi адаптер. Например, TP-LINK TL-WN721N.
- Не установлен драйвер на Wi-Fi. Хотя, как я заметил, Windows 8 и Windows 8.1 практически всегда автоматически подбирают драйвер к Wi-Fi адаптерам. По сравнению с Windows 7.
- Беспроводное соединение может быть просто отключено. Такое бывает очень частот.
Так же, не стоит исключать поломку того же беспроводного адаптера, или какие-то системные сбои, вирусы и т. п.
Решения вышеописанных проблем
Если проблема в отсутствии беспроводного адаптера, то просто покупаем внешний, как я уже писал выше.
Если не установлен драйвер на Wi-Fi, то нужно его просто установить. Как это сделать, я подробно писал в этой статье. Она написана на примере Windows 7, но для восьмерки не будет никаких отличий. У вас наверное возникнет вопрос, а как узнать, установлен драйвер на беспроводной адаптер, или нет?
Сейчас узнаем. Нажмите на значок подключения к интернету правой кнопкой мыши, и выберите Центр управления сетями и общим доступом. Дальше, нажмите на Изменение параметров адаптера.
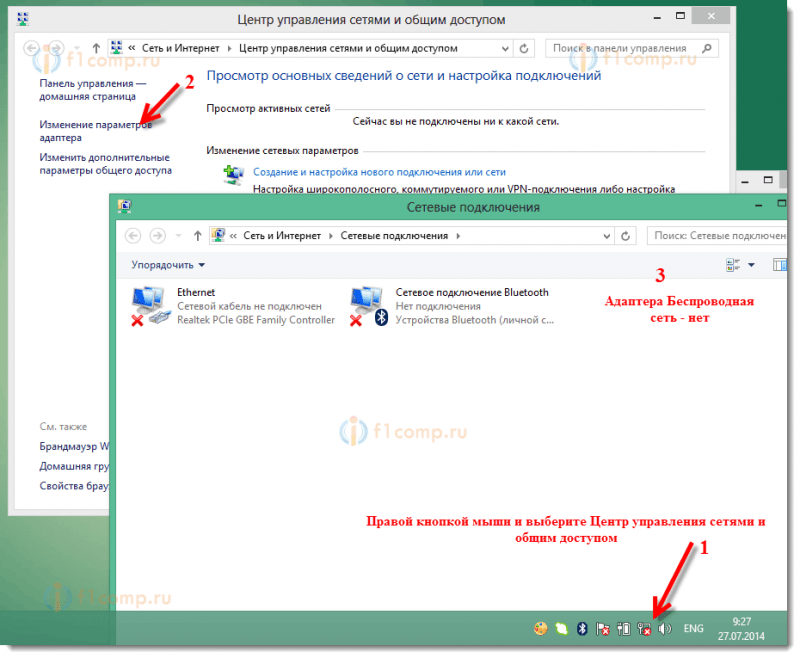 Если среди адаптеров нет подключения Беспроводная сеть, то это значит, что драйвер не установлен (при условии, что адаптер в вашем компьютере есть). Просто скачайте и становите драйвер.
Если среди адаптеров нет подключения Беспроводная сеть, то это значит, что драйвер не установлен (при условии, что адаптер в вашем компьютере есть). Просто скачайте и становите драйвер.
Часто бывает такое, что адаптер Беспроводная сеть (соединение, которое отвечает за подключение к Wi-Fi сетям), просто отключен. Его нужно включить.
Как проверить: как и выше, нажмите на значок подключения правой кнопкой мыши на выберите в списке Центр управления сетями и общим доступом. Справа нажимаем на Изменение параметров адаптера и смотрим, какой статус у подключения Беспроводная сеть. Если Отключено, то нажимаем на него правой кнопкой мыши и выбираем Включить.
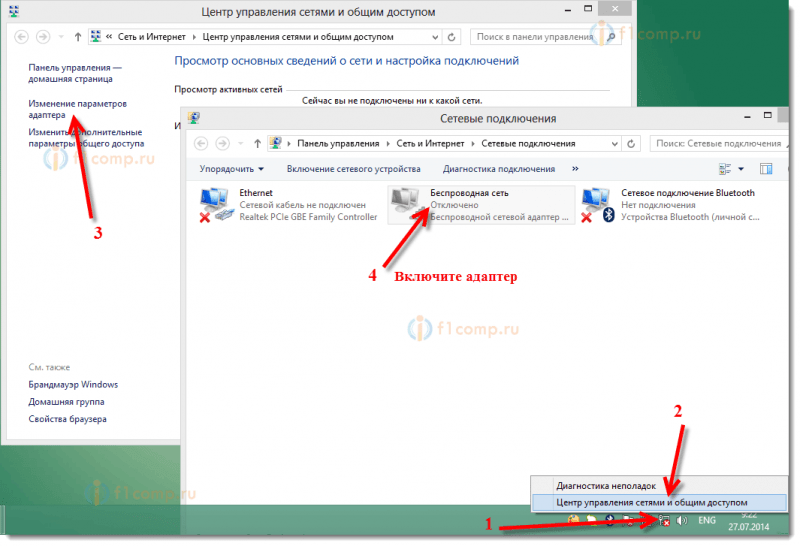 Так же, на корпусе ноутбука, может быть механический переключатель, внимательно посмотрите.
Так же, на корпусе ноутбука, может быть механический переключатель, внимательно посмотрите.
Выключать и включать беспроводные сети, так же можно сочетанием клавиш на ноутбуке. Нажмите вместе клавишу Fn + клавишу с изображением “сети” (как правило, там нарисована антенна). На ноутбуках Asus, это Fn+F2.
Но, в Windows 8 (Windows 8.1), эти клавиши отвечают за полное отключение беспроводной связи. Включение режима “в самолете”.
Если режим “в самолете” включен, то беспроводные сети работать не будут, Wi-Fi в том числе. Если включен этот режим, то статус соединения будет выглядеть так (не подключено – беспроводная связь отключена):
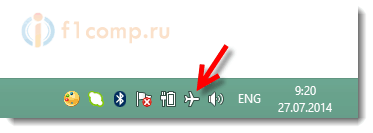 Что бы его отключить, просто нажмите на этот “самолетик” и установите переключатель в положение Откл.
Что бы его отключить, просто нажмите на этот “самолетик” и установите переключатель в положение Откл.
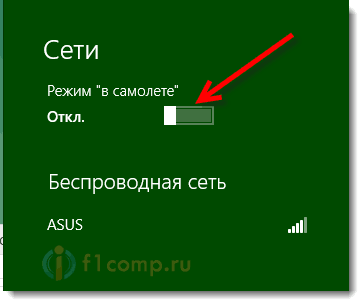 Другие проблемы при подключении
Другие проблемы при подключении
При подключении, может еще возникнуть ошибка “Неверный ключ безопасности сети. Попробуйте еще раз”.
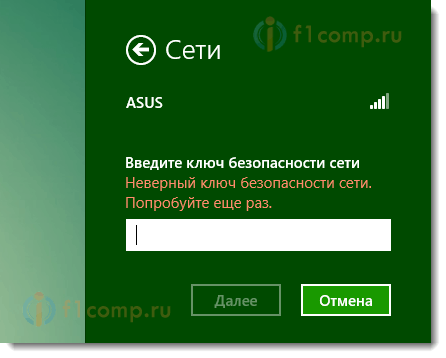 В таком случае, стоит убедится в правильности пароля от беспроводной сети. Если вы его забыли, то можете посмотреть его на другом компьютере, или в настройках роутера.
В таком случае, стоит убедится в правильности пароля от беспроводной сети. Если вы его забыли, то можете посмотреть его на другом компьютере, или в настройках роутера.
Ограниченно: желтый знак восклицания возле статус подключения на панели уведомлений
Это наверное самая популярная проблема в Windows 8, которая связана с Wi-Fi. После подключения, возле значка на панели уведомлений, появляется желтый значок восклицания. Интернет не работает.
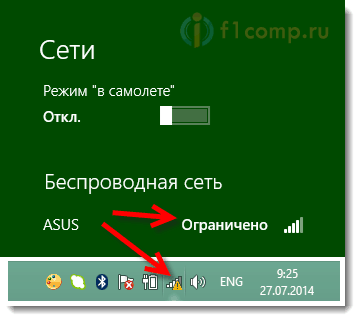 Странно, что уже такое длительное время компания Майкрософт не может починить эту проблему в одном из обновлений.
Странно, что уже такое длительное время компания Майкрософт не может починить эту проблему в одном из обновлений.
Статус “Ограничено” в Windows 8 (8.1) при подключении по Wi-Fi
Привет, друзья! В этой статье мы попытаемся решить еще одну очень хитрую проблему, которая наблюдается на Windows 8, при подключении к Wi-Fi роутеру. Это статус соединения “Ограничено”.
Начну наверное с того, что начал замечать в комментариях одну и ту же проблему. Народ писал, что ноутбуки на Windows 8 подключаются к Wi-Fi, некоторое время работают отлично, а затем интернет пропадает и появляется статус “Ограничено”. А значок сети с желтым восклицательным значком. Вот так:

Появлялись значит вопросы, я давал какие-то рекомендации, они не помогали. Я все обещал разобраться с этой проблемой.
Конечно же, причины могут быть разные, поэтому, возможно Вам поможет один из советов, который Вы найдете ниже, и с помощью него решите проблему с нестабильной работой интернета в Windows 8 (8.1).
Один важный момент. Как с Вашей сетью работают другие устройства? Если на них так же интернет не работает, сайты не открываются, статус Без доступа к интернету, то скорее всего проблема в самом роутере. Смотрите эти статьи:
Если же другие устройства работают нормально, то значит проблема все таки в ноутбуке, а точнее в Windows 8. Пробуйте выполнить рекомендации, которые Вы найдете ниже. И не забудьте поделится результатом в комментариях.
Рабочие советы, которые помогают избавится от статуса “Ограничено”
Обновление №1. Устанавливаем драйвер 5.100.245.200 для Broadcom
В комментариях Вячеслав (спасибо ему больше!) поделился одним решением для адаптеров Broadcom, которое помогло ему избавится от этой проблемы. Цитирую:
Народ для тех у кого адаптер «Broadcom 802.11n» решение найдено сам долго мучился. Откройте диспетчер устройств «Broadcom 802.11n» адаптер-свойства- обновление драйверов — поиск на этом компьютере — выбрать из уже установленных — СНИМАЕТЕ ГАЛОЧКУ только совместимые устройства — из списка выбираете 5.100.245.200 и ставите. Все работает?
Да и не обновляйте драйвер походу это единственный драйвер без глюка для Windows 8 и 8.1 на сегодня, а техподдержка Майкрософт об этом молчит.
Более подробная инструкция с картинками:
Нажмите, что бы просмотреть инструкцию
Зайдите в Мой компьютер, нажмите правой кнопкой мыши на пустую область и выберите Свойства. В новом окне, слева нажмите на Диспетчер устройств.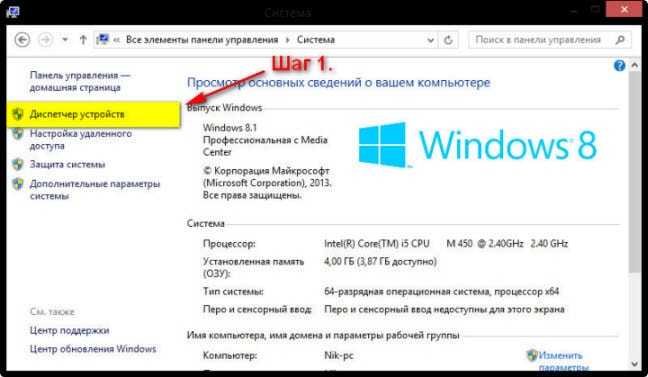
Дальше откройте вкладку Сетевые адаптеры, нажмите правой кнопкой мыши на наш адаптер Broadcom 802.11n и выберите пункт “Обновить драйверы”.
Выбираем пункт “Выполнить поиск драйверов на этом компьютере”.
Снимаем галочку с пункта Только совместимые устройства, выбираем в списке Broadcom, затем выбираем драйвер, версия которого 5.100.245.200.
Нажимаем Далее.
Вот и все, драйвер установлен.
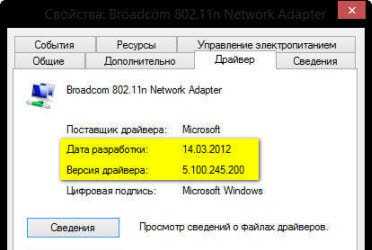
После этих действий, интернет в Windows 8 должен работать стабильно. Без статус “Ограничено”.
У меня сейчас нет возможности проверить этот способ, но надеюсь, он Вам поможет. Не забудьте написать как там, помогло, или нет.
Спасибо Николаю за скриншоты!
Обновление №2. Изменяем режима работы Wi-Fi сети.
В комментариях появилась информация, что эта проблема может быть решена сменой режима работы беспроводной сети. Проблема наблюдается в том случае, когда устройства соединяются через режим n.
Если в настройках роутера установить выбор только между режимами b/g, или же только g, то проблема решается. И сеть на Windows 8 работает нормально. Но я это не проверял (информация с комментариев).
О том, как сменить режима работы сети, есть отдельная статья – https://f1comp.ru/internet/chto-takoe-bgn-v-nastrojkax-routera-izmenyaem-rezhim-raboty-besprovodnoj-seti-mode-v-nastrojkax-wi-fi-routera/.
Там все подробно написано и показано на скриншотах. С этим сложностей возникнуть не должно.
Но у этого способа есть один минус. Падение скорости работы интернета по Wi-Fi. Так как режим n работает на скорости до 300 Мб/с. А режим g – до 54 Мбит/с.
Обновление №3. Установите правильный регион, время и дату
В комментариях, еще появилась информация, что решить эту проблему удалось путем установки своего региона, правильного времени и даты в настройках роутера.
Изменить регион можно в настройках роутера на вкладке Wireless (там где настраиваете Wi-Fi). Просто выберите регион где Вы находитесь, сохраните настройки и перезагрузите роутер.
Время и дату меняем на вкладке System Tools (системные настройки и тому подобное).
Обновление №4. Включаем режим совместимости с FIPS
В комментариях появился еще один рабочий совет. Игорь написал, что ему помог способ с включением режима совместимости с FIPS.
NikiNik проверил, и так же убедился в том, что способ работает. Интернет на Windows 8 начал работать стабильно. NikiNik прислал мне скриншоты, что бы я мог добавить этот способ в статью.
Инструкция по включению совместимости с FIPS:
Нажмите, что бы просмотреть инструкцию со скриншотами
Заходим в Сетевые подключения.
Нажмите правой кнопкой мыши на подключение Беспроводная сеть и выберите Состояние.
Нажмите на кнопку Свойства беспроводной сети.
Дальше нажимаем на Дополнительные параметры.
И ставим галочку возле Включить для этой сети режим с Федеральным стандартом обработки информации (FIPS).
И нажимаем Ok.
Спасибо Игорю и Николаю (NikiNik) за советы и скриншоты!
Обновление №5. Отключите антивирус (особое внимание к Dr.Web)
В комментариях, Владимир поделился информацией, что ему помогло полное отключение защиты антивируса Dr.Web. Оказывается, что Dr.Web блокировал соединение, и интернет не работал.
Нужно отключать все модули защиты. Так же, если вы определите, что проблема в антивирусе, то можно попробовать добавить ваше подключение в исключения.
Если у вас не Dr.Web, а другой антивируса, все равно проверьте, возможно дело именно в нем.