Сейчас я вам расскажу и даже покажу, как зайти в биос ноутбука Lenovo G710 для настройки приоритетов загрузки, то есть с чего ноутбук в первую очередь будет загружаться.
Bios компьютера, lenovo биос
BIOS (англ. basic input/output system — «базовая система ввода-вывода») — bios компьютера это система микропрограмм в “железе” самого компьютера которая есть программное обеспечение аппаратной части самого компьютера, через которую операционная система которая установлена на компьютер (Windows , Linux , Mac или прочие) взаимодействует с аппаратной частью компьютера. То есть проще говоря bios компьютера это посредник между windows и аппаратурой компьютера. И естественно чем этот посредник лучше сделан тем лучше, быстрее и точнее работает ваш компьютер.
Биос бывает разных производителей и с разным интерфейсом, но функционал у всех один и тот же – как в мобильных телефонах – все разные но мы знаем как с ними обращаться и на что нажимать даже если видим впервые.
Заходим в наш Lenovo биос для чего нажимаем кнопку Novo, а затем выбераем BIOS Setup (Настройка BIOS):

На экране появляется меню «Novo Button Menu», в котором предоставляется на выбор несколько вариантов для загрузки, как видим, вторым пунктом идёт BIOS Setup.
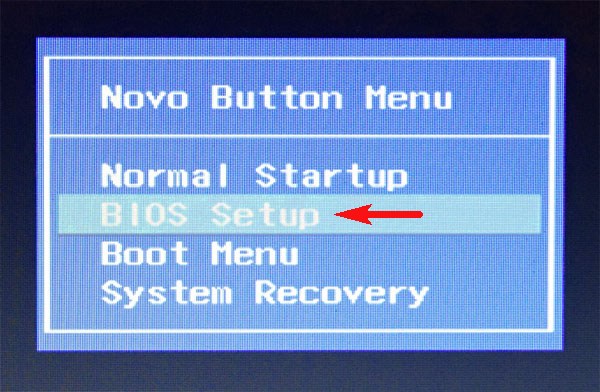
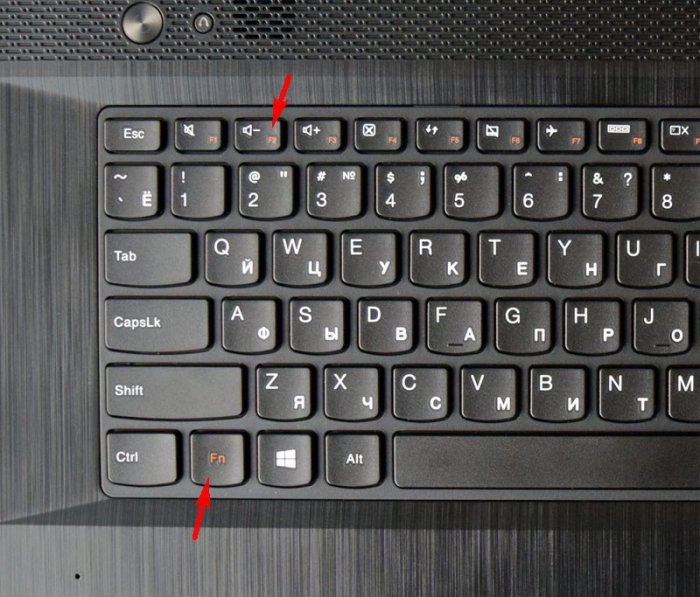
 Мы видим перед собой наш биос который подразделен на несколько вкладок :
Мы видим перед собой наш биос который подразделен на несколько вкладок :
- Information – информация о вашем компьютере
- Configuration – конфигурация вашего компьютера
- Security – безопасность
- Boot – загрузка
- Exit – выход
Теперь рассмотрим подробнее все вкладки биос :
На фото выше мы видим самую первую вкладку которая называется “Информация”, – на этой странице содержится краткая информация о вашем компьютере :
- имя продукта
- версия биос
- серийный номер вашего компьютера
- серийный номер материнской платы
- номер UUID
- название процессора
- скорость процессора
- общая память компа (ОЗУ)
- название вашего жесткого диска ( он же HDD или “винчестер”)
- название вашего CD/DVD привода
написал все сразу по русски , по порядку сверху, я думаю сами разберетесь – неохота по английски печатать поэтому буду сразу писать по русский.
В Lenovo биос как и в других биос не работает мышь поэтому передвигаемся с помощью курсоров(стрелок на клаве). Нажав на любой из подпунктов вкладки Информация справа в прямоугольнике вы увидите подсказки по каждому пункту – хотя они и на английском – но если хоть немного понимаете английский то для вас это не проблема будет. А даже если и нет – то тоже все просто. Внизу в “ногах” страницы биос вы видите полосу в которой постоянно отображаются подсказки и как бы карта и путеводитель по биос :
- F1 (Help) – нажмите F1 для показа справки
- Esc (Exit) – клавиша эскейп – выход
- Select Item (стрелки курсоры вверх вниз)– выбор пункта страницы вкладки
- Select Menu (стрелки враво влево)– выбор вкладки меню
- Change Values (F5/F6)– изменение положения – используется чтобы переставлять, менять местами пункты страниц
- Select Sub-Menu (кнопка Enter)– выбор в суб меню
- F9 (Setup defaults) – сброс настроек на заводские
- F10 (Save and Exit) – сохранить и выйти
Итак это понятно переходим дальше по вкладкам курсорами вправо-влево следующая вкладка Конфигурация:
 На этой странице мы видим :
На этой странице мы видим :
- системное время
- системная дата
- поддержка сетевого адаптера
- подключение дисплеев или мониторов
- возможность подключения USB
- выбор SATA
- сигналы
тут не меняйте ничего если не уверены в том что делаете ! или наделаете себе проблем!
Следующая вкладка Безопасность:
 на этой вкладке устанавливается пароль на биос, тут сами разберетесь это не сложно НО!
на этой вкладке устанавливается пароль на биос, тут сами разберетесь это не сложно НО!
я крайне не рекомендую вам ставить сюда пароль если вы не знаете что вы делаете, если потеряете пароль – очень сложно будет его подобрать – это влетит вам в копеечку – поэтому не надо этого делать если у вас нет на то крайних причин.
Следующая вкладка Загрузка:
 Здесь вы видите все свои устройства с которых ваш компьютер может загружать операционную систему:
Здесь вы видите все свои устройства с которых ваш компьютер может загружать операционную систему:
- HDD – жесткий диск, он же винчестер
- ODD – это DVD/CD привод , (ODD- оптический диск)
- сетевая карта ( нафига она здесь показывается до конца не понятно – возможно это для сервис центров, для подключения диагностической аппаратуры)
- USB FDD – это возможность подключения съемного FloppyDiscDrive привод под дискетку какие были раньше
- USB key – такая фишка как прибор в виде флешки который является ключом
- USB HDD – обычная флешка
- USB ODD – возможность подключения съемного привода CD/DVD
Чтобы выбрать очередность загрузки вашей системы выберите то что вам надо и поставьте на первое место с помощью клавиш F5/F6 и будет вам счастье. Когда выбрали жмете клавишу F10 и выскочившем окошке “ сохранить изменения конфигурации и выйти ?” выбираете курсорами “Yes” и выходите из биос.
 Только потом не забудьте поставить все на место как было, чтобы система загружалась как прежде после того как вы сделаете то что вам надо.
Только потом не забудьте поставить все на место как было, чтобы система загружалась как прежде после того как вы сделаете то что вам надо.
и последняя вкладка Exit – Выход:
 Здесь мы видим разные предлагаемые нам способы выхода из биос:
Здесь мы видим разные предлагаемые нам способы выхода из биос:
- Выйти и сохранить внесенные изменения
- Выйти без сохранения изменений
- не сохранять изменения
- сохранить изменения
- восстановить заводские настройки
Вход в BIOS на ноутбуке Lenovo (пошаговая инструкция)
1) Обычно, чтобы войти в BIOS на ноутбуках Lenovo (на большинстве моделей), достаточно при его включении нажать кнопку F2 (или Fn+F2).
Однако, некоторые модели могут вообще никак не среагировать на эти нажатия (например Lenovo Z50, Lenovo G50, да и в целом модельный ряд: g505, v580c, b50, b560, b590, g50, g500, g505s, g570, g570e, g580, g700, z500, z580 может не отозваться на эти клавиши)...
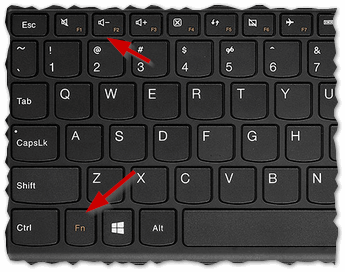
Рис.1. Кнопки F2 и Fn
Клавиши для входа в BIOS для разных производителей ПК и ноутбуков: http://pcpro100.info/kak-voyti-v-bios-klavishi-vhoda/
Комбинации кнопок в зависимости от производителя ноутбука/компьютера
| Производитель | Кнопки входа |
| Acer | F1, F2, Del, CtrI+AIt+Esc |
| Asus | F2, Del |
| AST | Ctrl+AIt+Esc, Ctrl+AIt+DeI |
| Compaq | F10 |
| CompUSA | Del |
| Cybermax | Esc |
| Dell 400 | F3, F1 |
| Dell Dimension | F2, Del |
| Dell Inspiron | F2 |
| Dell Latitude | F2, Fn+F1 |
| Dell Optiplex | Del, F2 |
| Dell Precision | F2 |
| eMachine | Del |
| Gateway | F1, F2 |
| HP (Hewlett—Packard) | F1, F2 |
| HP (пример для HP15-ac686ur) | F10-Bios, F2-UEFI Meny, Esc-выбор варианта загрузки |
| IBM | F1 |
| IBM E-pro Laptop | F2 |
| IBM PS/2 | CtrI+AIt+Ins, Ctrl+AIt+DeI |
| Intel Tangent | Del |
| Micron | F1, F2, Del |
| Packard Bell | F1, F2, Del |
| Lenovo | F2, F12, Del |
| Roverbook | Del |
| Samsung | F1, F2, F8, F12, Del |
| Sony VAIO | F2, F3 |
| Tiget | Del |
| Toshiba | Esc, F1 |
Клавиши для входа в Биос (в зависимости от версии)
| Производитель | Кнопки входа |
| ALR Advanced Logic Research, Inc. | F2, CtrI+AIt+Esc |
| AMD (Advanced Micro Devices, Inc.) | F1 |
| AMI (American Megatrends, Inc.) | Del, F2 |
| Award BIOS | Del, Ctrl+Alt+Esc |
| DTK (Dalatech Enterprises Co.) | Esc |
| Phoenix BIOS | Ctrl+Alt+Esc, CtrI+Alt+S, Ctrl+Alt+Ins |
2) У вышеперечисленных моделей на боковой панельке (обычно рядом с кабелем питания) есть специальная кнопка (например, модель Lenovo G50 см. рис. 2).
Чтобы зайти в BIOS нужно: выключить ноутбук, а затем нажать на эту кнопку (на ней обычно нарисована стрелка, хотя допускаю, что на некоторых моделях стрелки может и не быть...).
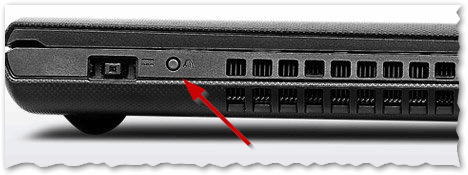
Рис. 2. Lenovo G50 — кнопка входа в BIOS
Кстати, важный момент. Не у всех моделей ноутбуков Lenovo эта сервисная кнопка находится сбоку. Например, на ноутбуке Lenovo G480 — эта кнопка рядом с кнопкой включения ноутбука (см. рис. 2.1).
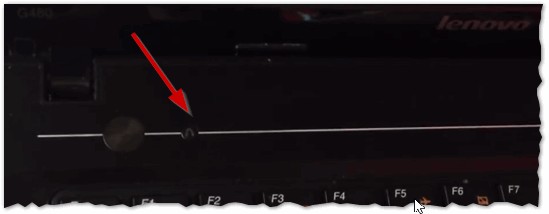
Рис. 2.1. Lenovo G480
3) Если все сделали правильно, то ноутбук должен включиться и на экране появиться сервисное меню с четырьмя пунктами (см. рис. 3):
— Normal Startup (загрузка по умолчанию);
— Bios Setup (настройки BIOS);
— Boot Menu (загрузочное меню);
— System Recovery (аварийное восстановление системы).
Чтобы войти в BIOS — выберите Bios Setup (установки и настройки BIOS).
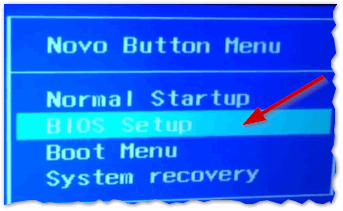
Рис. 3. Сервисное меню
4) Далее должно появиться самое обычное меню BIOS. Дальше можете настраивать BIOS аналогично другим моделям ноутбуков (настройки практически идентичные).
Кстати, возможно кому то будет нужно: на рис. 4 приведены настройки раздела BOOT ноутбука Lenovo G480 для установки на него ОС Windows 7:
- Boot Mode: [Legacy Support]
- Boot Priority: [Legacy First]
- USB Boot: [Enabled]
- Boot Device Priority: PLDS DVD RW (это дисковод с установленным в него загрузочным диском Windows 7, обратите внимание, что он первый в этом списке), Internal HDD...
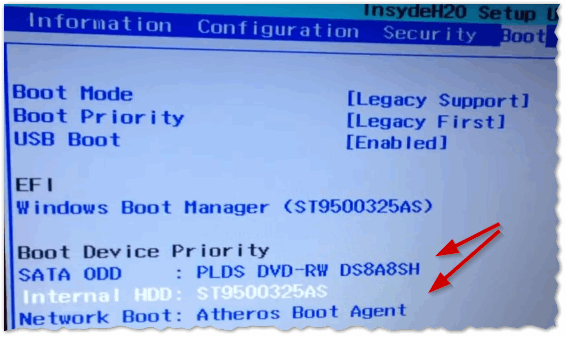
Рис. 4. Перед установкой Windws 7- настройка BIOS на Lenovo G480
После изменения всех настроек, не забудьте их сохранить. Для этого в разделе EXIT выберите пункт «Save and exit» (Сохранить и выйти). После перезагрузки ноутбука — должна начаться установка Windows 7...
5) Есть определенные модели ноутбуков, например Lenovo b590 и v580c, где для входа в BIOS может понадобиться кнопка F12. Удерживая данную клавишу сразу после включения ноутбука — вы можете попасть в Quick Boot (быстрое меню) — где легко измените порядок загрузки различных устройств (HDD, CD-Rom, USB).
6) И совсем уж относительно редко используется клавиша F1. Вам она может понадобиться, если используете ноутбук Lenovo b590. Клавишу нужно нажать и удерживать после включения устройства. Само меню BIOS мало отличается от стандартного.
И последнее...
Производитель рекомендует перед входом в BIOS зарядить достаточно батарею ноутбука. Если в процессе настройки и установки параметров в BIOS устройство будет аварийно выключено (из-за нехватки питания) — возможно проблемы в дальнейшей работе ноутбука.
http://pcpro100.info/how-to-enter-bios-on-lenovo/ — link
Настройка BIOS ноутбука Lenovo G710 для загрузки с флешки
Сейчас я вам расскажу и даже покажу в фотографиях, как зайти в биос ноутбука Lenovo G710 для настройки приоритетов загрузки, то есть с чего ноутбук в первую очередь будет загружаться. У данного ноутбука наборту Windows 8 и нам не следуёт ожидать простой и легкой настройки. Но как обычно у нас будет два варианта выбора с чего будем загружаться. В первый вариант подойдет если у вас загрузочной флешка с UEFI или будете переустанавливать Windows 8, второй варинт подойдет ля всех загрузочных флешек.
И так давай те приступим. Выключаем ноутбук Lenovo G710 и нажимаем на кнопку рядом с кнопкой включения, как на фотографии.
 Появляется «Novo Button Menu».
Появляется «Novo Button Menu».
 В этом меню мы можем откатить операционку (если вы не меняли жесткий диск и не переустанавливали ОС, то у вас сохранен Recovery раздел, благодаря, которому вы можете переустановить операционку), для восстановления операционки выбираете «System Recovery», но не будем отходить от темы для загрузки с флешки выбираем «Boot Menu».
В этом меню мы можем откатить операционку (если вы не меняли жесткий диск и не переустанавливали ОС, то у вас сохранен Recovery раздел, благодаря, которому вы можете переустановить операционку), для восстановления операционки выбираете «System Recovery», но не будем отходить от темы для загрузки с флешки выбираем «Boot Menu».
Появляется такое окно.
 Если у вас загрузочная флешка с UEFI загрузчиком или записанной Windows 8 , то она появиться, как на примере фотографии "EFI USBDevice (aigo MiniKing) ".
Если у вас загрузочная флешка с UEFI загрузчиком или записанной Windows 8 , то она появиться, как на примере фотографии "EFI USBDevice (aigo MiniKing) ".
И так если вы в разделе «Boot Menu» не нашли своей флшеки, то переходим к второму варианту. Как в первом варианте выходим на меню «Novo Button Menu», только вместо «Boot Menu» выбираем «BIOS Setup» и нажимаем «Enter».
 И так мы попали в биос, сейчас мы видим информационную/основную вкладку, здесь вы можете прочитать: установленный объем памяти ОЗУ, версию прошивки биос, процессор с частотой, жесткий диск и т.п. Но нам это в какой то мере не интересно. Для того, что ноутбук Lenovo G710 увидел загрузочную флешку, для этого нам потребуется отключить режим «Security» и переключить режим работы с UEFI на Legacy.
И так мы попали в биос, сейчас мы видим информационную/основную вкладку, здесь вы можете прочитать: установленный объем памяти ОЗУ, версию прошивки биос, процессор с частотой, жесткий диск и т.п. Но нам это в какой то мере не интересно. Для того, что ноутбук Lenovo G710 увидел загрузочную флешку, для этого нам потребуется отключить режим «Security» и переключить режим работы с UEFI на Legacy.
Давайте приступим. Переходим в вкладку «Security».
 В опции «Boot Security» переключаем с «Enabled» на «Disabled».
В опции «Boot Security» переключаем с «Enabled» на «Disabled».
Дальше переходим в вкладку «Boot».
 Здесь будем менять режим с «UEFI» на «Legacy».
Здесь будем менять режим с «UEFI» на «Legacy».
В опции «Boot mode» переключаем «UEFI» на «Legacy Support».
 Появляется новая опция «Boot Prority», в ней так же меняем с «UEFI First» на «Legacy First».
Появляется новая опция «Boot Prority», в ней так же меняем с «UEFI First» на «Legacy First».
И теперь нам нужно сохранить настройки нажимаем «FN+F10» и подтверждаем.
 Заходим в BIOS как выше написано, и видим.
Заходим в BIOS как выше написано, и видим.
 Меняем приоритеты с помощью клавиш «FN+F5» (понижение) и «FN+F6» (повышение).
Меняем приоритеты с помощью клавиш «FN+F5» (понижение) и «FN+F6» (повышение).
 В данном примере, я поменял приоритет на загрузку с моей флешки, она подписана как «USB HDD: aigo MiniKing».
В данном примере, я поменял приоритет на загрузку с моей флешки, она подписана как «USB HDD: aigo MiniKing».
Сохраняем настройки с помощью клавиши «FN+F10» и подтверждаем.
 Ноутбук перезагружается и происходит загрузка с флешки или CD/DVD привода.
Ноутбук перезагружается и происходит загрузка с флешки или CD/DVD привода.
Поздравляю, вот мы и настроили ноутбук Lenovo G710 для загрузки с флешки и теперь вы можете спокойно устанавливать Windows 7.
http://wintoflash.ru/index/nastrojka_bios_noutbuka_lenovo_g710_dlja_zagruzki_s_fleshki/0-123 — link
Для установки операционной системы Windows 8 или Windows 7 с внешнего флэш накопителя
Создать загрузочную флешку для установки Windows 7, 8 вы можете сами по ЭТОЙ инструкции.
Сейчас я вам объясню как это можно будет сделать.
В первую очередь нам нужно будет войти в БИОС ноутбука.
Для этого необходимо включить ноутбук, и до начала загрузки операционной системы удерживая специальную клавишу Fn нажать функциональную клавишу F2.
Мы попадаем в BIOS ноутбука на страницу, содержащую информацию о версии установленной БИОС и информацию о конфигурации комплектущих.
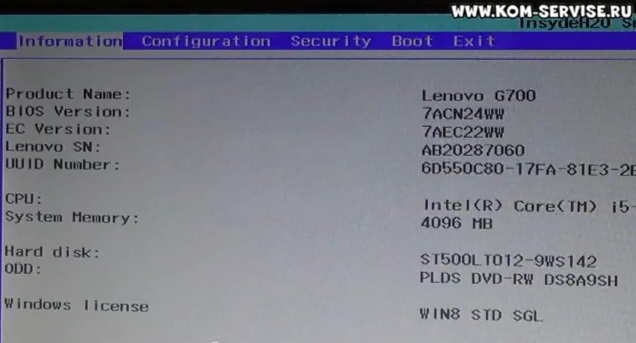
Наша задача установить первым загрузочным устройством USB флэш накопитель.
Для этого переходим во вкладку 'Boot' — 'загрузка' и ставим в первом же меню 'Boot Mode' — 'способ загрузки' — опцию 'Legacy support' — означающую поддержку старого метода загрузки.
Изначально у меня стоял способ 'UEFI'.
Для смены жмем Enter на нужной строчке и клавишами выбираем нужный пункт.
После этого подтверждаем выбор клавишей Enter.
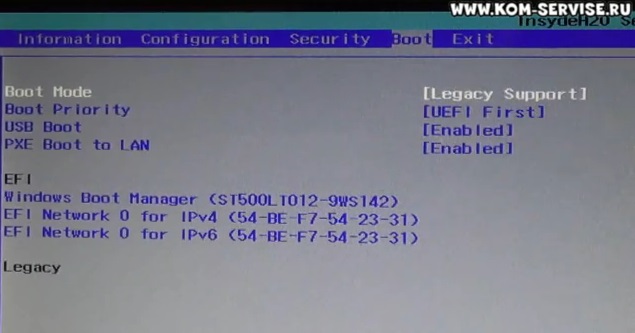
В следующей строчке Boot Priority ('Приоритеты загрузки') появляется надпись UEFI First.
Меняем, аналогичную с предыдущим пунктом, опцию поддержки старого метода загрузки на Legacy.
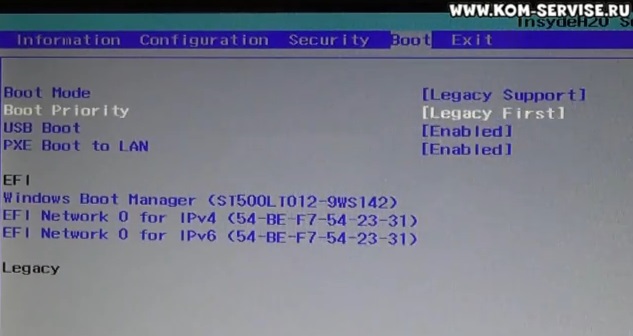
Проверяем третий пункт 'USB Boot', он должен быть в режиме включен Enabled.
Теперь переходим на вкладку выхода Exit и выбираем первый пункт, выход из БИОС с сохранением сделанных нами изменений Exit Saving Changes.
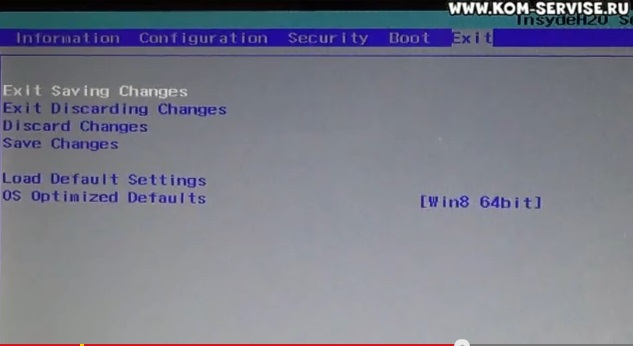
Убеждаемся что загрузочная флэшка с дистрибутивом Виндовс 8 установлена в разъём USB, и жмём подтверждение выхода.
Загрузка начнётся с флэш накопителя.
Видеоинструкция по настройке BIOS ноутбука Lenovo G700 для установки с флэшки Windows 7 или Windows 8.
http://kom-servise.ru/index.php/bios-nastrojka/29-lenovo/191-191 — link
А теперь открою два секрета, которые помогут вам войти в БИОС любого ноутбука, если у вас это не получается привычным способом
Первый секрет
Один раз, мои коллеги на работе не могли войти в БИОС ноутбука Lenovo из-за неисправной клавиатуры (клавиши F2, F12 не функционировали), а значит в БИОС и в загрузочное меню (для смены приоритета загрузки на флешку) войти было невозможно. Перепробовано было всё! Вообще, новую клаву должны были подвезти завтра, а сегодня они просто хотели переустановить на этом ноуте операционную систему.
Я обратил внимание, что установленная на ноутбуке Windows 8.1 прекрасно загружалась и предложил свой способ.
Ведём указатель мыши в правый нижний угол рабочего стола Win 8.1.
Выбираем Параметры.
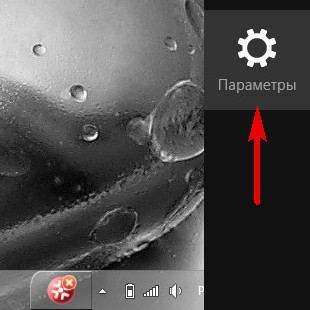
Изменение параметров компьютера.
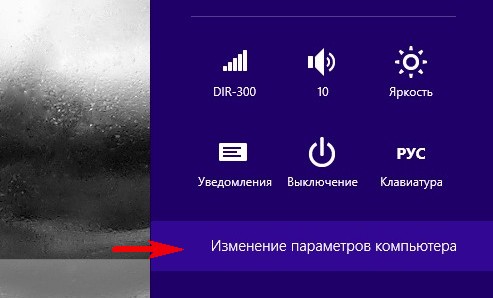
Обновление и восстановление.
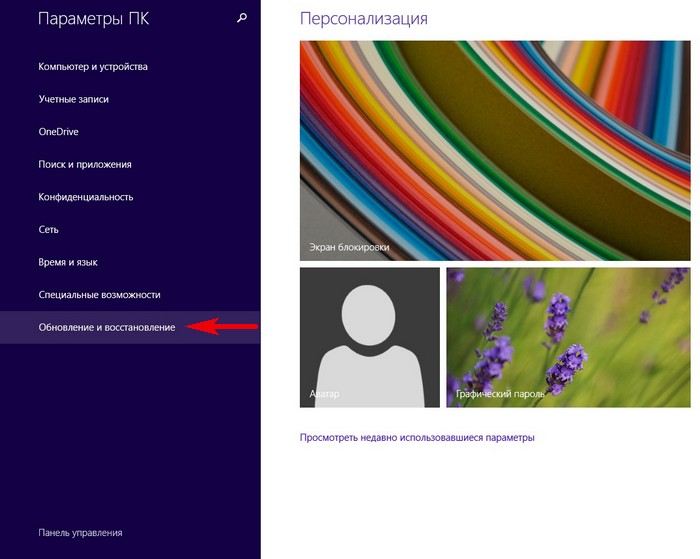
Восстановление.
В этом же окне выбираем: Особые варианты загрузки. Перезагрузить сейчас.
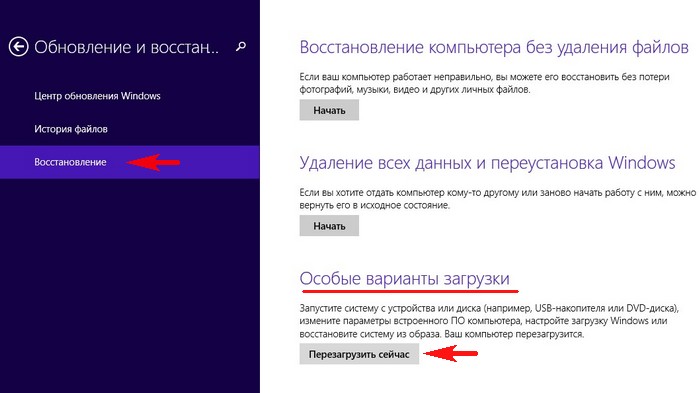
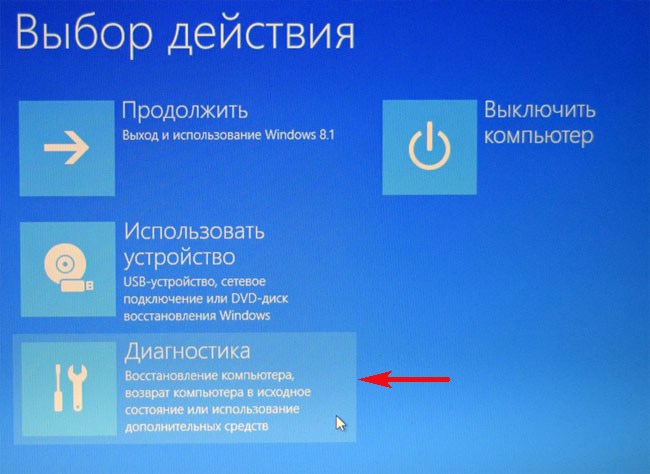
Параметры встроенного ПО UEFI.
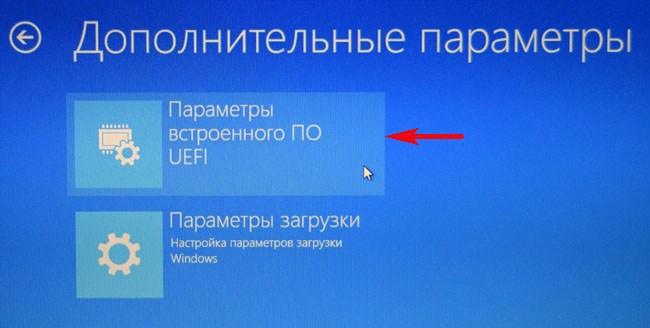
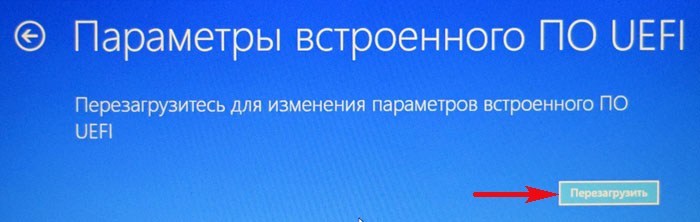
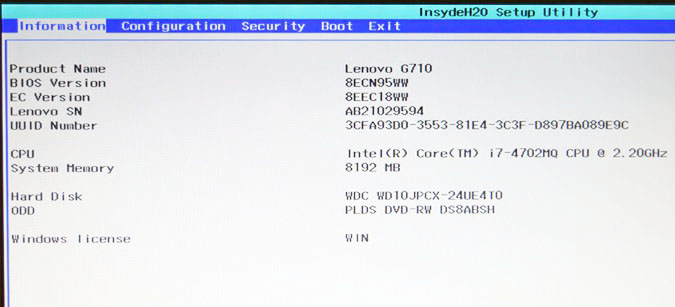
Второй секрет.
При входе в BIOS многие пользователи допускают ошибку. Им говорят, что при включении ноутбука нужно нажать такую-то клавишу. Они в работающей системе нажимают завершение работы, ждут когда компьютер выключится. Потом нажимают клавишу входа в BIOS, но вместо входа в BIOS начинается загрузка OS.
Дело в том, что с Windows 8.1 по умолчанию работает быстрый запуск, основанный на гибернации и поэтому заходить в BIOS нужно через перезагрузку.
Как войти в загрузочное меню ноутбука Lenovo
Друзья, если вас спрашивают о том, как войти в БИОС на ноутбуке, то вполне возможно спрашивающий просто хочет загрузить ноут с флешки, а для этого входить в БИОС абсолютно не нужно.
Перезагрузите ноутбук, и в самой начальной фазе загрузки нажмите на клавишу Fn и не отпуская её, часто жмите на клавишу F12
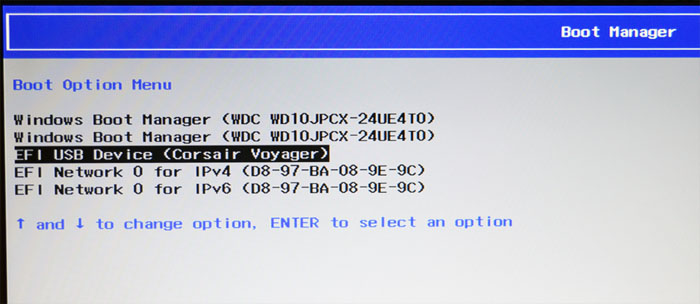
BIOS – это базовая структурная система компьютера, чья задача состоит в тестировании оборудования компьютера перед запуском операционной системы. Обычно BIOS выглядит как текстовая таблица. Навигация по этой таблице осуществляется при помощи указанных в меню клавиш. Настройка BIOS ноутбука Lenovo позволяет изменить параметры подключения устройств, а также выбирать источник для загрузки операционной системы компьютера.












