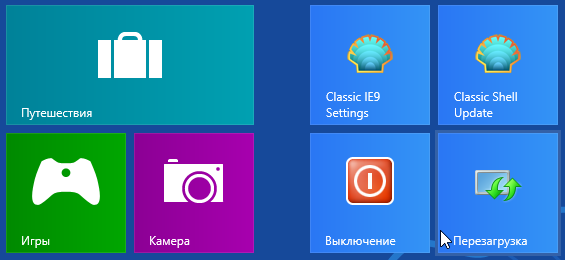Хотите выключать и перезагружать компьютер одним кликом мыши (без «тыканья» в кнопку Пуск –> Выключить компьютер… и т.д.)?
Тогда давайте создадим пакетные файлы (создаваемые файлы предназначены для операционной системы Windows XP, но работают и в Windows Vista, и в Windows 7, и в Windows 10.
Сначала создадим bat-файл для выключения ПК
Для этого запустите программу Блокнот (%SystemRoot%\system32\notepad.exe): щёлкните по свободной от значков поверхности Рабочего Стола. Из открывшегося контекстного меню выберите Создать –> Текстовый документ.
На Рабочем Столе будет создан текстовый документ.
Задайте ему название по своему вкусу, но лучше интуитивно понятное, например, Выключение (или Shutdown).
Теперь откройте файл и введите следующую строку:
shutdown.exe -s -t 00
где:
- shutdown.exe – запуск утилиты Удаленное завершение работы Windows;
- s – завершение работы ПК (shutdown);
- t 00 – таймаут завершения работы (00 сек., т.е. мгновенно)
Сохраните файл и закройте его.
Теперь, чтобы текстовый документ стал пакетным файлом, нам нужно поменять расширение файла с .txt на .bat.
Для этого нужно запустить Проводник Windows, открыв любую папку, например, щёлкнув по значку Мой компьютер. Выберите меню Сервис –> Свойства папки…
В открывшемся диалоговом окне Свойства папки откройте вкладку Вид. В прокручиваемом списке Дополнительные параметры снимите флажок Скрывать расширения для зарегистрированных типов файлов. Нажмите OK.
Найдите на Рабочем Столе созданный нами файл. Теперь в его названии отображается расширение .txt.
Переименуйте файл Выключение.txt в Выключение.bat. При этом появится предупреждение системы: После смены расширения имени файла этот файл может оказаться недоступным. Вы действительно хотите изменить расширение? Да/Нет.
Санкционируйте смену расширения, нажав Да. Изменится вид значка файла и расширение.
Далее, для удобства пользования, переместите созданный нами файл (или ярлык от него) на панель Быстрого запуска. Установите обратно флажок Скрывать расширения для зарегистрированных типов файлов (Мой компьютер –> Сервис –> Свойства папки… –> Вид –> Дополнительные параметры): это нужно для того, чтобы у вас в дальнейшем не было неудобств с переименованием файлов.
Теперь вы можете выключать ПК одним кликом мыши по значку файла Выключение.bat. При этом можно не закрывать открытые файлы и приложения: они будут закрыты принудительно (поэтому изменения, внесенные в файлы, нужно предварительно сохранить!!!).
Теперь создадим bat-файл для перезагрузки ПК
Для этого запустите программу Блокнот (%SystemRoot%\system32\notepad.exe): щёлкните по свободной от значков поверхности Рабочего Стола.
Из открывшегося контекстного меню выберите Создать –> Текстовый документ. На Рабочем Столе будет создан текстовый документ.
Задайте ему название по своему вкусу, но лучше интуитивно понятное, например, Перезагрузка (или Reboot).
Теперь откройте файл и введите следующую строку:
shutdown.exe -r -t 00
где:
- shutdown.exe – запуск утилиты Удаленное завершение работы Windows;
- r – перезагрузка ПК (reboot);
- t 00 – таймаут завершения работы (00 сек., т.е. мгновенно)
Сохраните файл и закройте его.
Смените расширение файла с .txt на .bat.
Далее, для удобства пользования, переместите созданный нами файл на панель Быстрого запуска.
Теперь вы можете перезагружать ПК одним кликом мыши по значку файла Перезагрузка.bat.
При этом можно не закрывать открытые файлы и приложения: они будут закрыты принудительно (поэтому изменения, внесенные в файлы, нужно предварительно сохранить!).
Примечания
1. Для ОС Windows 98/ME нужно создать на Рабочем Столе ярлыки и в строке Объект вписать:
для перезагрузки – C:\WINDOWS\RUNDLL.EXE user.exe,ExitWindowsExec
для выключения – C:\WINDOWS\RUNDLL.EXE user.exe,ExitWindows
2. Если вы испытываете какие-либо затруднения при создании пакетных файлов (или просто лень!), вы можете скачать готовые пакетные файлы по ссылке: http://netler.ru/download/bat_files.zip.
Разархивируйте пакетные файлы shutdown.bat и reboot.bat. Создайте ярлыки к ним на Рабочем Столе. Используйте файл shutdown.bat для выключения ПК, а reboot.bat – для перезагрузки.
3. Справка по использованию команды shutdown:
shutdown [-i | -l | -s | -r | -a] [-f] [-m \\<компьютер>] [-t xx] [-c "комментарий"] [-d up:xx:yy]
где:
i – Отображение интерфейса, должен быть первым параметром;
l – Выход (не совместим с параметром -m);
s – Завершение работы компьютера;
r – Перезагрузка компьютера;
a – Прекращение завершения работы системы;
m \\<компьютер> – Удаленный компьютер, на котором выполняется действие;
t xx – Таймаут завершения работы – xx сек;
c «comment» – Комментарий (не более 127 знаков);
f – Принудительное завершение приложений без предварительного предупреждения;
d [u][p]:xx:yy – Код причины завершения работы;
- u – пользовательский код;
- p – код запланированного завершения;
- xx – основной код причины (1 – 255);
- yy – дополнительный код причины (1 – 65535).
http://netler.ru/pc/shutdown.htm — link