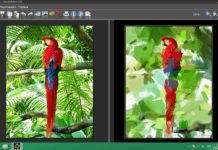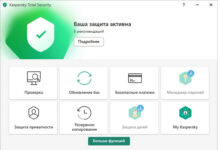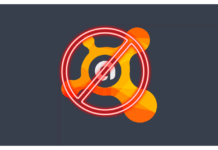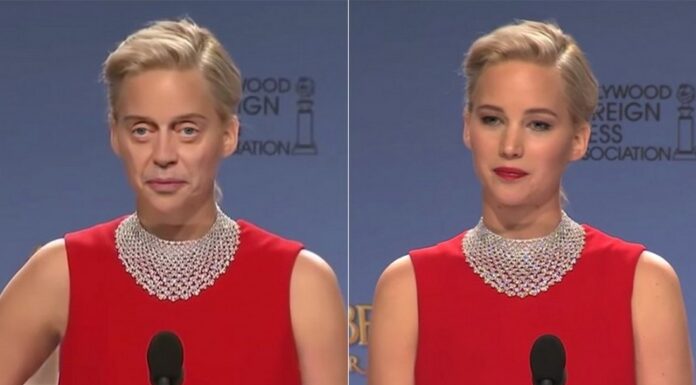Сначала рассмотрим достаточно простой способ копирования содержимого с одной флешки на другую.
Первый способ:
Для копирования образа загрузочной флешки потребуется выполнить следующие действия:
- Подключите в порт USB компьютера загрузочную флешку с Windows.
2. Запустите программу UltraISO.
3. Войдите в меню «Самозагрузка». В контекстном меню выберите «Создать образ Дискеты…» или «Создать образ Жесткого диска…» (оба варианта работают одинаково).

4. В окне «Создать образ Дискеты», в пункте «Дисковод» выберите букву диска, которой обозначена в Проводнике загрузочная флешка, подключенная к компьютеру. В пункте настроек «Сохранить как», выберите место для сохранения образа диска или дискеты. По умолчанию, образ диска или дискеты будет сохранен в формате «.ima».
Обратите внимание на то, что файл в формате «IMA» будет иметь размер равный объему всей флешки. Если у флешки размер 4 Гб, 8 Гб, 16 Гб, то соответственно файл «.ima» будет иметь идентичный размер.
Позаботьтесь о том, чтобы на диске компьютера было достаточно свободного места. После завершения копирования флешки, этот файл больше не нужен, его можно удалить.
5. Нажмите на кнопку «Сделать».

6. Далее в окне «Процесс» происходит создание файла образа диска.

7. Открывшееся окно «Подсказка» проинформирует об успешном завершении создания образа диска.

8. Подключите к компьютеру второй UISB накопитель, на который необходимо перенести содержимое первой флешки. Отключите исходную загрузочную флешку от компьютера, она больше не нужна.
9. В программе UltraISO войдите в меню «Файл», нажмите «Открыть…», выберите файл «boot.ima».
10. Войдите в меню «Самозагрузка», выберите «Записать образ Жесткого диска…».

11. В окне «Write Disk Image» необходимо сделать настройки для проведения записи загрузочной флешки с Windows:
- в настройке «Disk Drive» выберите флешку (ориентируйтесь по ее обозначению в Проводнике, названию и размеру дискового пространства);
- можно поставить галку в пункте «Проверить» для проверки записанной флешки на ошибки;
- в поле «Файл образа» проверьте путь к исходному образу диска;
- в опции «Метод записи» выберите «USB-HDD+»
12. Нажмите на кнопку «Записать».

13. В окне «Подсказка» согласитесь на то, что с диска будет удалена вся информация.

14. Далее произойдет форматирование флешки, а затем начнется запись образа, которая продлится определенный период времени.
15. После завершения и проверки, в окне «Write Disk Image» появится информация о событии: «Запись завершена!».

Закройте программу UltraISO, загрузочная флешка Windows перенесена на другой диск и готова к использованию.
Второй способ:
Второй способ предполагает, что сначала нужно скопировать загрузочную флешку в формат ISO, который затем записывается на другую флешку. При проведении данной операции создавался образ системы в формате «ISO» без самозагрузки, тем не менее, при проверке, скопированная флешка с операционной системой Windows 10, загружалась на моем компьютере.
Выполните следующие действия:
- Подключите к компьютеру загрузочную USB флешку с Windows и пустой USB флэш накопитель, на который необходимо скопировать данные.
2. Войдите в программу UltraISO.
3. Выделите обозначение загрузочной флешки в области «Каталог», а затем перетащите ее в область нового проекта.

4. В окне «Подсказка» согласитесь на добавление всех файлов на диск.
5. После этого, содержимое загрузочной флешки отобразится в области нового проекта.
6. Войдите в меню «Файл», выберите в контекстном меню «Сохранить как…».
7. В открывшемся окне Проводника дайте имя файлу (я выбрал имя «Windows 10»), выберите место сохранения ISO файла.
8. В окне «Процесс» отображается процесс сохранения ISO файла на компьютер.
9. После сохранения файла на компьютере, войдите в меню «Файл», в контекстном меню выберите «Открыть…».
10. В окне Проводника выберите ранее сохраненный образ в формате ISO.

11. Войдите в меню «Самозагрузка», выберите «Записать образ Жесткого диска…»
12.В окне «Write Disk image» сделайте настройки:
- в опции «Disk Drive» выберите флешку, на которую нужно скопировать содержимое загрузочной флешки;
- отметьте пункт «Проверка» для того, чтобы убедиться в том, что процесс записи на флешку прошел без ошибок;
- проверьте правильность пути до файла образа, в данном случае до образа «Windowsiso»;
- в настройке «Метод записи» выберите «USB-HDD+».
13. Затем нажмите на кнопку «Записать».

14. В окне с предупреждением согласитесь с тем, что все данные с флешки будут удалены.
15. Далее, после форматирования, начнется процесс записи данных на флешку, который займет некоторое время.
16. После завершения записи, закройте окно программы UltraISO.
Как перенести образ Windows с DVD диска на флешку в UltraISO
Иногда, встречаются ситуации, когда у пользователя есть установочный диск Windows, записанный на DVD диске. Ему нужно скопировать диск с операционной системой на флешку, которая станет загрузочной.
Для переноса образа Windows с установочного диска на флешку, необходимо выполнить следующие шаги:
1. Вставьте в дисковод компьютера DVD диск с операционной системой.
2. Подключите к компьютеру флешку.
3. В окне программы UltraISO войдите в меню «Файл», выберите «Открыть CD/DVD…».

4. В окне «Открыть CD/DVD» выберите оптический привод компьютера, нажмите на кнопку «Открыть».
5. Войдите в меню «Самозагрузка», выберите «Записать образ Жесткого диска…».
6. В окне «Write Disk Image» произведите настройки для записи загрузочной флешки:
- в «Disk Drive» выберите флешку;
- поставьте флажок напротив пункта «Проверить»;
- в поле «Файл образа» отобразится буква диска оптического привода;
- выберите метод записи «USB-HDD+».
7. Нажмите на кнопку «Записать».
8. Согласитесь на удаление всех данных с флешки в окне «Подсказка».
9. После завершения процесса записи и проверки флешки, закройте программу UltraISO.
У вас появилась загрузочная флешка Windows 10, созданная с установочного DVD диска.
Заключение
При необходимости, при помощи программы UltraISO можно скопировать содержимое загрузочной флешки, на другую флешку, сделав ее загрузочной. В UltraISO есть возможность для переноса содержимого DVD диска с операционной системой Windows на флешку.
https://vellisa.ru/copy-bootable-usb-flash-drive-ultraiso — link