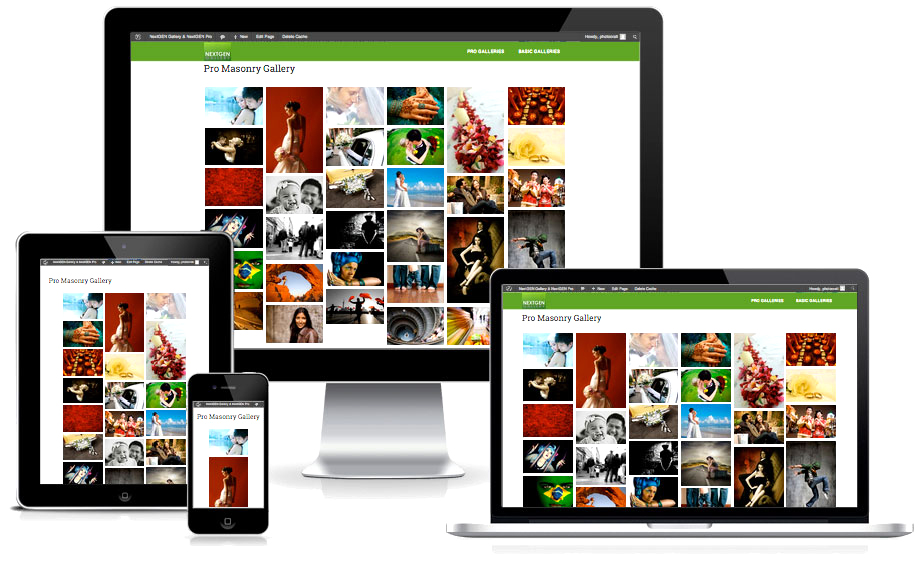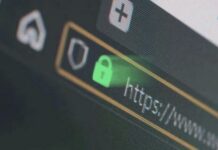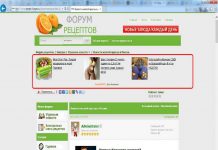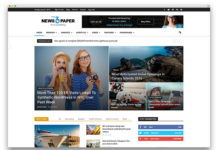NextGEN Gallery — самый популярный плагин фотогалереи для WordPress, и, учитывая более 6 миллионов загрузок, это один из самых популярных WordPress плагинов в принципе. NextGEN позволяет вам создавать красивые галереи, у него много возможностей: загрузка больших изображений, группировка галерей в альбомы и многое другое.
В этом посте я покажу, как начать работу с этим популярным и мощным плагином, как использовать NextGEN для создания галереи и ее размещения внутри страницы или записи на WordPress сайте.
Шаг 1. Установка

Вы можете скачать плагин из официального каталога расширений WordPress по этой ссылке.
Если вы не знаете, что такое плагины и как их устанавливать, посмотрите этот урок.
Шаг 2. Настройка
После установки вы можете получить доступ ко всем настройкам, используя ссылку Gallery в консоли.
Примечание: вы можете сразу русифицировать плагин, нажав на соответствующую кнопку в главном окне настроек NextGEN.

После русификации окно обзора NextGEN Gallery будет выглядеть следующим образом:

Перейдите на вкладку Настройки, чтобы задать основные параметры.

Вот самые важные настройки, которым нужно уделить внимание:
- Путь к галереи — это путь, где вы будете хранить изображения. У каждого вашего альбома будет здесь своя папка.
- Удалить файлы изображений — если вы собираетесь переделывать что-то, вы, наверное, не захотите удалять изображения, если вы удалите галерею. Но если галерею будут создавать пользователи, возможно, вы захотите это сделать.
- Активировать ЧПУ — это включает ЧПУ (человеко-понятные URL-ы) для ваших галерей.
- Создать новый URL изображения с ЧПУ ссылкой — это об опции постоянных ссылок. Чтобы обновить структуру, щелкните по кнопке Ок. Вам нужно сделать это всего один раз.
В остальных вкладках вы можете указать опции отображения. Выберите ваши стандартные размеры миниатюр и основной размер ваших изображений. Когда вы закончите с этим, вы можете создавать свою первую галерею.
Шаг 3. Добавление новой галереи
В меню консоли перейдите в Галерея → Добавить галерею. Введите название вашей новой галереи. Нажмите Добавить галерею.

После того, как вы создали галерею, вы получите уведомление с шорткодом для отображения галереи в записи или на странице. Это всегда одинаковый формат изображения не найдены

Шаг 4. Загрузка изображений
После того, как вы добавили изображения в список, выберите галерею, в которую вы хотите их вставить. Щелкните по кнопке Загрузить изображения и подождите, пока они загрузятся. Миниатюры будут автоматически созданы, изображения будут уменьшены согласно параметрам, которые вы выбрали в настройках.

Можно поставить галку, чтобы изображения автоматически уменьшались до 800 x 600 px. Эта возможность, которая позволяет вам использовать в галерее измененные изображения вместо оригинальных. Размер этих изображений вы установили в настройках.
Вы также можете перетянуть изображения на страницу и загрузить их.

Когда закончите добавлять фотографии, нажмите кнопку Загрузить изображения.
Шаг 5. Редактирование фотографий в галерее
После того, как изображения загружены, вы можете сразу же редактировать галерею, щелкнув по ссылке, или использовать боковое меню, щелкнув по Галереи.
![]()
(В локализации плагина упущен пробел между «3» и «изображения»)
Вверху окна редактирования вы увидите опции, а внизу — изображения, которые вы только что загрузили. Вверху страницы содержатся некоторые расширенные настройки, которые отвечают за размещение и ссылки ваших галерей. Это выходит за рамки нашего руководства. Если вы просто примете значения по умолчанию, галерея удачно отобразится.

Вверху колонки находится выпадающий список действий, которые вы можете применить к каждому изображению.
- Щелкните один или несколько чекбоксов рядом с изображениями для того, чтобы применить к ним действие массово.
- Используйте индивидуальное меню каждого изображения для создания мета-тегов, изменения миниатюры, поворота изображения, публикации или удаления изображения.
- ID важен для включения изображений в статьи. Вам может понадобиться это позже, для шорткода. Здесь вы получите ID изображения в случае необходимости.

Справа от таблицы изображений вы увидите поля для ввода информации об изображении. Чекбоксы позволят вам исключить или включить изображения в эту галерею. Поставьте отметку возле тех изображений, которых вы не хотите видеть на сайте.
Для отображения ваших фото есть множество шаблонов. Если вы выберите тот, который отображает названия и описания, он возьмет их именно отсюда. Теги удобны, так как вы можете создать шорткод с тегами, который будет получать все фото с одинаковыми тегами.

Шаг 6. Создание альбома для организации галерей
Перейдите в боковое меню консоли Галерея → Альбом. Введите имя для нового альбома. Щелкните по кнопке Добавить.
В чем разница между галереей и альбомом? Проще говоря, галереи содержат ваши изображения, а альбомы содержат ваши галереи. Альбомы работают как ссылки или закладки для того, чтобы легко перемещаться между галереями, а уже сами галереи будут отображать ваши изображения.
Если у вас не очень много галерей, вам не нужно помещать их в альбом, но вы можете использовать альбомы на свое усмотрение.

Добавьте альбом и привяжите его к странице.

Выберите альбом из выпадающего списка. Перетяните галерею в альбом. Нажмите кнопку Обновить, иначе изменения не будут сохранены.
Я перетяну свою тестовую галерею в Новый альбом и затем помещу этот альбом на страницу.

Так вы можете упорядочить ваши альбомы и галереи. Возможно, будет проще, если вы будете воспринимать альбомы как разделы, а галереи — как подразделы. Мне кажется, что терминология здесь немного путает, так как для меня более логичным было бы размещение альбомов внутри галереи. Размещение столбцов тоже не очень логично, как по мне.
- Правый столбец содержит список альбомов.
- Центральный столбец содержит список галерей, не добавленных в альбомы.
- Левый столбец покажет галереи, которые добавлены в альбом, который вы выбрали в выпадающем списке.
Шаг 7. Добавление галереи на страницу
Создайте новую страницу (или запись). Введите шорткод с номером галереи в окно редактора. Сохраните вашу страницу и посмотрите на нее в режиме просмотра.

Теперь посмотрите на галерею живьем на вашем сайте:

Галерея NextGen поставляется с несколькими встроенными шаблонами для разных эффектов отображения. Вы можете изменять разметку, используя различные параметры в шорткоде. Вот пример слайдшоу карусели, это встроенная функция:

Ниже показана та же галерея, но с использованием шаблона carousel.

Есть и другие шорткоды, и вы можете добавить в них дополнительные аргументы, чтобы управлять разными вещами. Вы можете найти список шорткодов на этой странице:
http://www.nextgen-gallery.com/nextgen-gallery-features/
Список шорткодов:
Надеюсь, это руководство поможет вам начать работу с NextGEN Gallery. Теперь вы знаете, как создать галерею, загрузить фотографии, по-разному отобразить их в страницах и записях.
Источник (оригинал)
Источник (перевод)