Если у вас возникли проблемы с компьютером, воспользуйтесь приведенной ниже таблицей, чтобы выбрать нужный вариант восстановления.
| Проблема | Раздел, который нужно просмотреть |
|---|---|
|
Компьютер работает не лучшим образом, и вы недавно установили приложение, драйвер или обновление. |
Восстановление из точки восстановления системы |
|
Компьютер работает не лучшим образом, и вы уже давно не устанавливали приложения, драйверы или обновления. |
Возврат компьютера в исходное состояние |
|
Компьютер не загружается, и вы создали диск восстановления. |
Восстановление системы или возврат компьютера в исходное состояние с помощью диска восстановления |
|
Компьютер не загружается, и вы не создали диск восстановления. |
Восстановление системы или возврат компьютера в исходное состояние с помощью установочного носителя |
|
Компьютер не загружается, вы не создали диск восстановления, и возврат компьютера в исходное состояние не помог. |
Переустановка Windows 10 с установочного носителя |
|
Вы хотите повторно установить предыдущую операционную систему. |
Возврат к предыдущей версии Windows |
Восстановление из точки восстановления системы
Этот параметр позволяет вернуть компьютер к состоянию на момент времени в прошлом, к так называемой точке восстановления системы. Точки восстановления создаются при установке нового приложения, драйвера или обновления Windows. Вы также можете создать точку восстановления вручную. Восстановление не затронет личные файлы, но приложения, драйверы и обновления, установленные после создания точки восстановления, будут удалены.
-
Щелкните правой кнопкой мыши (или нажмите и удерживайте) кнопку «Пуск», а затем выберите Панель управления.
-
На Панели управления найдите Восстановление.
-
Выберите Восстановление > Запуск восстановления системы > Далее.
-
Выберите точку восстановления, связанную с проблемным приложением, драйвером или обновлением, а затем выберите Далее > Готово.
Примечание.
- Второй способ попасть в настройки восстановления Windows 10.
Нажмите клавиши Win+R на клавиатуре и ввести в появившейся строке systempropertiesprotection, после чего нажать ОК.
Откроется окно настроек (вкладка «Защита системы»). Точки восстановления создаются для всех дисков, для которых защита системы включена. Например, если для системного диска C защита отключена, вы можете включить ее, выбрав этот диск и нажав кнопку «Настроить»
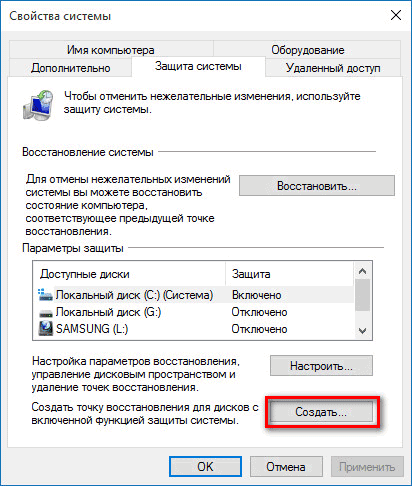
- Третий способ использовать точку восстановления — с помощью особых вариантов загрузки, попасть в которые можно через Параметры — Обновление и восстановление — Восстановление или же, еще быстрее, прямо с экрана блокировки: нажать по кнопке «питания» справа внизу, а затем, удерживая Shift, нажать «Перезагрузка».
На экране особых вариантов загрузки выберите пункт «Диагностика» — «Дополнительные параметры» — «Восстановление системы», далее вы сможете воспользоваться имеющимися точками восстановления (в процессе потребуется ввод пароля учетной записи).

-
Если вы не видите точек восстановления, это может означать, что защита системы не включена. Чтобы проверить, перейдите на Панель управления, найдите Восстановление и выберите Восстановление >Настройка восстановления системы > Настроить и убедитесь, что выбрано Включить защиту системы.
Возврат компьютера в исходное состояние
Возврат в исходное состояние позволяет сохранить или удалить файлы, а затем переустановить Windows. Чтобы начать, перейдите в Параметры > Обновление и безопасность > Вернуть компьютер в исходное состояние >Начать и выберите вариант.
Примечание
-
Если вы не можете открыть параметры, доступ к меню возврата компьютера в исходное состояние можно получить, перезагрузив его с экрана входа. Нажмите клавишу Windows
 +L, чтобы открыть экран входа, а затем нажмите клавишу Shift и, удерживая ее, выберите Питание
+L, чтобы открыть экран входа, а затем нажмите клавишу Shift и, удерживая ее, выберите Питание  > Перезагрузка в правом нижнем углу экрана. После перезапуска выберите Диагностика > Вернуть компьютер в исходное состояние.
> Перезагрузка в правом нижнем углу экрана. После перезапуска выберите Диагностика > Вернуть компьютер в исходное состояние.Если вы не можете открыть экран входа, верните компьютер в исходное состояние с помощью диска восстановления или установочного носителя.
| Вариант | Результат |
|---|---|
|
Сохранить файлы |
|
|
Удалить все |
Если вы планируете подарить, утилизировать или продать компьютер, используйте этот вариант и выберите полную очистку диска. Это может занять час или два, но после этого другим людям будет сложнее восстановить удаленные файлы. |
|
Восстановление заводских настроек |
Этот вариант доступен не для всех компьютеров. |
Примечание
-
Если вернуть компьютер в исходное состояние в течение месяца после обновления до Windows 10, то параметр в разделе «Параметры», позволяющий вернуться к предыдущей версии Windows, станет недоступен.
Восстановление системы или возврат компьютера в исходное состояние с помощью диска восстановления
Если ваш компьютер не запускается, вы можете восстановить систему из контрольной точки или вернуть компьютер в исходное состояние с помощью диска восстановления. Сведения о создании диска восстановления на работающем компьютере можно найти в статье Создание диска для восстановления.
Если вы используете диск восстановления, созданный в Windows 10, сделайте следующее:
-
Подключите диск восстановления и включите компьютер.
-
На экране Выберите вариант выберите Устранение неполадок, а затем выберите один из вариантов. Если экранВыберите вариант не появляется, то на компьютере, возможно, не настроена загрузка с носителя. О том, как изменить порядок загрузки компьютера, читайте на веб-сайте изготовителя компьютера.
-
Выполните восстановление из точки восстановления системы, выбрав пункты Дополнительные параметры> Восстановление системы. Так будут удалены недавно установленные приложения, драйверы и обновления, которые могут быть причиной проблем с компьютером, но ваши личные файлы не будут затронуты.
-
Выберите Вернуть компьютер в исходное состояние и определите, удалить или оставить личные файлы. Сведения о влиянии возврата компьютера в исходное состояние на приложения и параметры можно найти в разделе Возврат компьютера в исходное состояние в этой теме.
Если это не помогает, вы также можете выполнить восстановление с диска. Таким образом будет переустановлена Windows 10 (если только вы не приобрели компьютер с установленной Windows 8/8.1 и разделом восстановления от производителя — в этом случае будет переустановлена версия Windows, изначально установленная на вашем компьютере). Кроме того, будут удалены личные файлы, установленные приложения и драйверы, а также изменения, внесенные в параметры.
-
Примечание.
-
Если вы не создали резервную копию системных файлов при создании диска восстановления, вариантыВернуть компьютер в исходное состояние и Восстановить с диска не будут доступны.
Если вы используете диск восстановления, созданный в Windows 8.1, сделайте следующее:
-
Подключите диск восстановления и включите компьютер.
-
На экране Выберите вариант выберите Устранение неполадок, а затем выберите один из вариантов. Если экранВыберите вариант не появляется, то на компьютере, возможно, не настроена загрузка с носителя. О том, как изменить порядок загрузки компьютера, читайте на веб-сайте изготовителя компьютера.
-
Выполните восстановление из точки восстановления системы, выбрав пункты Дополнительные параметры> Восстановление системы. Так будут удалены недавно установленные приложения, драйверы и обновления, которые могут быть причиной проблем с компьютером, но ваши личные файлы не будут затронуты.
-
Выберите Вернуть компьютер в исходное состояние > Да, заново разбить диски на разделы, чтобы переустановить Windows 8.1. При этом будут удалены все личные файлы, установленные приложения и драйверы, а также изменения, внесенные в параметры. Приложения от производителя компьютера будут переустановлены, а разделы дисков по умолчанию будут восстановлены.
-
Примечание.
-
Если вы используете диск восстановления Windows 8.1 на компьютере, обновленном до Windows 10, вариантыВернуть компьютер в исходное состояние и Вернуть компьютер в исходное состояние > Нет, сохранить существующие разделы не сработают. Вместо этого вы можете выбрать Вернуть компьютер в исходное состояние > Да, заново разбить диски на разделы.
Если вы решили не копировать раздел восстановления при создании диска восстановления, вариант Вернуть компьютер в исходное состояние > Да, заново разбить диски на разделы не будет доступен.
Восстановление системы или возврат компьютера в исходное состояние с помощью установочного носителя
Если компьютер не запускается и вы не создали диск восстановления, скачайте установочный носитель и используйте его для восстановления системы из контрольной точки или возврата компьютера в исходное состояние.
-
На рабочем компьютере перейдите на веб-сайт «Программное обеспечение Майкрософт».
-
Скачайте средство для создания носителя и запустите его.
-
Выберите пункт Создать установочный носитель для другого компьютера.
-
Выберите язык, выпуск и архитектуру (64- или 32-разрядная система).
-
Следуйте инструкциям для создания установочного носителя, а затем нажмите кнопку Готово.
-
Подключите созданный установочный носитель к нерабочему компьютеру и включите его.
-
На экране начальной настройки выберите языковые и другие параметры, а затем нажмите кнопку Далее. Если экран настройки не отображается, возможно, на компьютере не настроена загрузка с диска. О том, как изменить порядок загрузки компьютера, читайте на веб-сайте изготовителя компьютера, после чего повторите попытку.
-
Выберите Восстановить компьютер.
-
На экране Выберите вариант выберите Устранение неполадок. Здесь вы можете:
-
Выполнить восстановление из точки восстановления системы, выбрав пункты Дополнительные параметры> Восстановление системы. Так будут удалены недавно установленные приложения, драйверы и обновления, которые могут быть причиной проблем с компьютером. Восстановление из точки восстановления не затронет ваши личные файлы.
-
Выбрать вариант Вернуть компьютер в исходное состояние, чтобы переустановить Windows 10. При этом будут удалены установленные приложения и драйверы, а также изменения, внесенные в настройки. Но вы сами определяете, оставить или удалить личные файлы.
-
Переустановка Windows 10 с установочного носителя
Прежде чем выполнять эти действия, попробуйте вернуть компьютер в исходное состояние с помощью установочного носителя. Если это не поможет, вы можете переустановить Windows 10 с помощью того же установочного носителя (т. е. выполнить чистую установку Windows).
Внимание!
-
При этом будут удалены все личные файлы, установленные приложения и драйверы, приложения и настройки изготовителя ПК, а также изменения, внесенные в параметры.
-
На рабочем компьютере перейдите на веб-сайт «Программное обеспечение Майкрософт».
-
Скачайте средство для создания носителя и запустите его.
-
Выберите пункт Создать установочный носитель для другого компьютера.
-
Выберите язык, выпуск и архитектуру (64- или 32-разрядная система).
-
Следуйте инструкциям для создания установочного носителя, а затем нажмите кнопку Готово.
-
Подключите созданный установочный носитель к нерабочему компьютеру и включите его.
-
На экране начальной настройки выберите языковые и другие параметры, а затем нажмите кнопку Далее. Если экран настройки не отображается, возможно, на компьютере не настроена загрузка с диска. О том, как изменить порядок загрузки компьютера, читайте на веб-сайте изготовителя компьютера, после чего повторите попытку.
-
Выберите Установить сейчас.
-
На странице Для активации Windows введите ключ продукта укажите ключ продукта, если он у вас есть. Если вы бесплатно обновили систему до Windows 10 или купили и активировали Windows 10 в Магазине Windows, выберите Пропустить, и Windows автоматически активируется позже. Дополнительные сведения см. в разделеАктивация в Windows 10.
-
На странице Условия лицензии выберите Я принимаю условия лицензии и нажмите кнопку Далее.
-
На странице Выберите тип установки выберите вариант Выборочная.
-
На странице Где вы хотите установить Windows? выберите раздел, вариант форматирования (если необходимо) и следуйте инструкциям.
-
По завершении форматирования нажмите кнопку Далее.
-
Следуйте дальнейшим инструкциям, чтобы завершить установку Windows 10.
Возврат к предыдущей версии Windows
В течение месяца после обновления до Windows 10 вы можете вернуться к предыдущей версии Windows, выбравПараметры > Обновление и безопасность > Восстановление. При этом личные файлы будут сохранены, но приложения или драйверы, установленные после обновления, а также изменения, внесенные в настройки, будут удалены.
-
Не удалять и не перемещать данные в папках windows.old и $windows.~bt после обновления.
-
Удалить все учетные записи пользователей, добавленные после обновления.
-
Знать пароль для входа в Windows 7 или Windows 8.1 (если вы использовали эту версию).
-
Иметь USB-накопитель, который использовался для обновления до Windows 10 (если такой был).
Примечание
-
Возможно, после возврата к Windows 8.1 некоторые приложения, которые входили в состав Windows, например «Почта» и «Люди», больше не будут работать. Чтобы исправить их, переустановите их из Магазина.
Если возврат к предыдущей версии недоступен
-
Проверьте, можно ли восстановить заводские настройки. При этом будет переустановлена версия Windows, которая входила в комплект поставки компьютера, и будут удалены личные файлы, установленные приложения и драйверы и все изменения, внесенные в настройки. Перейдите в Параметры > Обновление и безопасность >Восстановление > Вернуть компьютер в исходное состояние > Начать и найдите Восстановить заводские настройки.
-
Если у вас есть ключ продукта для предыдущей версии Windows, используйте средство для создания установочного носителя для Windows 8.1 или Windows 7 и выполните с его помощью чистую установку.
Сведения для участников программы предварительной оценки Windows
Если вы участник программы предварительной оценки и текущая предварительная сборка работает не лучшим образом, перейдите в Параметры > Обновление и безопасность > Восстановление > Вернуться к более ранней сборке. При этом личные файлы не будут удалены, но будут удалены недавно установленные приложения или драйверы и восстановлены значения настроек по умолчанию.
При возврате к предыдущей сборке вы не будете удалены из Программы предварительной оценки. Когда будет готова следующая предварительная сборка, она будет установлена на компьютере.
Источник











